使用Photoshop软件给灰蒙蒙的秋景风光照片调出清新通透色彩效果
PS风光照片调色实例教 人气:0照片为自拍。为了便于交流,我把这种去灰通透方法录制了一个动作,朋友们可以下载后载入到Photoshop软件动作中。这个动作对于大多数风光数码照片有比较好的去灰通透效果,朋友们可以试试(原图2为自拍,影调基本正常,朋友们可以下载做实验)。当然如果要PS个性化影调,这个动作是不适用的。
下面是效果图
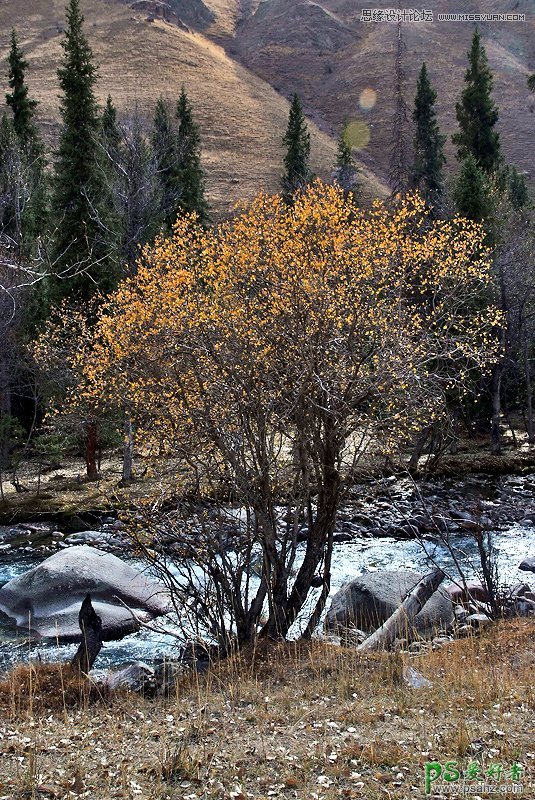
在看看原图
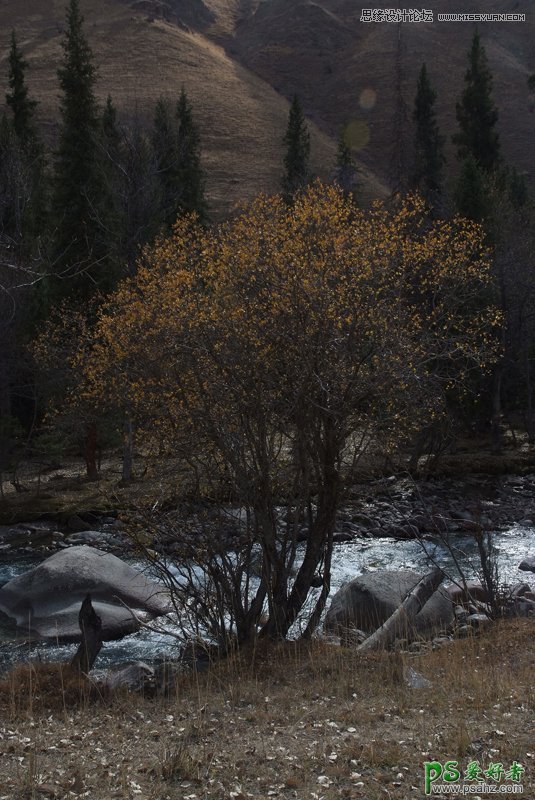
第一步:执行:阴影/高光。为什么要执行“阴影/高光”?因为数码相机没有胶片相机的底片宽容度大,如果遇到反差比较大的照片,暗部的层次就会丢失,阴影/高光可以比较好地提亮暗部,而对高光不起作用。所以我处理照片一般第一步执行这个命令。数据默认
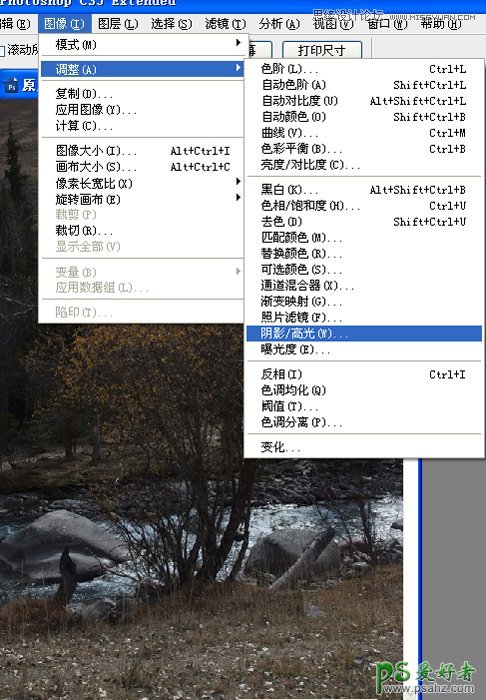
第二步:锐化。执行:滤镜/锐化/USM锐化。这个锐化是对数码照片线条或边缘进行锐化。这个一个反常规的锐化,半径最大,而数量比较小。
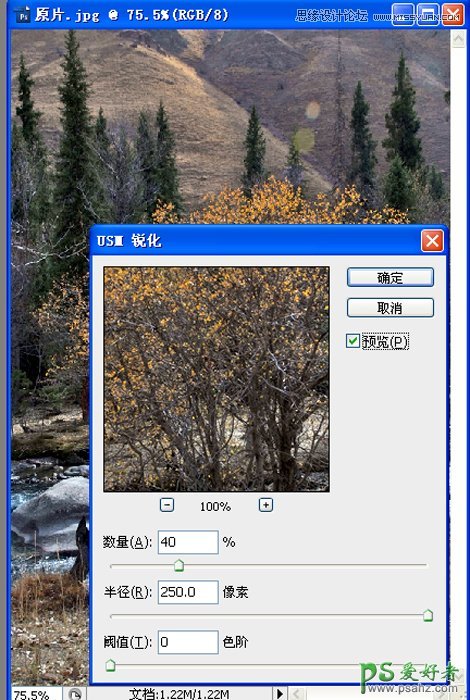
第三步:复制图层,执行:色相/饱合度,为下一步叠加做准备。如果嫌执行:色相/饱合度麻烦,干脆执行:去色,效果基本上是一样的,只有细微的区别
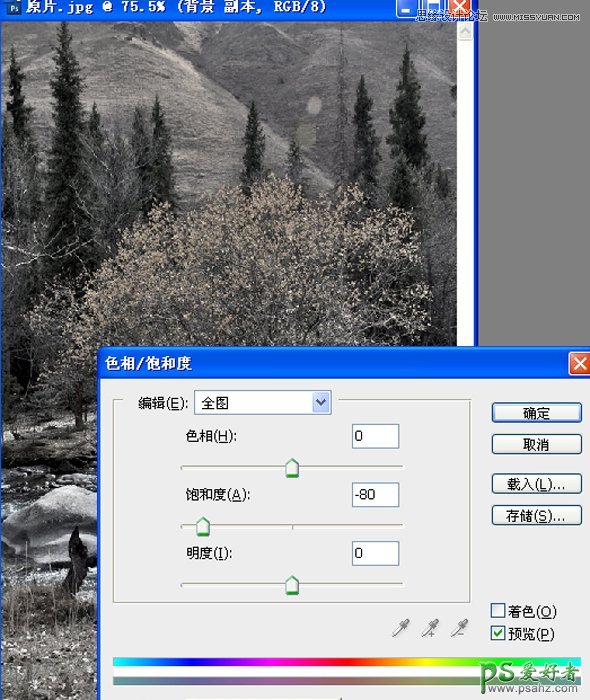
第四步:把执行:色相/饱合度的图层不透明度改为25%,(可以根据图片的灰度情总进行修改,不透明度越高反差越大,反之反差就越小)。把图层模式改为:叠加或柔光,叠加可以提高图像的对比度和颜色的饱合度,因为只对25%的图层进行叠加,所不叠加后颜色和对比度不会“过”,如果觉得有点“过”,可以把图层的不透明度改小一点
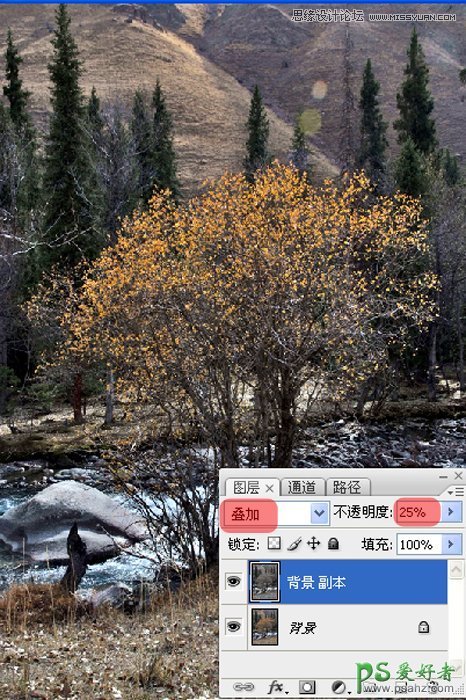
第五步:拼合图层,执行:色相/饱合度,把饱合度增加10%左右。
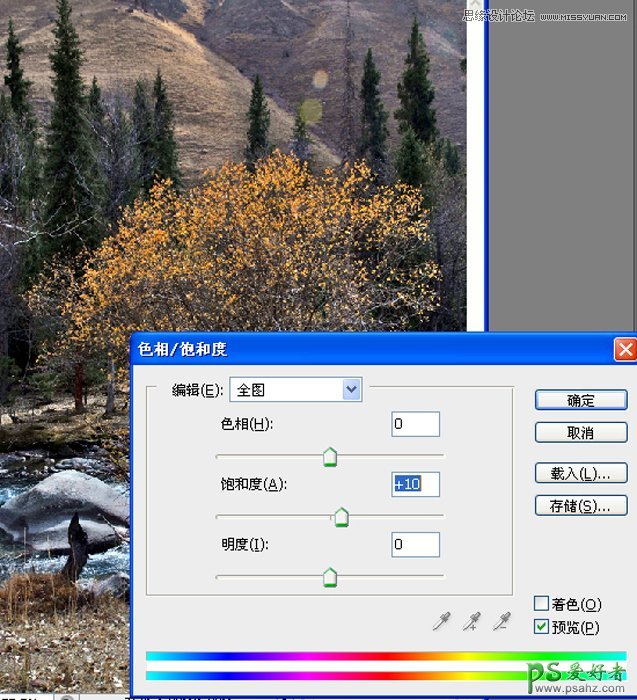
第六步:对细节进行锐化。执行滤镜/锐化/USM锐化。这个锐化是对数码照片的细节进行锐化。半径只有0.2,数量是500,为了防止锐化"过",增加"阈值3左右",对锐化进行“约束”。
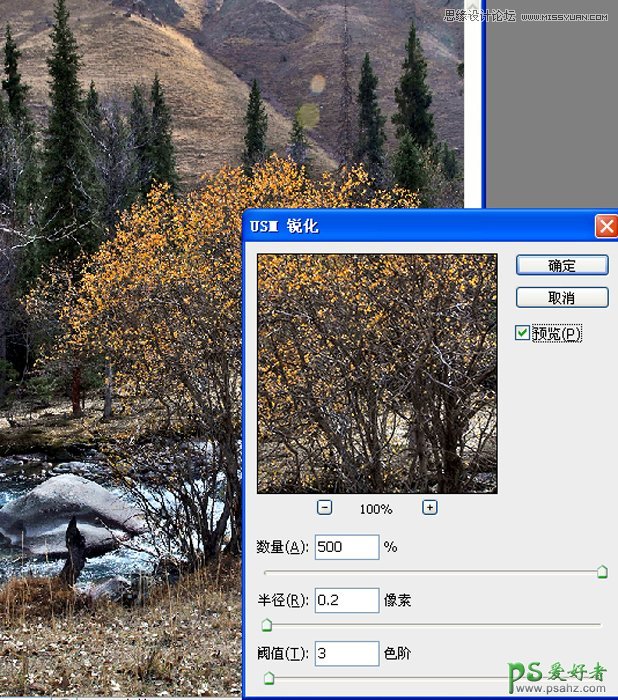
最终效果图
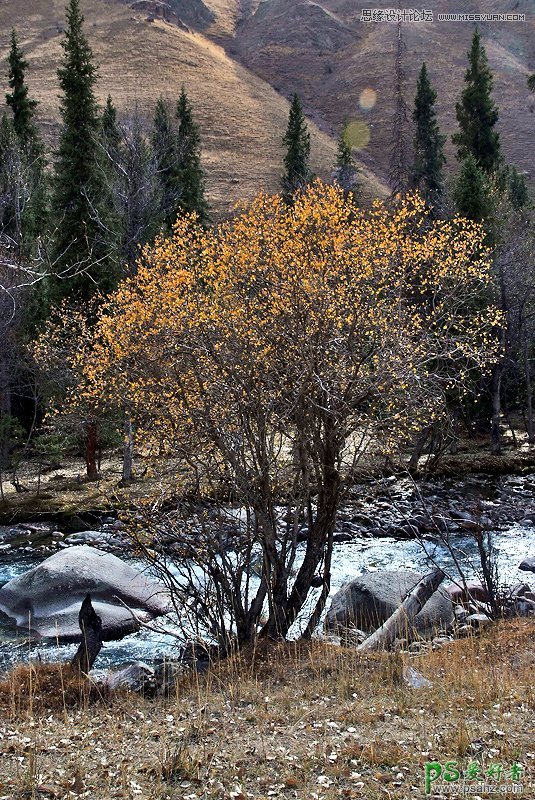
最后上一个自拍练习照片,这张照片影调基本上正常,但灰度比较大,也不通透。大家可以下载试试,另外我把动作也一起附上

加载全部内容