设计漂亮的线条优雅流畅的壁纸 PS失量壁纸制作教程
PS失量壁纸图片制作 人气:0
PS失量壁纸制作教程:设计漂亮的线条优雅流畅的壁纸,PS失量壁纸图片制作,失量图片制作教程实例,今天我将为大家介绍使用photoshop绘制作一幅线条优雅流畅的壁纸,这款壁纸的图案可以用来做桌面的壁纸,也可以用来使用合成的背景素材。制作方法十分简单,希望大家喜欢。



1、创建一个新文件,大小为1000px*600px,,当然你可以根据你的桌面的大小设定图片的尺寸。然后使用渐变工具填充一个径向渐变(#TT290C、#9B1200),如图所示。
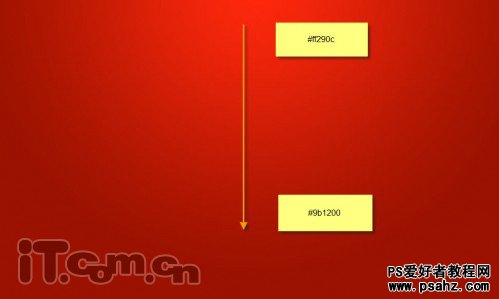
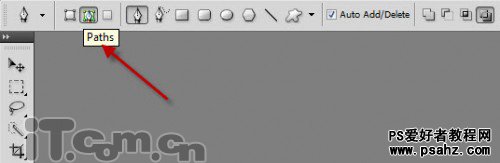
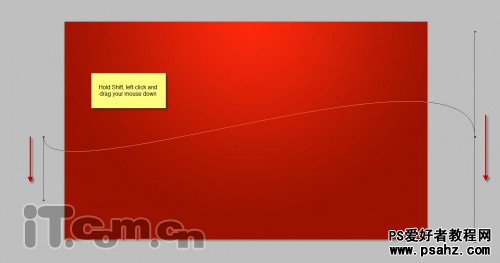
3、如下图所示,继续绘制路径。
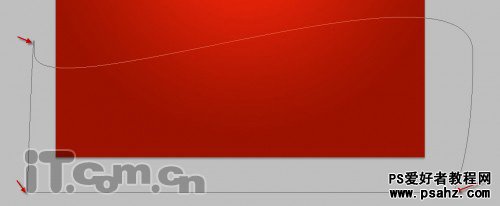
4、设置前景色为白色,使用钢笔工具在图片中单击右键,选择“填充路径”,如图所示。
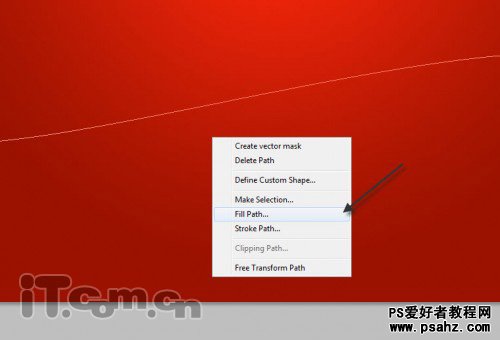
效果如图所示。
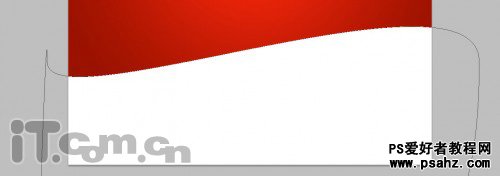
5、双击曲线图层,打开图层样式对话框,设置混合模式为“柔光”,如图所示。
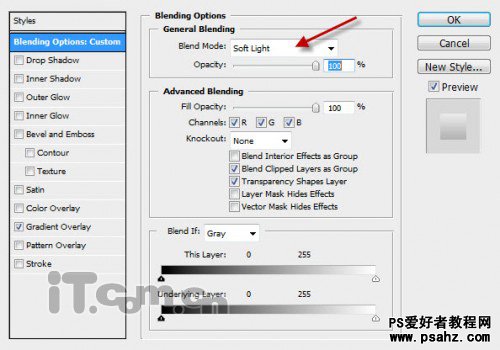
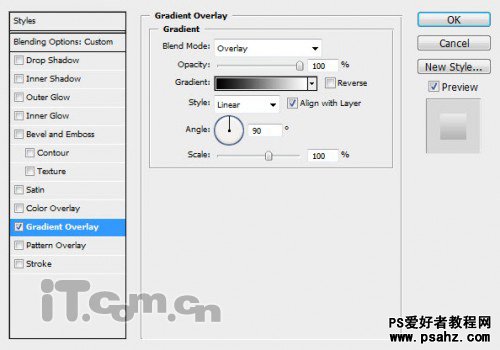
效果如图所示。

6、按下Ctrl+J复制曲线图层,然后按下Ctrl+T进行自由变换状态,调整副本图层的角度,并降低副本图层的不透明度。使用这个方法复制多次,使用这些图层组成一个淡入效果。(也可以使用钢笔工具重新创建一个路径并填充)

7、选择画笔工具,执行“窗口—画笔”打开画笔预设对话框,分别设置:形状动态、散布、其它动态,这几个参数。并勾选喷枪、平滑、保护纹理3个选项。
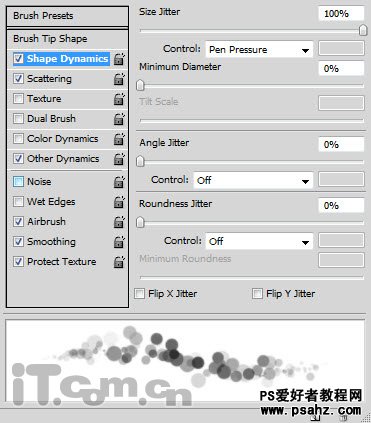
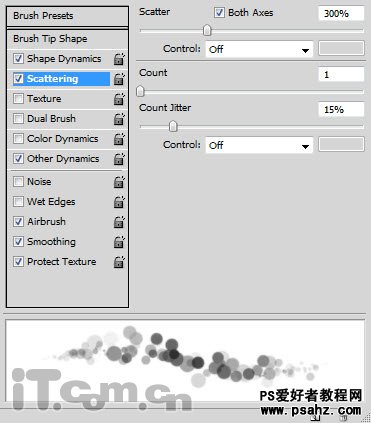
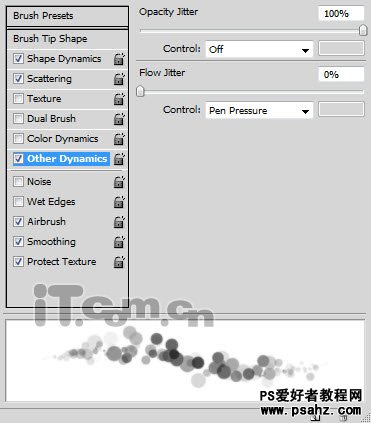

你可以使用不同的颜色制作不同风格的效果。


加载全部内容