学习简单一步给漂亮的模特照片换肤色 PS美女人像后期教程
PS美女人像后期教程 人气:0
PS美女人像后期教程:学习简单一步给漂亮的模特照片换肤色,通过学习我们以后在处理人像照片,调整期色彩,增白等操作的时候能够得心应手。到底有多简单呢?我要开始讲了,希望你不会被吓到。
首先打开你的图片
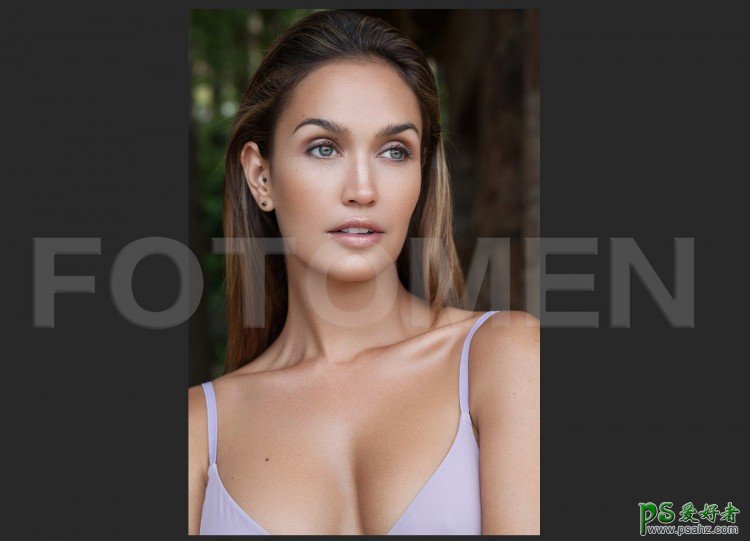
确保你的图片曝光是正常的,像图上这个美丽的妹子一样,没有过曝也没有欠曝。
然后再图层面板的下面找到“新建图层”的按钮,选择新建一个“纯色”层
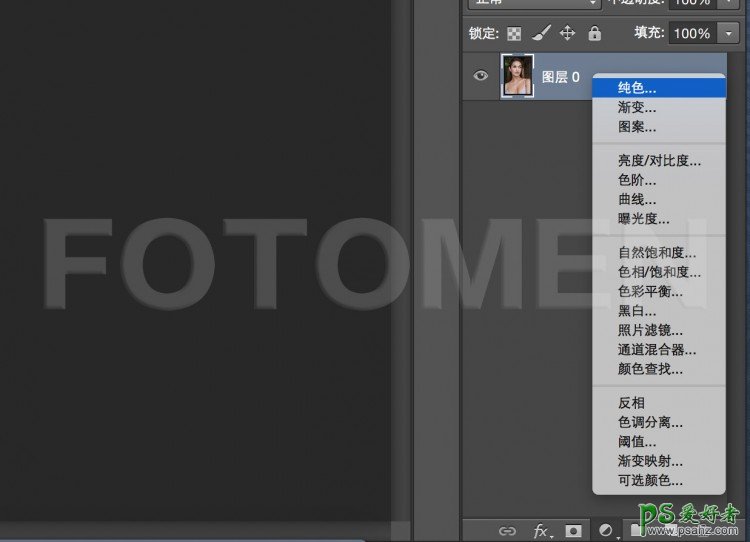
因为你想让你的皮肤变得更白,所以我们在弹出的窗口里选择一个纯纯的白色。
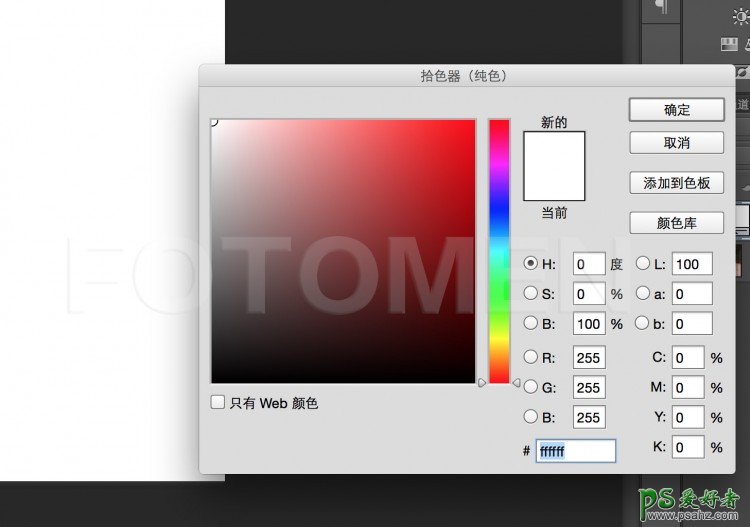
现在你的图是不是变成纯白了?不要急,我们要开始见证奇迹的一刻了。
把新建的这个白色层的图层混合模式选为“柔光”(不知道图层混合模式在哪看本图)
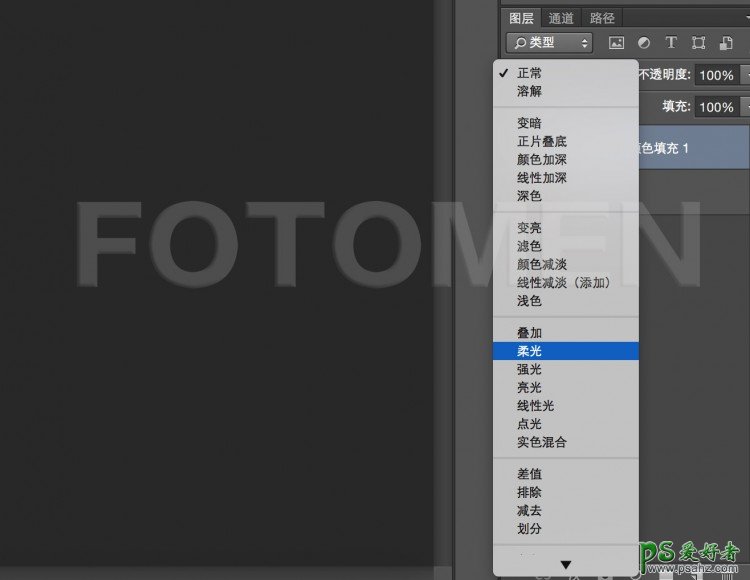
是的,你就获得了一个雪白的自己

如果你不是一个那么精益求精的人,那我们这张图片的基本就可以完工了。
但如果你想让你的p图事业更进一步的话,可以继续往下看看。
想获得更加真实地效果就一定要用蒙版擦出人物的眼睛、眉毛、头发、嘴巴、衣服,这样才是“把人物的皮肤变白”而不是“把整张图片调亮”。
当然要注意笔刷大小和硬度的调节。
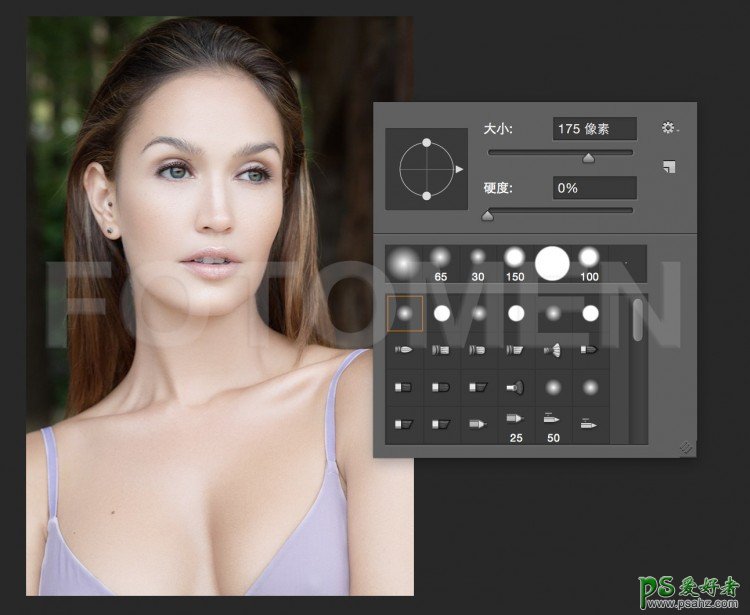
擦完了以后就是这样,是不是真实地许多?整个人都有精神了。
如果最后效果人物皮肤太白,内心无法承受改怎么办。
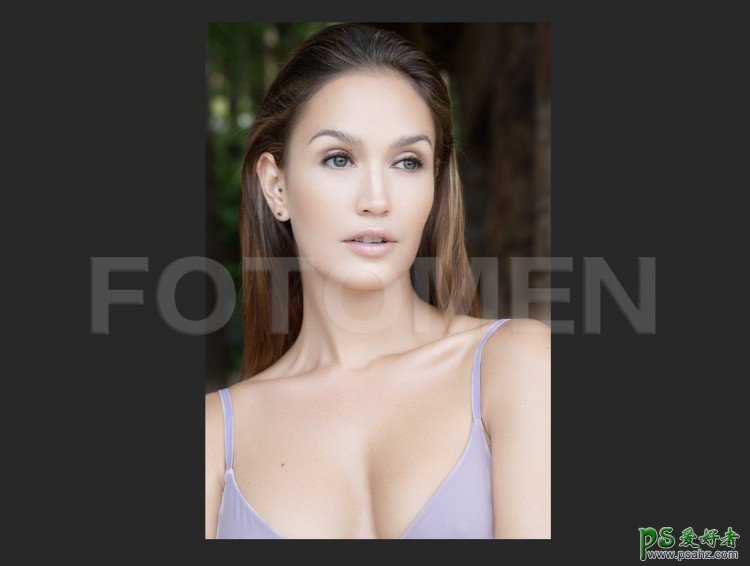
调整纯色层的不透明度,调到你能接受为止。
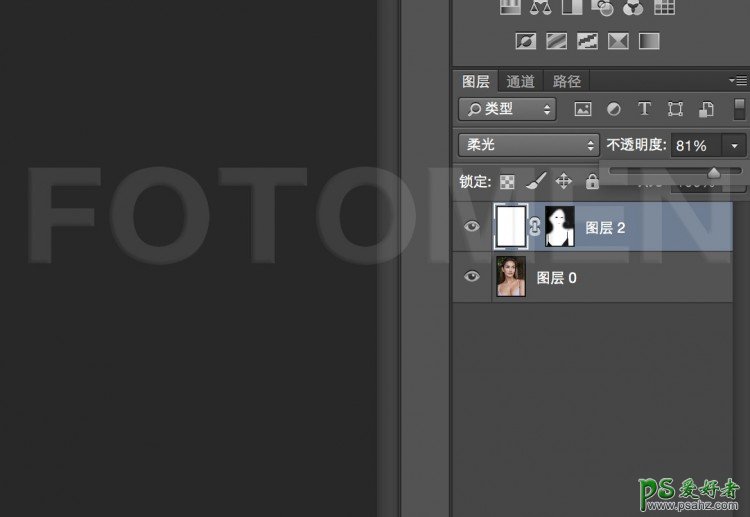
小编能接受的程度就是下面这个样子

那如果想变黑呢?
小编知道你们一定会这么问。
那就是把白层变成黑的。(希望我没说你们就猜到了)
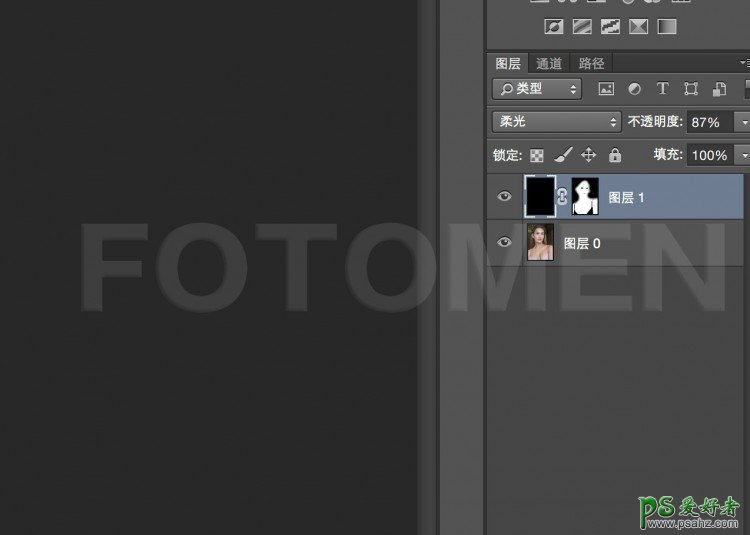
不知这样任性的肤色你们还满意吗?

加载全部内容