火焰字制作教程 PS文字特效教程 制作高光效果的燃烧火焰字
制作光度较暗的火焰字 人气:0
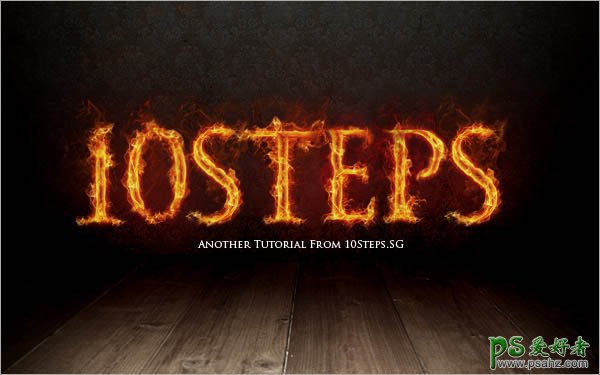
1、建立一个适当大小带黑色背景的新文件。使用文字工具,大小为280pt, 字体为Trajan Pro,输入数字1。你可以在这里下载字体。当然你也可以适用自己喜欢的字体。
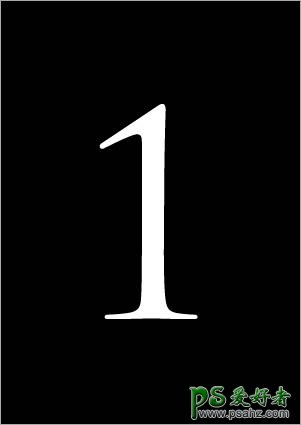
2、右键点击文字层选择混合模式。勾选外发光。 设置如下。
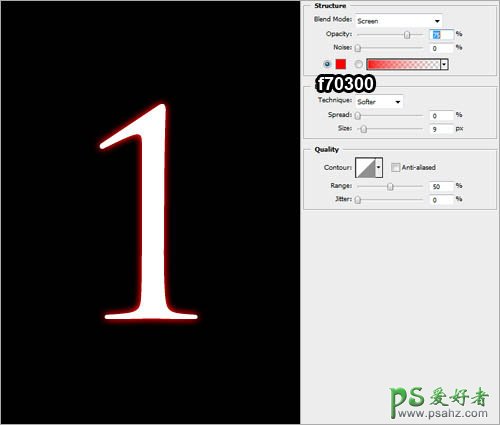
3、勾选颜色叠加,设置如下。
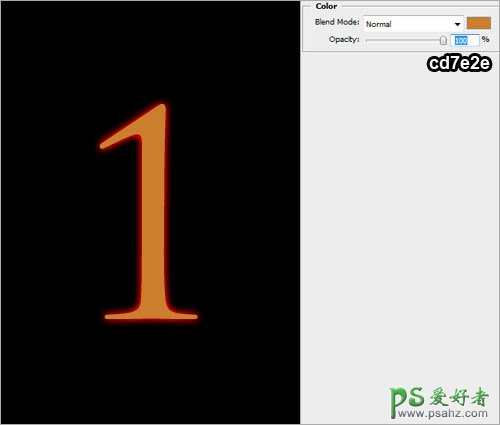
4、勾选光泽,设置如下:
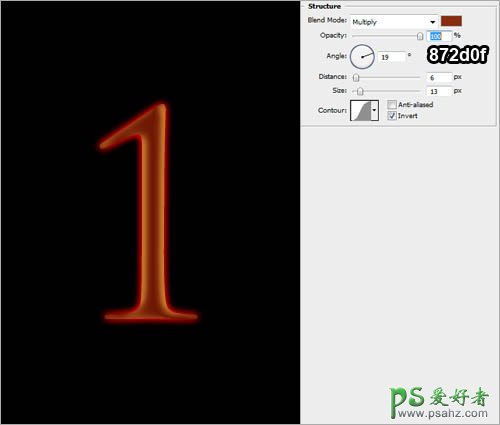
5、勾选内发光,设置如下:(图中混合模式为颜色减淡):
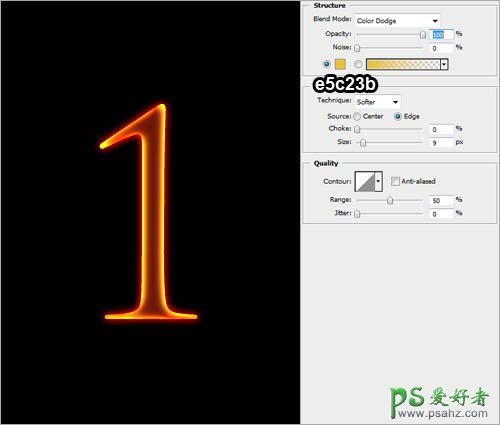
6、再次右键点击文字层,选择栅格化。适用200px大小的橡皮擦,将上部擦去。(这里要设置一下流量和不透明度,否则不能达到渐隐效果):
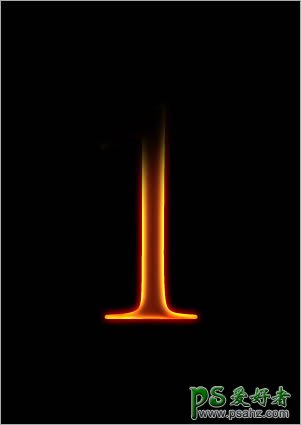
7、执行滤镜》液化。选择向前变形工具(默认就是这个)。键入下面设置。使用先前变形工具,在文字边缘制造波浪效果:
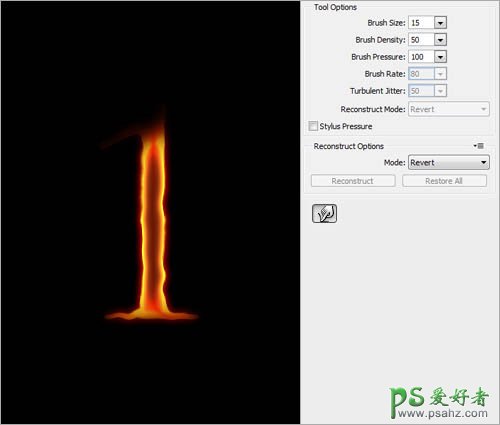
8、打开下图所示的火焰素材。进入通道面板,选择绿色层。CTRL+左键点击绿色层载入高光区。

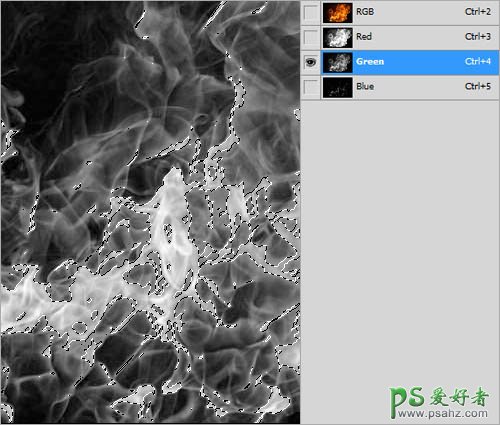
9、回到层面板,适用移动工具,将选中的区域移动到刚才的文字文件中,将火焰置于文字层上方。(注意:这里我们是利用通道来载入选区。在移动的时候请确保所有通道都是可见的。否则可能移过去的是黑白的)

10、适用15像素橡皮擦工具,擦掉所有多余的火焰,只留下在文字周围缭绕的火焰。

11、复制火焰层。将原火焰层的不透明度设置为30%。将复制得到的层的混合模式设置为叠加。

12、多重复几次该过程,添加更多火焰。现在你拥有了第一个火焰字体。

13、按你的喜好创建更多的火焰字。

14、打开下面的背景素材,调整大小,将图片置于如下位置。
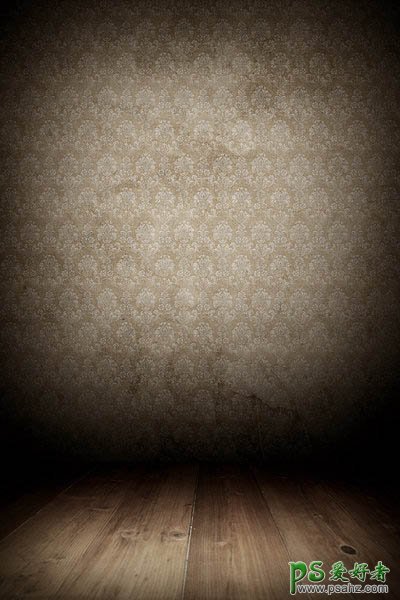
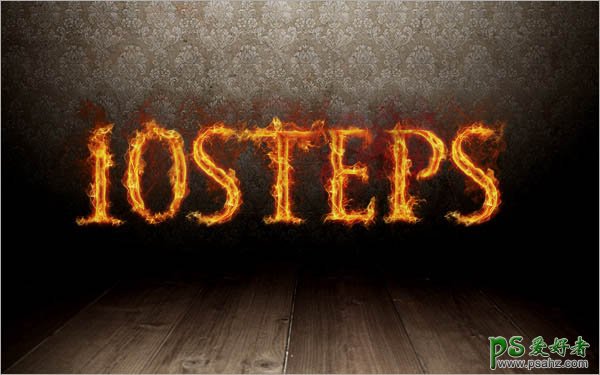
15、背景层上新建一层,填充黑色。层不透明度设为50%,适用橡皮擦工具,将木地板凸显出来。
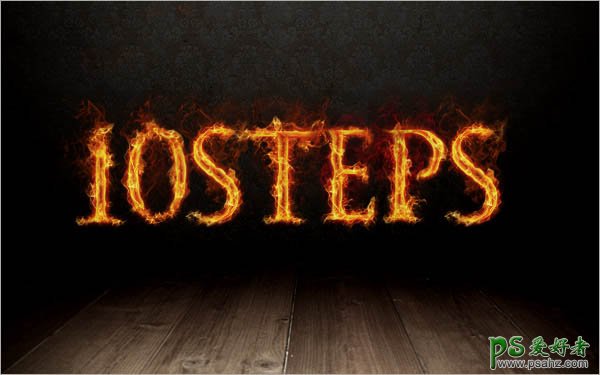
16、建立新层,命名为发光。用画笔画出3个巨大的红点(柔和圆角)
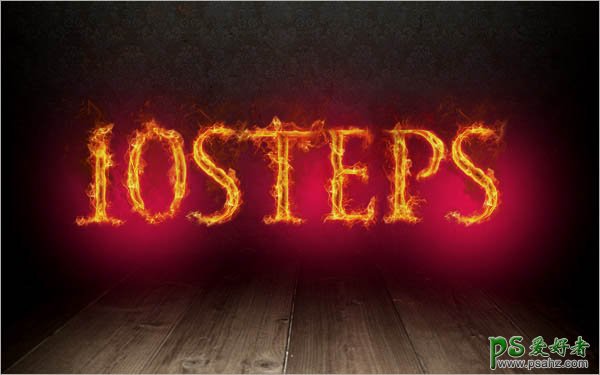
17、将本层混合模式设为颜色减淡。教程就完毕了,希望有所裨益。
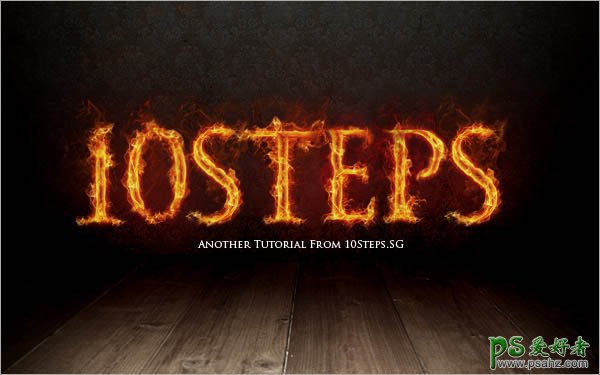
加载全部内容