Photoshop给海景别墅风景照制作出漂亮的彩虹效果
极微设计 人气:0
Photoshop给海景别墅风景照制作出漂亮的彩虹效果。实例中我们用PS中的渐变工具制作出彩虹的颜色,在用自由变换来调整角度,可以用高斯模糊给彩虹进行更改清晰度,在制作的时候可以根据自己的实际需求来调整彩虹的大小和虚实即可。效果图:

原图:

操作步骤:
第一步:
打开PS,按Ctrl+O将需要制作添加彩虹效果的背景图层放入;接着按Shift+Ctrl+N新建一个图层,就得到“图层 1 ”图层


第二步:
在“图层 1 ”图层,按G使用渐变工具,选择‘透明彩虹渐变’渐变,在图像中从左到右拉出一个小的彩虹渐变


第三步:
在“图层 1 ”图层,按Ctrl+T,先鼠标右键单击图像选择‘旋转 90 度(顺时针)’功能;接着拖拉彩虹调整大小和位置




第四步:
在“图层 1 ”图层,点击选择:滤镜 >模糊 >高斯模糊,修改(半径:4.0像素),好了后点击‘确定’;接着把混合更改模式改成‘柔光’
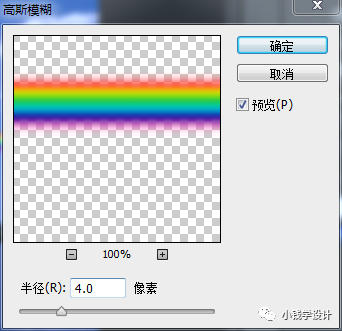



第五步:
在“图层 1 ”图层,按Ctrl+T,先鼠标右键单击图像选择‘变形’功能,再在‘变形’框内选择‘拱形’功能;然后按V使用移动工具,将彩虹移动到合适的位置,即可完成。
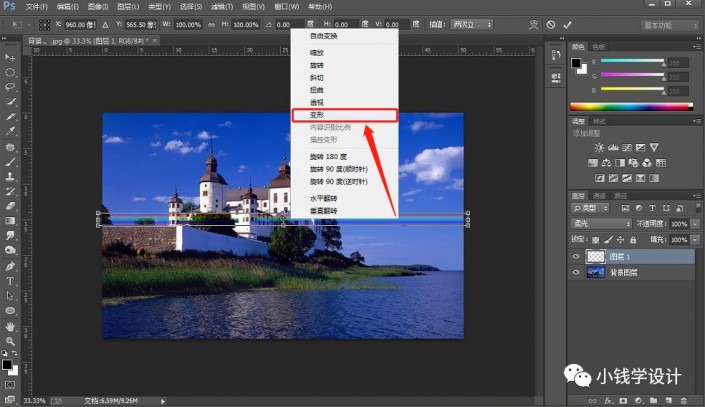



最终效果:

加载全部内容
 爱之家商城
爱之家商城 氢松练
氢松练 Face甜美相机
Face甜美相机 花汇通
花汇通 走路宝正式版
走路宝正式版 天天运动有宝
天天运动有宝 深圳plus
深圳plus 热门免费小说
热门免费小说