学习给海边拍摄的情侣写真照制作聚焦效果的边框 PS边框教程
极微设计 人气:1
PS边框教程:学习给海边拍摄的情侣写真照制作聚焦效果的边框。效果图:

原图:

操作步骤:
第一步:
打开PS,按Ctrl+O将需要制作聚焦边框效果的人物的背景图层放入
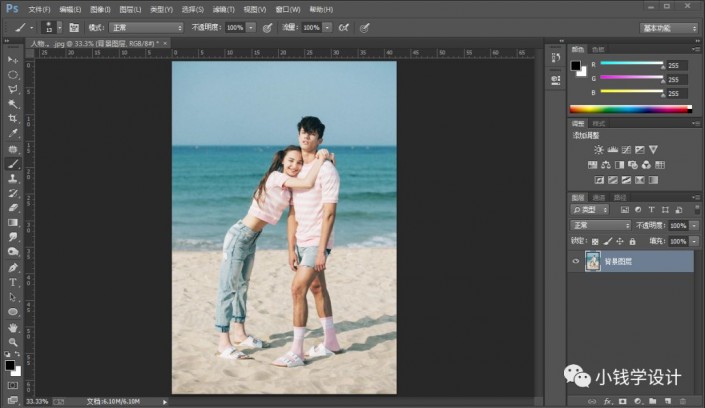
第二步:
按M使用矩形选框工具,在图像中框选出一个边框大小的矩形选区,好了后;接着鼠标右键单击图像选择‘变换选区’功能,把矩形选区稍微调整倾斜一下、调整位置和大小
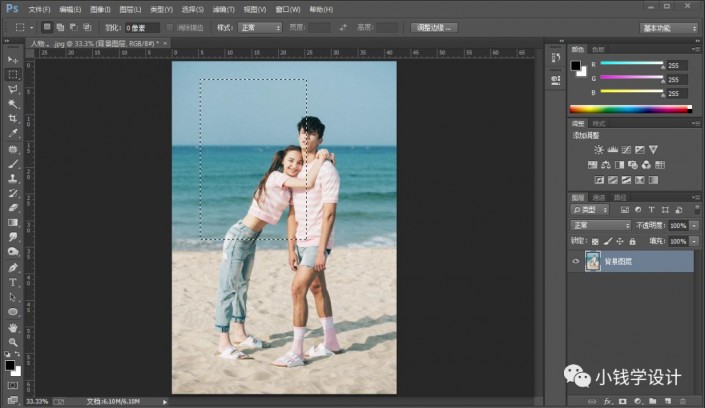
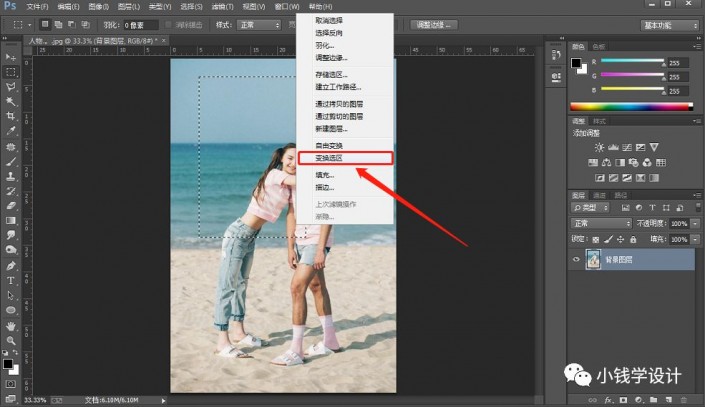
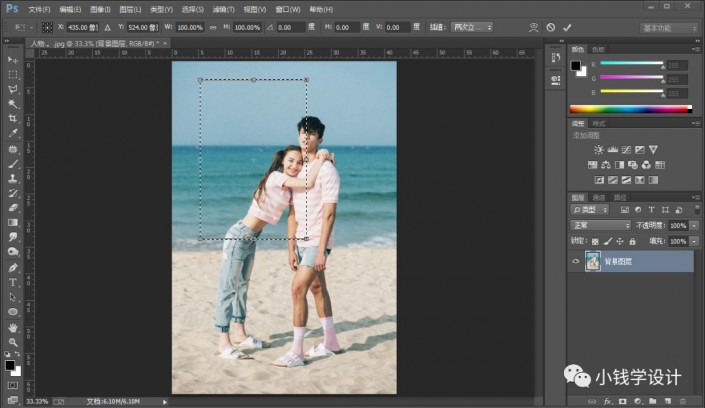

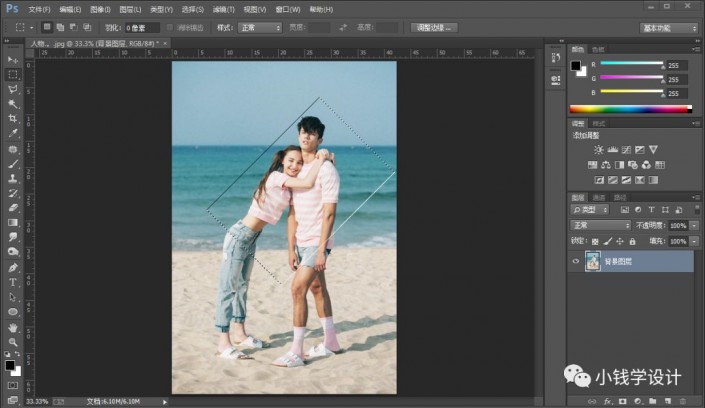
第三步:
按Ctrl+J复制拷贝一下矩形选区部分,就得到“图层 1 ”图层
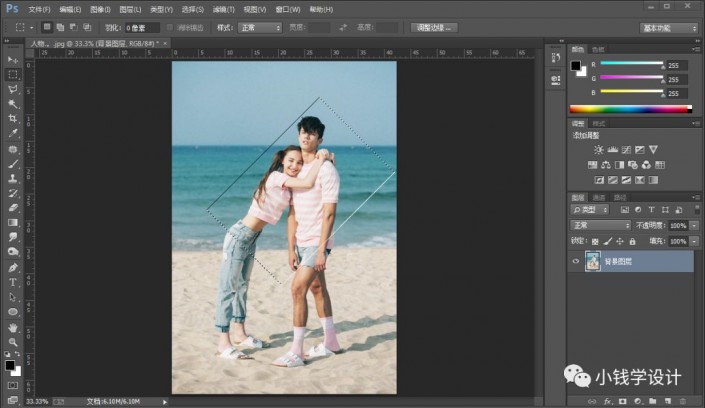

第四步:
在“图层 1 ”图层,点击选择:图层 >图层样式 >描边,修改(大小:8像素、位置:外部、混合模式:正常、不透明度:100%、填充类型:颜色、颜色:白色),好了后点击‘确定’
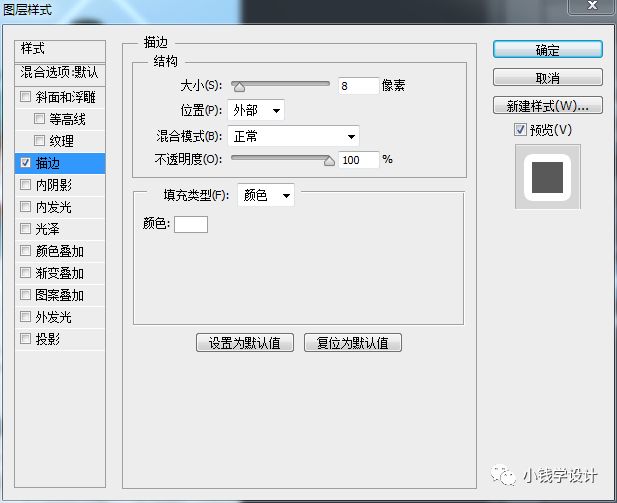
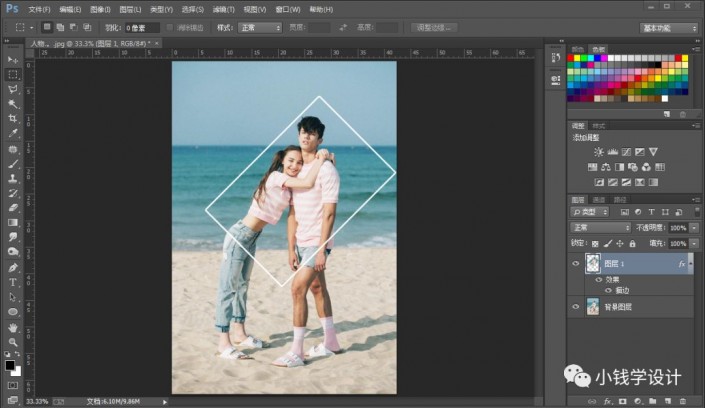
第五步:
在“背景图层”图层,点击选择:滤镜 >模糊 >径向模糊,修改(数量:20、模糊方法:缩放、品质:最好),好了后点击‘确定’,即可完成。
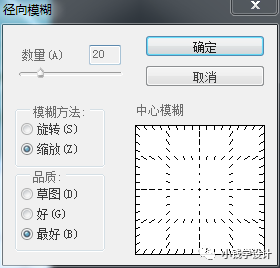

最终效果:

加载全部内容