photoshop打造烙铁印艺术字教程实例
admin 人气:0今天我们教大家学习一种漂亮的烙印文字制作教程实例,photoshop打造烙铁印艺术字教程实例。
先看效果图
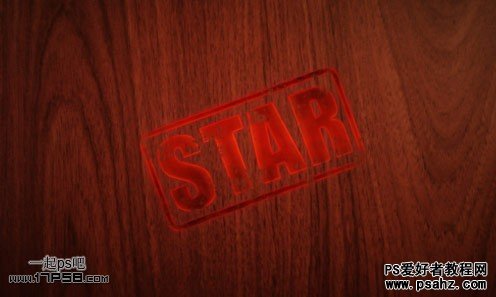
新建文档500x300像素,背景白色,把木纹素材拖入,适当缩小。

输入黑色文字,字体Impact,尺寸188点。

底部新建图层,画一白色圆角矩形。
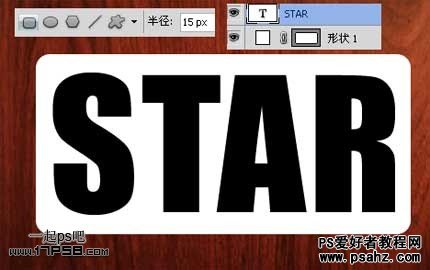
填充归零,添加描边样式。
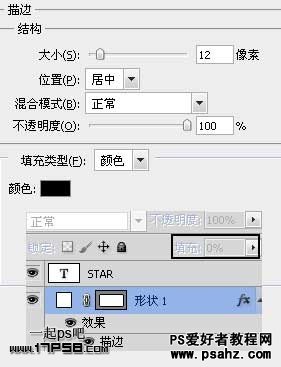
效果如下。
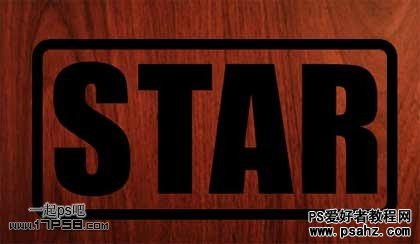
快捷键ctrl+E合并这2个图层。

改变文字颜色为#ac2009。

Ctrl+T旋转缩放。

添加图层样式。

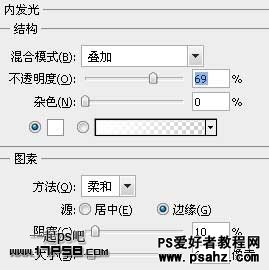


选择红框内的图案,名字为生锈金属。
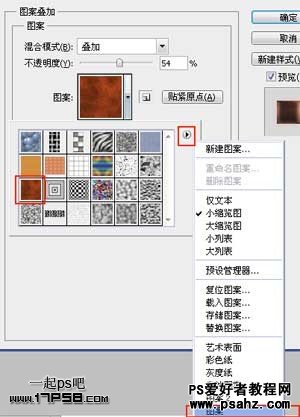
效果如下。

新建图层与之合并。

添加蒙版,导入肮脏笔刷前景色黑色涂抹,得到类似下图的破旧效果。

Ctrl+T缩小些。

下面给图像加一个黑边,顶部新建图层,黑白径向渐变,图层模式正片叠底。

最终效果如下,本ps教程结束。
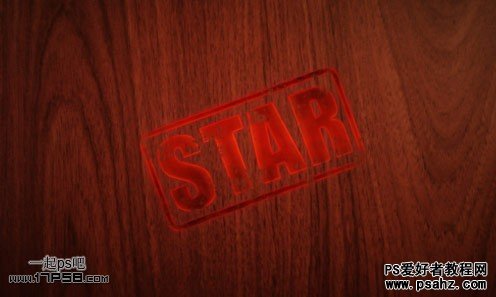
加载全部内容