Photoshop给荷塘边自拍的性感美妞儿生活照调出梦幻的橙蓝色
性感美妞儿 人气:0原图

最终效果

1、打开原图素材大图,按Ctrl + J 把背景图层复制一层,用模糊工具把下图选区部分模糊处理。

<图1>
2、创建可选颜色调整图层,对黄色、绿色、青色进行调整,参数设置如图2 - 4,效果如图5。这一步主要把图片中的黄绿色转为橙黄色。

<图2>
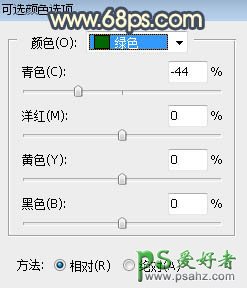
<图3>
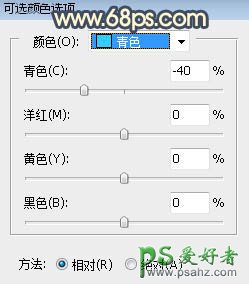
<图4>

<图5>
3、按Ctrl + J 把当前可选颜色调整图层复制一层,效果如下图。

<图6>
4、按Ctrl + Alt + 2 调出高光选区,按Ctrl + Shift + I 反选得到暗部选区,然后创建色相/饱和度调整图层,对全图,绿色进行调整,参数设置如图7,8,效果如图9。这一步把图片中的绿色转为中性色,并降低全图饱和度。
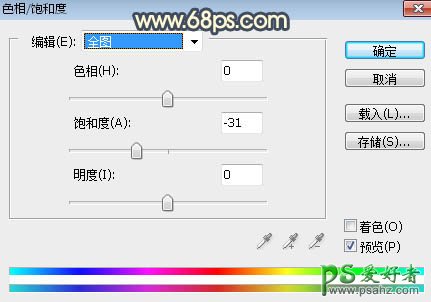
<图7>
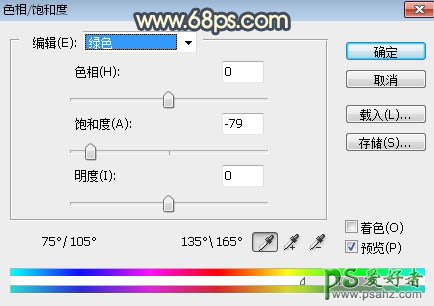
<图8>

<图9>
5、创建曲线调整图层,对RGB、红、绿通道进行调整,参数设置如图10,确定后按Ctrl + Alt + G 创建剪切蒙版,效果如图11。这一步把图片暗部区域压暗,并增加紫红色。
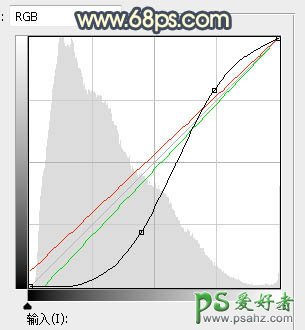
<图10>

<图11>
6、创建色彩平衡调整图层,对阴影,高光进行调整,参数设置如图12,13,确定后创建剪切蒙版,效果如图14。这一步给图片增加暗蓝色和淡黄色。
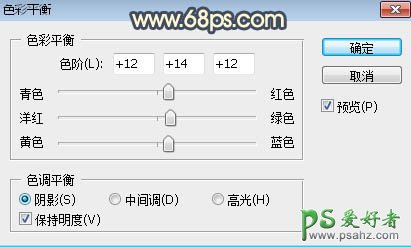
<图12>
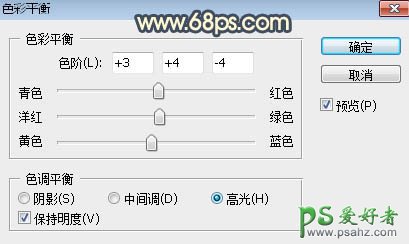
<图13>

<图14>
7、创建亮度/对比度调整图层,增加亮度和对比度,参数设置如图15,确定后把蒙版填充黑色,再用柔边白色画笔把图16所示的区域涂亮一点。
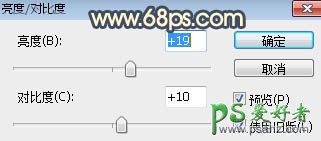
<图15>

<图16>
8、把背景图层复制一层,按Ctrl + Shift + ] 置顶,用自己熟悉的方法把人物部分抠出来,如下图。
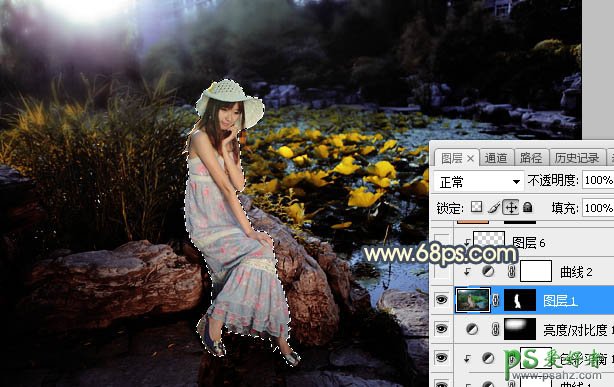
<图17>
9、创建曲线调整图层,对RGB,蓝通道进行调整,参数设置如图18,确定后创建剪切蒙版,效果如图19。这一步增加人物部分明暗对比,并增加暖色。
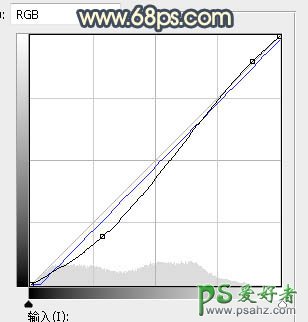
<图18>

<图19>
10、新建一个图层,创建剪切蒙版,用透明度为10%左右的柔边画笔给人物帽子边缘涂上橙黄色高光,如下图。

<图20>
11、创建纯色调整图层,颜色设置为橙红色#F19151,确定后把蒙版填充黑色,再用柔边白色画笔把下图选区部分涂出来。涂好后把混合模式改为“正片叠底”,效果如下图。
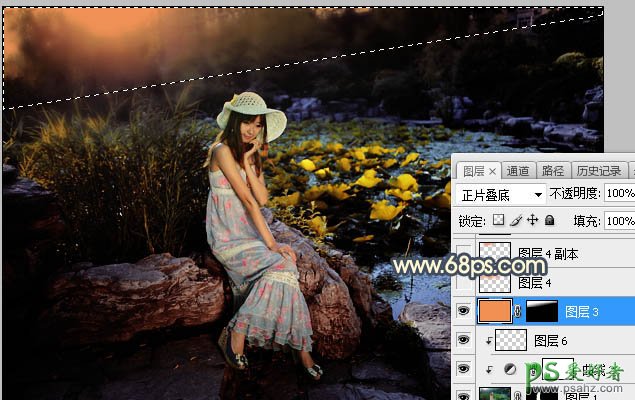
<图21>
12、新建一个图层,用椭圆选框工具拉出下图所示的选区,羽化60个像素后填充同上的橙红色,取消选区后把混合模式改为“滤色”,效果如下图。
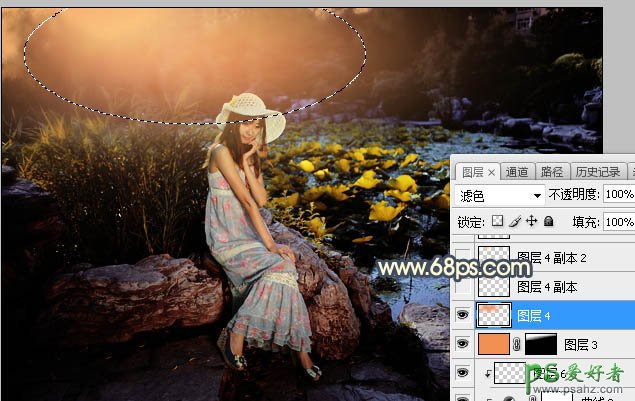
<图22>
13、新建一个图层,用椭圆选框工具拉出下图所示的选区,羽化35个像素后填充同上的橙红色,取消选区后把混合模式改为“滤色”,效果如下图。
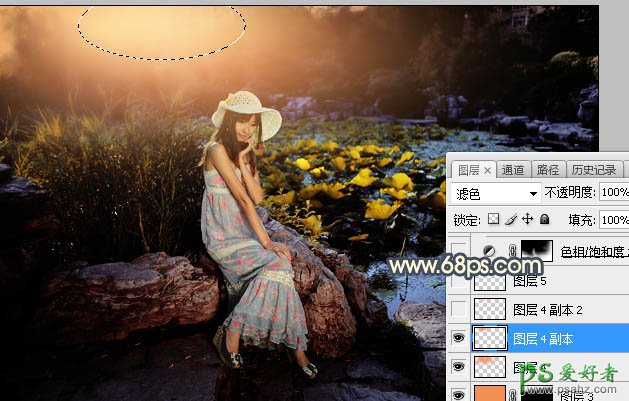
<图23>
14、新建一个图层,用椭圆选框工具拉出下图所示的选区,羽化20个像素后填充橙黄色#FFC970,取消选区后把混合模式改为“滤色”,效果如下图。

<图24>
15、新建一个图层,给图片增加一个光晕,效果如下图。

<图25>
16、创建色相/饱和度调整图层,降低全图明度,参数设置如图26,确定后把蒙版填充黑色,然后用柔边白色画笔把底部及右侧边角部分涂暗一点,效果如图27。
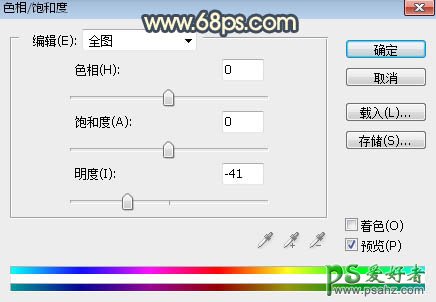
<图26>

<图27>
17、创建曲线调整图层,把RGB通道压暗一点,参数设置如图28,确定后创建剪切蒙版,效果如图29。这两步给图片增加暗角。
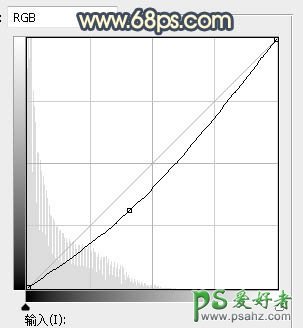
<图28>

<图29>
18、按Ctrl + Alt + 2 调出高光选区,按Ctrl + Shift + I 反选得到暗部选区,然后创建曲线调整图层,对RGB、红、蓝通道进行调整,参数设置如图30,效果如图31。这一步把图片暗部压暗,并增加冷色。
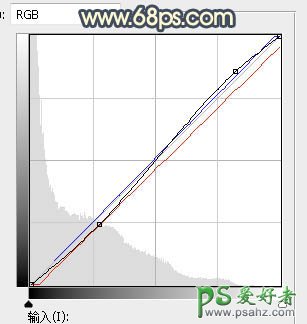
<图30>
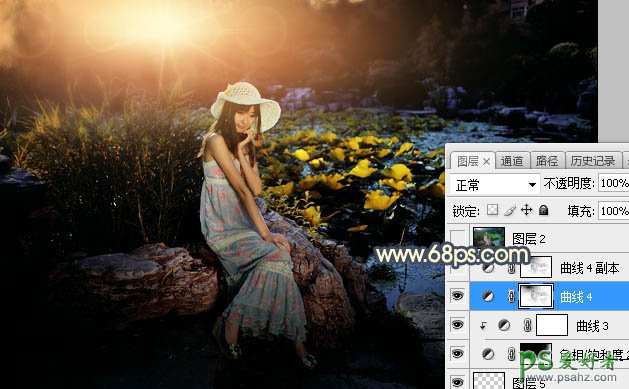
<图31>
19、按Ctrl + J 把当前曲线调整图层复制一层,不透明度改为:40%,效果如下图。

<图32>
最后微调一些局部明暗及整体颜色,完成最终效果。

加载全部内容