Photoshop给时装美女人物照片制作成漂亮的古风效果
ps修图精修后期设计 人气:0

操作步骤:
1、打开【PS】,拖入素材,使用【裁剪工具】重新构图。
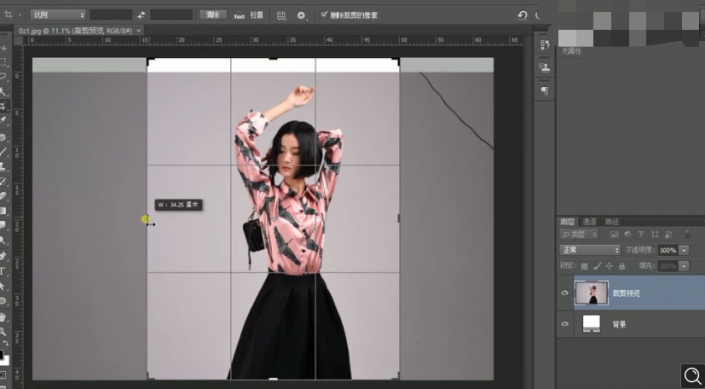
2、【Ctrl+J】复制图层,使用【液化工具】进行调整。

3、使用【图章工具】对人物头发边缘发丝和背包进行处理。
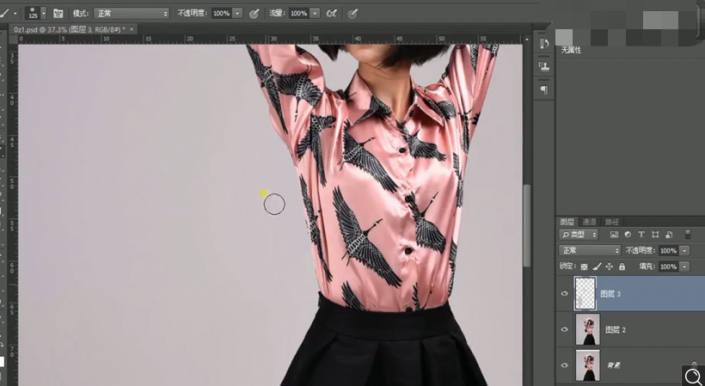
4、【Ctrl+J】复制图层,使用【污点修复画笔】处理皮肤瑕疵。
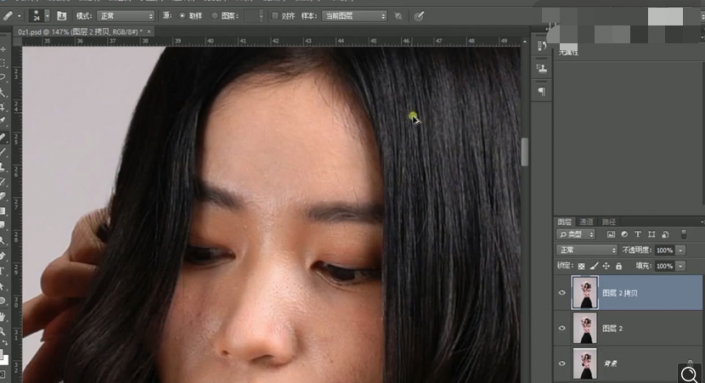
5、新建黑白观察图层,新建提亮曲线和压暗曲线,使用【画笔工具】通过两个曲线图层调整明暗关系。
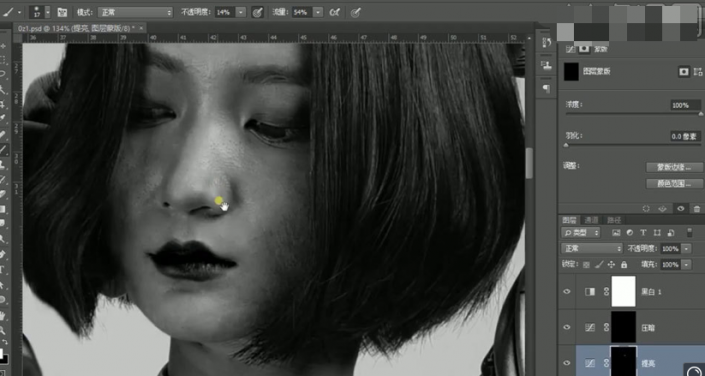
6、【Ctrl+Alt+shift+E】盖印图层,使用【曲线工具】进行调整,【Ctrl+I】蒙版反向,使用【画笔工具】进行处理。
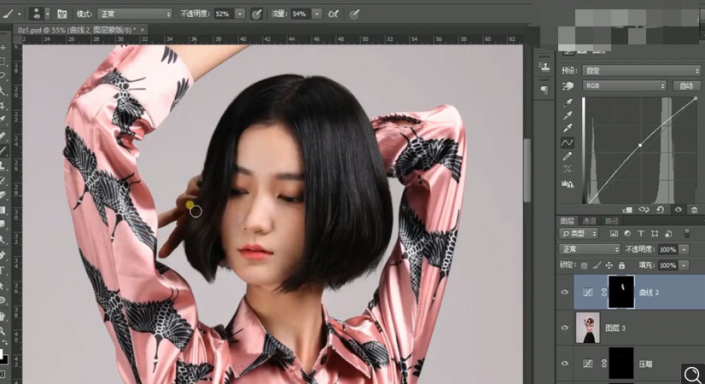
7、使用【色相饱和度】进行调整,重复操作。

8、【Ctrl+E】合并图层,【Ctrl+J】复制图层,【Ctrl+I】反相,模式选择线性光。
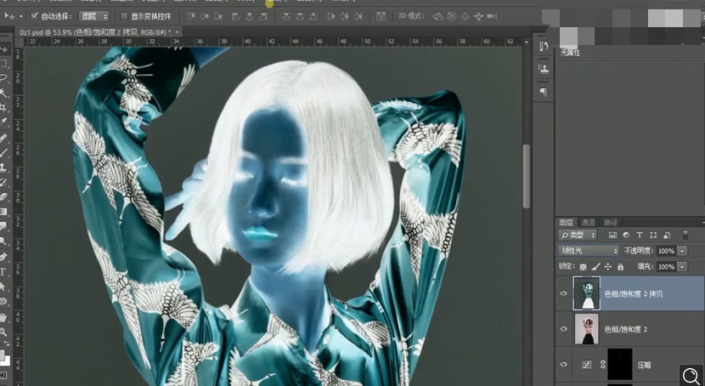
9、使用【高反差保留】和【高斯模糊】进行处理,添加蒙版填充黑色,使用【画笔工具】进行处理。
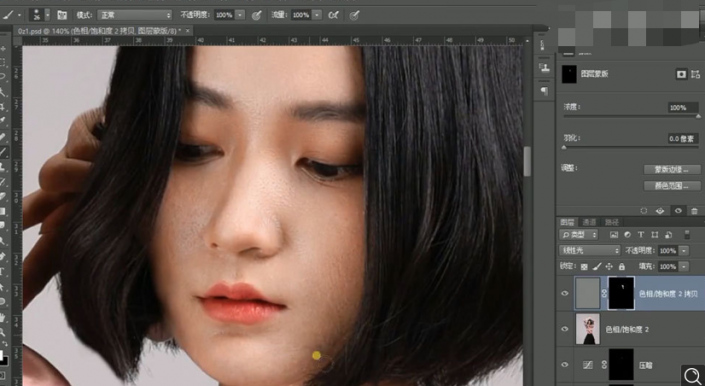
10、使用【套索工具】选区,【Shift+F6】羽化,使用【可选颜色】进行调整。
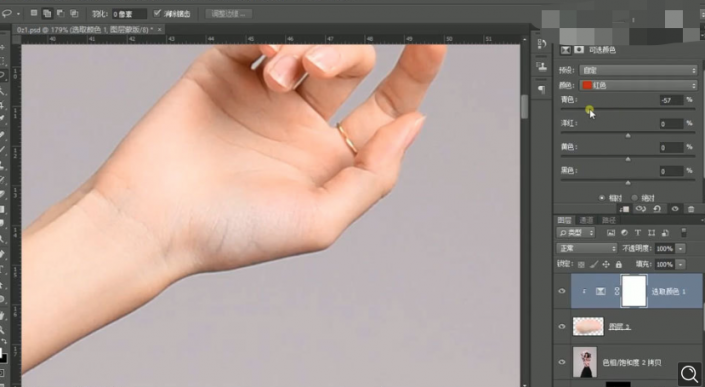
11、使用【套索工具】选区,【Shift+F6】羽化,使用【可选颜色】进行调整。

12、使用【图章工具】对头发进行调整。
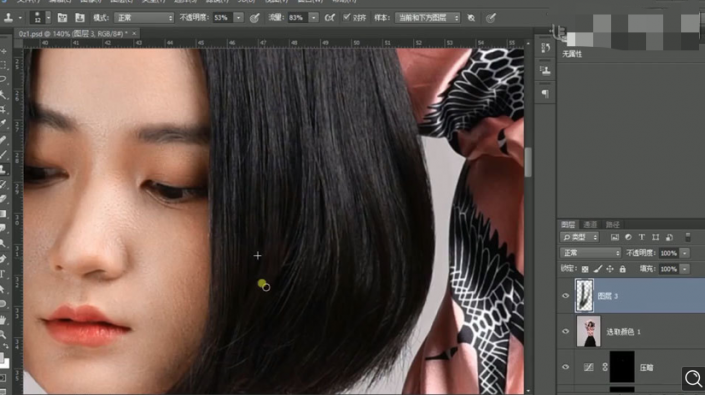
13、使用【画笔工具】处理头发明暗关系。
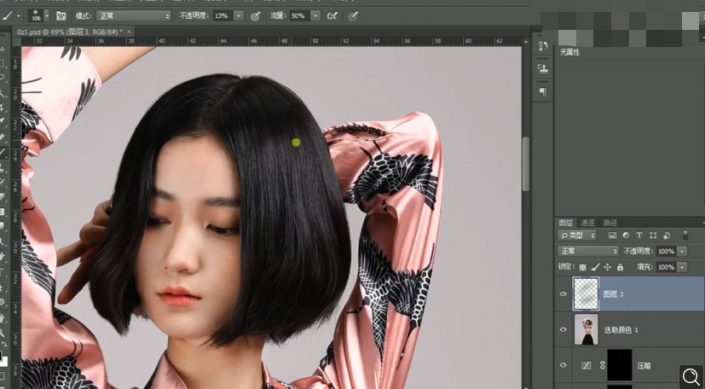
14、使用【画笔工具】为人物进行补发。
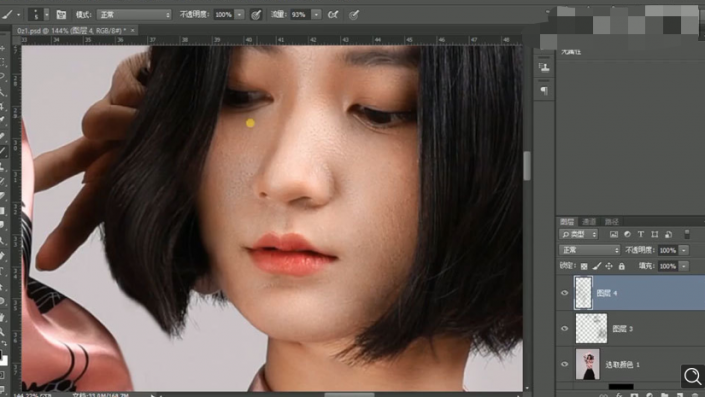
15、使用【图章工具】处理人物发际线。
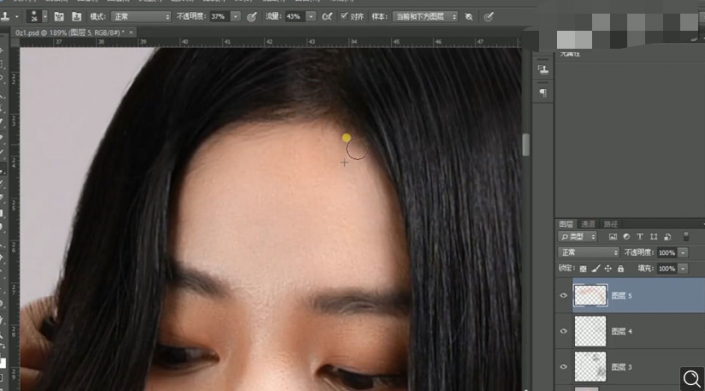
16、使用【图章工具】对裙子进行处理。
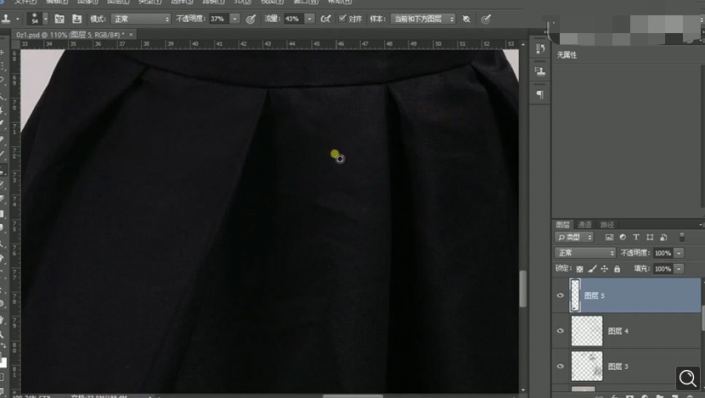
17、【Ctrl+Alt+shift+E】盖印图层,【Ctrl+J】复制图层,使用【魔棒工具】选出背景,然后删除。
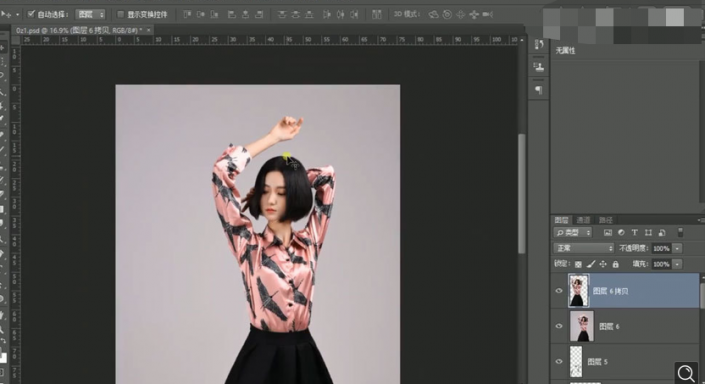
18、拖入素材,【Ctrl+T】自由变换调整大小,模式选择正片叠底,调整不透明度。
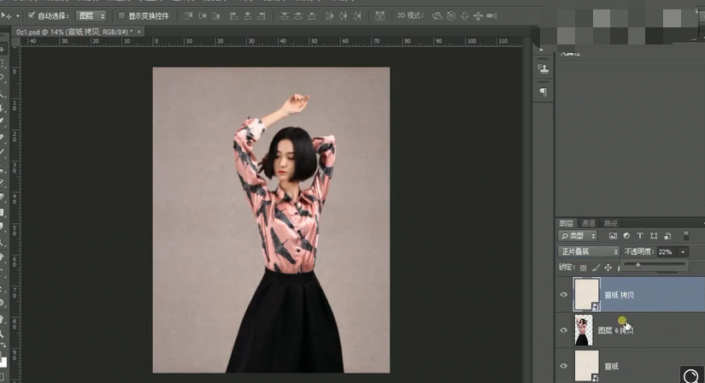
19、使用【色相饱和度】进行调整。
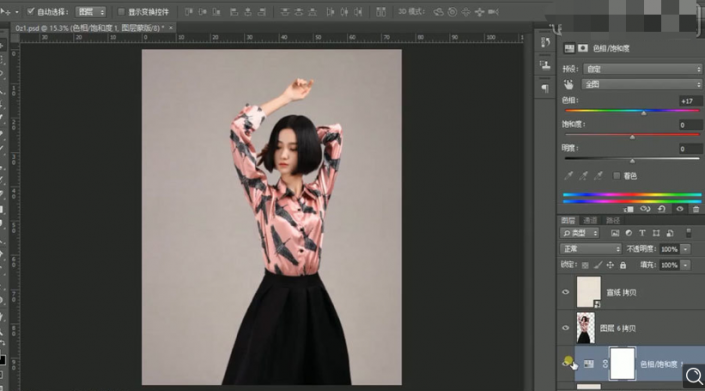
20、使用【亮度对比度】进行调整,创建剪切蒙版,使用【画笔工具】进行处理。

21、使用【色相饱和度】进行调整,填充黑色蒙版,使用【画笔工具】进行处理。
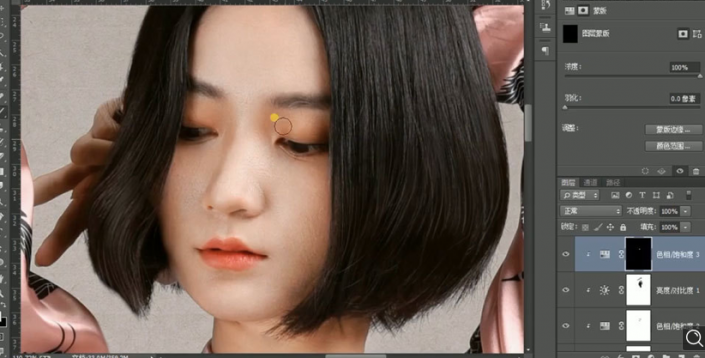
22、使用【曲线工具】进行调整。

23、【Ctrl+Alt+shift+E】盖印图层,新建图层,填充颜色,使用【椭圆选框工具】进行选区,然后删除。

24、拖入素材,【Ctrl+T】自由变换调整位置和大小。

25、【Ctrl+Alt+shift+E】盖印图层,使用【高反差保留】进行处理,模式选择叠加。
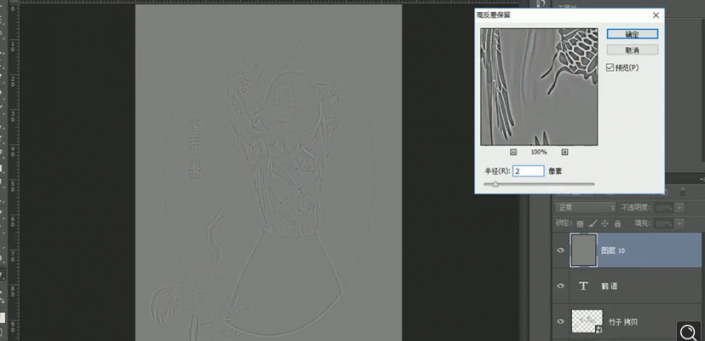
26、最终效果如图所示。

完成:

加载全部内容