photoshop制作梦幻效果的美女婚片
PS美女婚片后期处理教 人气:0
PS美女婚片后期处理教程,photoshop制作梦幻效果的美女婚片。
原图

最终效果图

1、打开图像Ctrl+j复制一层。

2、滤镜.模糊.高斯模糊。数值5~8。
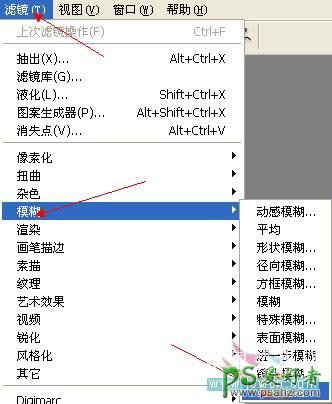

3、图层的混合模式为滤色。
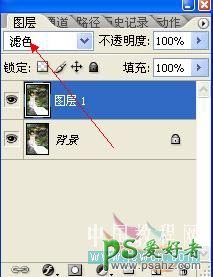
4、图层面板右下角的混合选项。
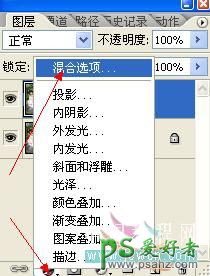
5、按住Alt键向右拉动黑色三角滑块。
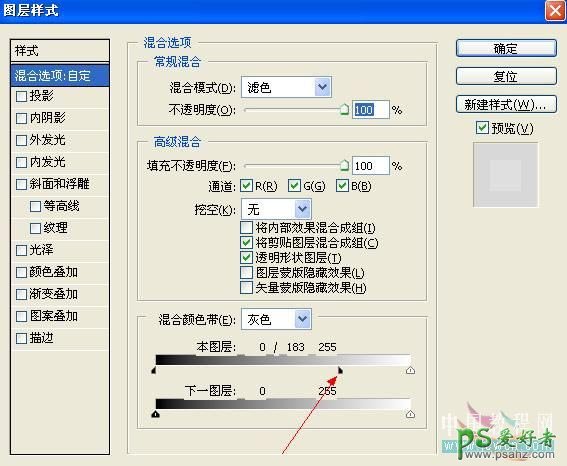
6、新建一层。
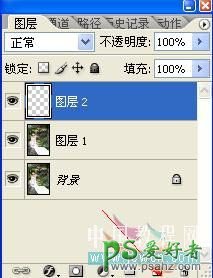
7、设置前景色为深绿色.背景色为白色。
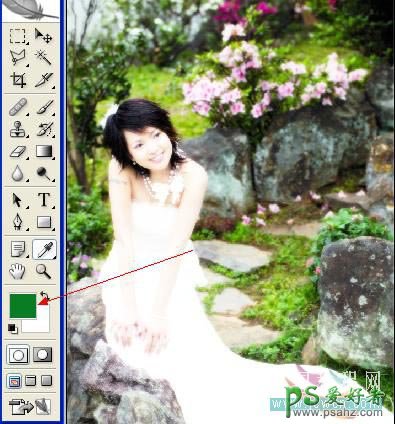
8、滤镜.渲染.云彩。
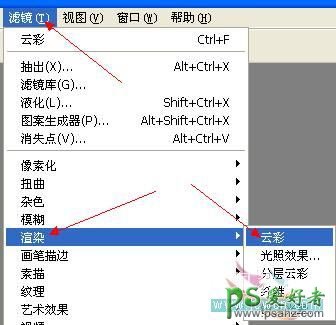
9、设置图层混合模式为:滤色。

10、Ctrl+L色阶调整.观看左边图像拉动滑块。
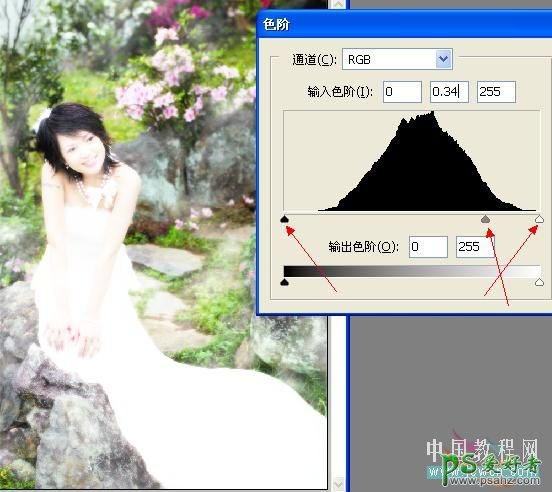
11、为背景副本和图层1添加蒙板。
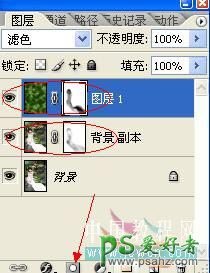
12、设置前景色为黑色用柔角画笔在蒙板上涂抹出不需要模糊的地方。
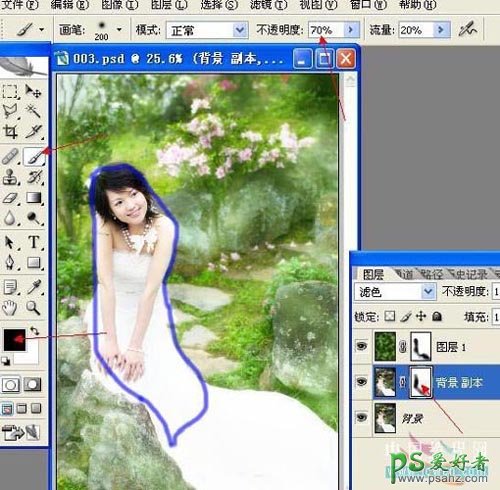
13、最后盖印图层,再为相片加个白色的边框.完成。

加载全部内容