Photoshop给外景自拍的长腿美足少女生活照调出柔和的古典青蓝色
长腿美足少女 人气:0

最终效果

1、打开原图素材大图,创建可选颜色调整图层,对黄、绿、白进行调整,参数设置如图1 - 3,效果如图4。这一步把绿色转为青绿色,高光区域增加淡青色。
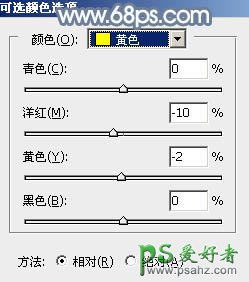
<图1>
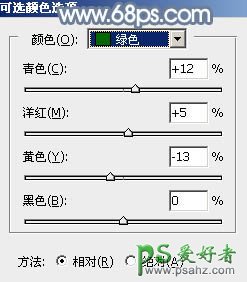
<图2>
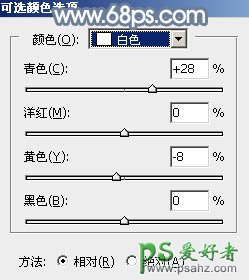
<图3>

<图4>
2、创建可选颜色调整图层,对黄色,绿色进行调整,参数及效果如下图。这一步把图片中的黄绿色转为黄褐色。
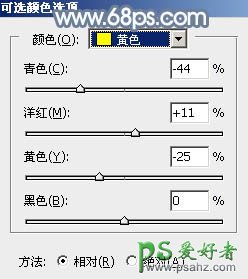
<图5>
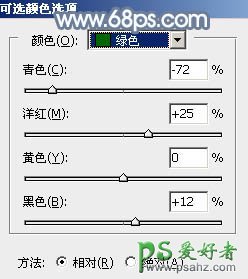
<图6>

<图7>
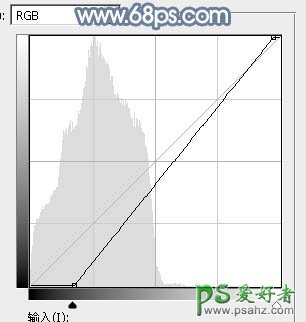
<图8>
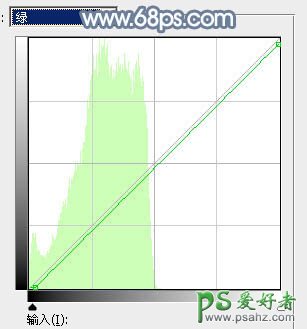
<图9>
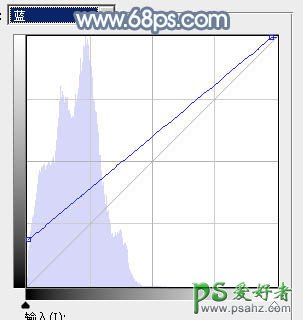
<图10>

<图11>
4、创建亮度/对比度调整图层,适当增加对比度,参数设置如图12,确定后按Ctrl + Alt + G 创建剪切蒙版,效果如图13。这一步给暗部增加对比度。
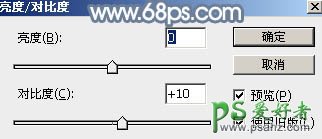
<图12>

<图13>
5、按Ctrl + Alt + 2 调出高光选区,然后创建曲线调整图层,对蓝色通道进行调整,参数及效果如下图。这一步给图片高光区域增加淡蓝色。
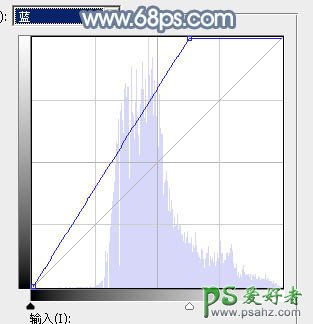
<图14>

<图15>
6、创建可选颜色调整图层,对黄、青、蓝进行调整,参数设置如图16 - 18,效果如图19。这一步把图片中的黄色转为橙红色。
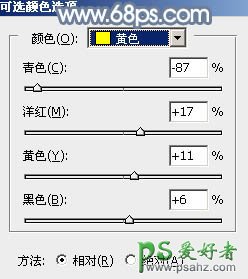
<图16>
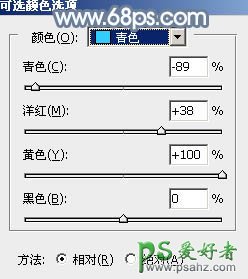
<图17>
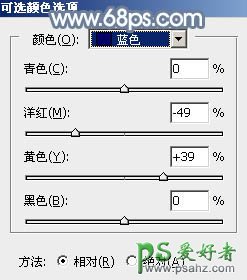
<图18>

<图19>
7、创建色彩平衡调整图层,对阴影,高光进行调整,参数及效果如下图。这一步给图片暗部增加青蓝色,高光区域增加淡青色。

<图20>
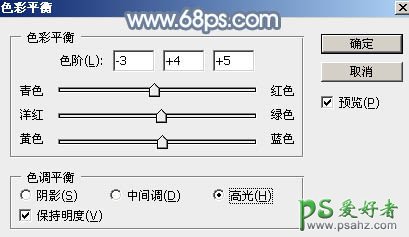
<图21>

<图22>

<图23>
9、新建一个图层,按字母键“D”把前,背景颜色恢复到默认的黑白,然后选择菜单:滤镜 > 渲染 > 云彩,确定后把混合模式改为“滤色”。按住Alt键添加图层蒙版,然后用透明度较低柔边白色画笔把中间区域擦亮一点,效果如下图。

<图24>
10、把背景图层复制一层,按Ctrl + Shift + ] 置顶,用钢笔工具把人物衣服部分抠出来,转为选区后添加图层蒙版,如下图。

<图25>
11、创建曲线调整图层,对RGB、红、蓝通道进行调整,参数设置如图26,确定后创建剪切蒙版,效果如图27。这一步把衣服部分调暗一点。
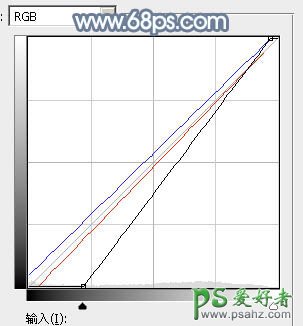
<图26>

<图27>
12、把背景图层复制一层,按Ctrl + Shift + ] 置顶,用钢笔工具把人物脸部及肤色部分抠出来,转为选区后添加图层蒙版,效果如下图。

<图28>
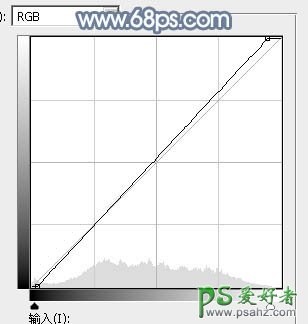
<图29>
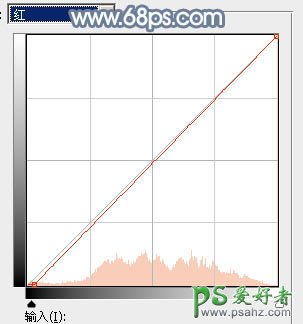
<图30>
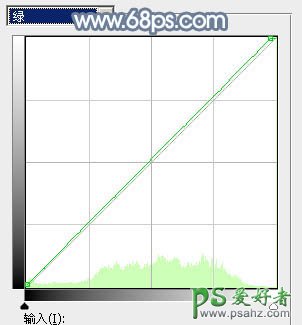
<图31>

<图32>
14、创建可选颜色调整图层,对红、黄、白进行调整,参数设置如图33 - 35,确定后创建剪切蒙版,效果如图36。这一步把人物肤色调红润一点。
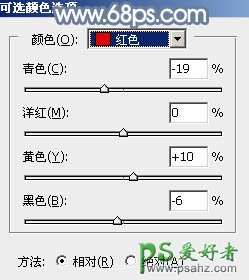
<图33>
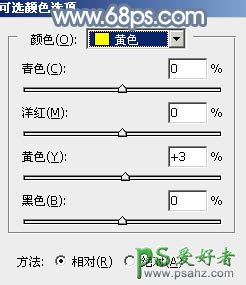
<图34>
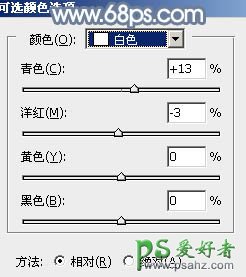
<图35>

<图36>
15、创建曲线调整图层,对RGB通道进行调整,参数设置如图37,确定后把蒙版填充黑色,然后用柔边白色画笔把边角区域擦出来,效果如图38。这一步给图片增加暗角。
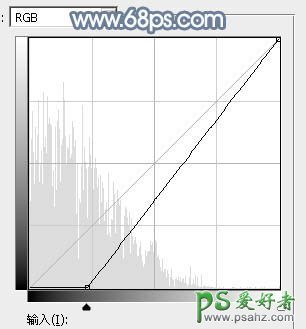
<图37>

<图38>
16、创建色相/饱和度调整图层,对全图进行调整,参数设置如图39,确定后把蒙版填充黑色,然后用柔边白色画笔把底部过亮的区域涂暗,效果如图40。
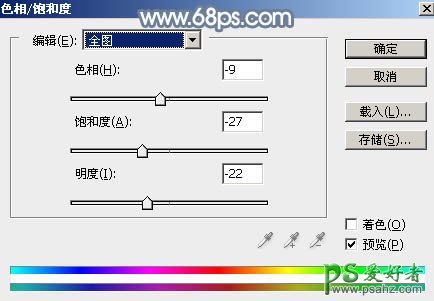
<图39>

<图40>
17、新建一个图层,用椭圆选框工具拉出下图所示的选区,羽化35个像素后填充淡蓝色:#E0EFFF,取消选区后效果如下图。

<图41>
18、按Ctrl + J 把当前图层复制一层,混合模式改为“柔光”,不透明度改为:60%,效果如下图。这两步给图片中间区域增加淡蓝色高光。

<图42>
19、创建曲线调整图层,把RGB通道稍微压暗一点,如图43,确定后把蒙版填充黑色,然后用透明度较低柔边白色画笔把人物背光区域涂暗一点,效果如图44。
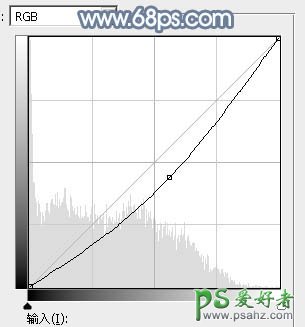
<图43>

<图44>
20、新建一个图层,把前景色设置为暗蓝色:#121C2D,然后用透明度较低柔边画笔把左右两侧过亮的部分涂暗,效果如下图。

<图45>
21、创建可选颜色调整图层,对红、青、蓝进行调整,参数设置如图46 - 48,效果如图49。这一步主要把图片中的蓝色调淡一点。
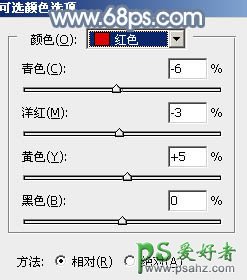
<图46>
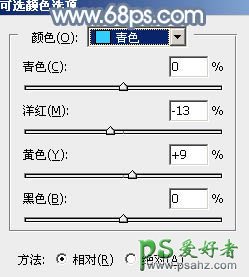
<图47>
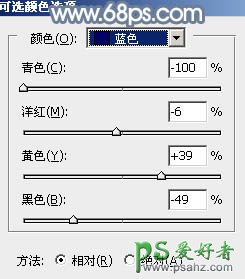
<图48>

<图49>
22、新建一个图层,按Ctrl + Alt + Shift + E 盖印图层,然后用模糊工具把下图选区部分模糊处理,效果如下图。

<图50>
最后微调一下颜色,给人物磨一下皮,加强一下局部明暗,完成最终效果。

加载全部内容
- 猜你喜欢
- 用户评论