伤感老照片 photoshop制作唯美梦幻效果的伤感照片
伤感老照片制作教程 人气:0效果:

参考素材1:

参考素材2:
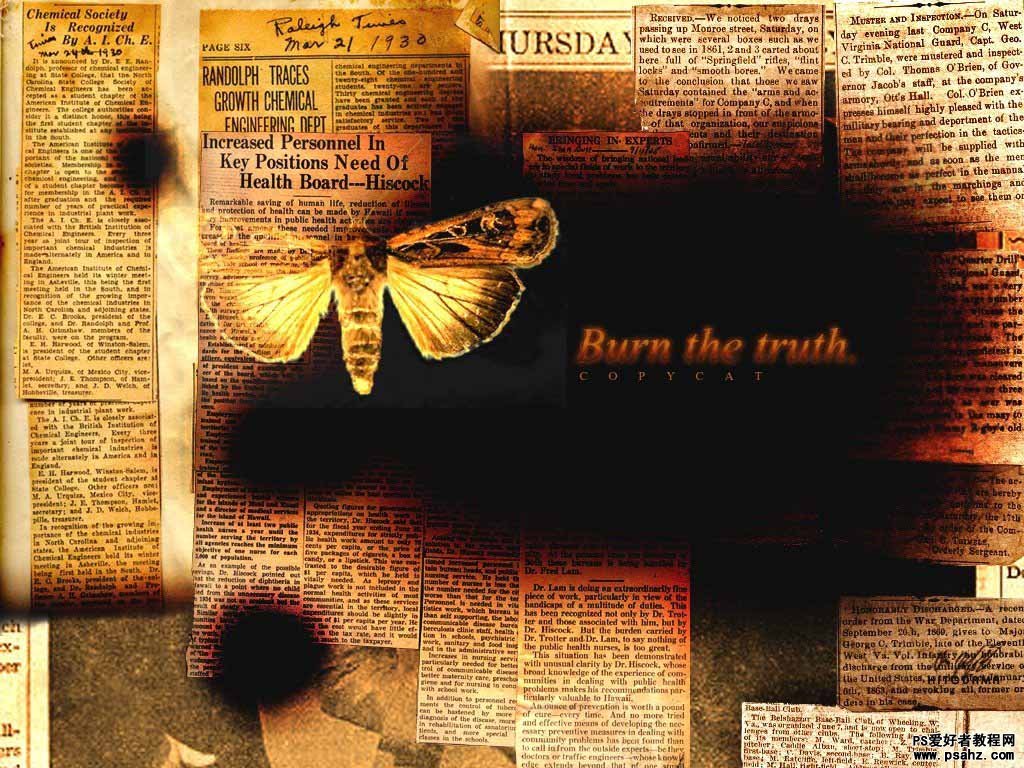
====分析:要打造伤感的照片,除了要调出图片特有的幽黯的色彩外,还有对素材的适当运用,今天我们就利用模板素材对图片进行伤感加工,打造伤感范儿的时尚片====
步骤1:打开参考素材1,ctrl+j得到图层1
步骤2:先给图片定一个色调,新建图层,得到图层2,填充颜色#005b7f,混合模式改为“颜色减淡”
步骤3:新建调整图层,色彩平衡,参数如图



完成后混合模式改为“滤色”
步骤4:alt+ctrl+shift+e盖印图层,得到图层3
步骤5:加上些朦胧的梦幻感,复制图层3,得到图层3副本,执行滤镜——模糊——高斯模糊,2.3个像素,混合模式改为“柔光”
步骤6:新建调整图层,渐变映射,默认黑、白的渐变,混合模式改为“柔光”
步骤7:针对这张图的色彩偏差进行修饰,新建调整图层,照片滤镜,参数如图

步骤8:alt+ctrl+shift+e盖印图层,得到图层4
步骤9:执行图像——调整——阴影、高光,参数默认
步骤10:执行图像——应用图像,参数如图
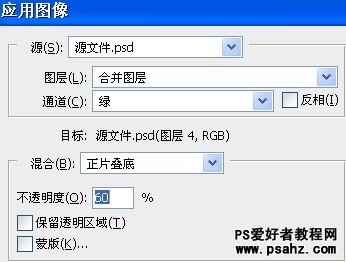
步骤11:为之后的素材进行铺垫工作,复制图层4,得到图层4副本,执行滤镜——渲染——光照效果,参数如图
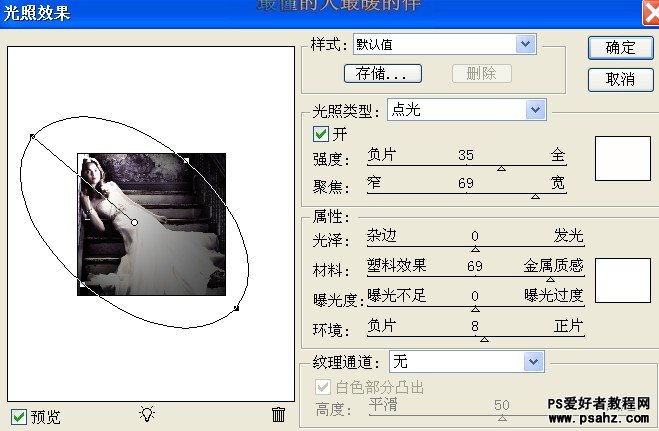
步骤12:打开参考素材2,复制粘贴到当前图档,得到图层5,执行图像——调整——去色,混合模式改为“叠加”
步骤13:调整素材,把素材放到合适的位置,然后添加图层蒙板,涂掉多余的部分,如图

步骤14:最后的最后,为图片整体添加些颜色,新建调整图层,渐变映射,选择】
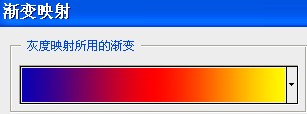
(颜色依次为#0a00b2、#ff0000、#fffc00),混合模式改为“柔光”,不透明度30左右
OK~完成
加载全部内容