给花丛中拍摄的漂亮mm婚纱照调出完美的日出效果 PS婚片调色教程
昀恒 人气:0最终效果

原图

1、给草地部分增加暖色。打开原图素材大图,创建可选颜色调整图层,对黄色,绿色进行调整,参数及效果如下图。
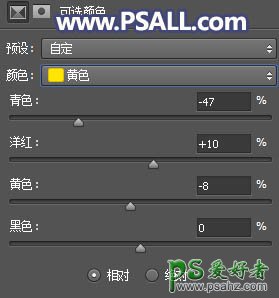
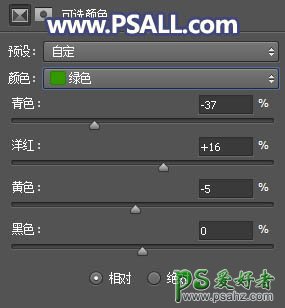

2、整体压暗。创建曲线调整图层,对RGB,蓝色通道进行调整,参数及效果如下图。
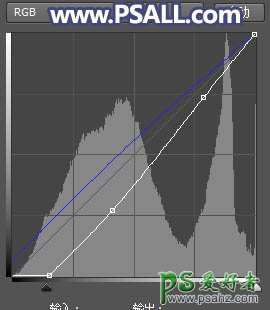

3、暗部区域压暗。按Ctrl + Alt + 2 调出高光选区,按Ctrl + Shift + I 反选得到暗部选区,然后创建曲线调整图层,对RGB,蓝通道进行调整,参数及效果如下图。
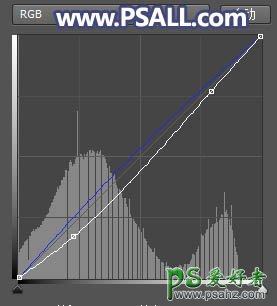

4、按Ctrl + J 把当前曲线调整图层复制一层,不透明度改为50%,如下图。

5、地平线部分渲染暖色。新建一个图层,用套索工具勾出天空与地面相交的区域,如下图,羽化55个像素后填充暗蓝色#6C50D0,按Ctrl + D 取消选区后把混合模式改为“柔光”。

6、按Ctrl + J 把当前图层复制一层,按Ctrl + T 等比例放大一点,如下图。
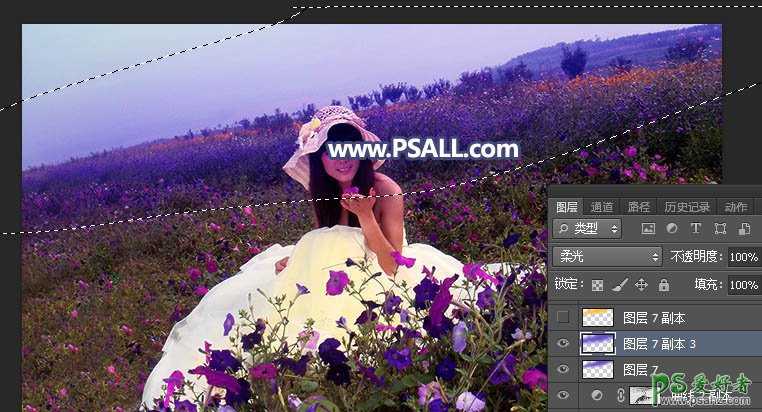
7、新建一个图层,用套索工具勾出下图所示的选区,羽化55个像素后填充橙黄色#FDC20F,取消选区后把混合模式改为“柔光”。
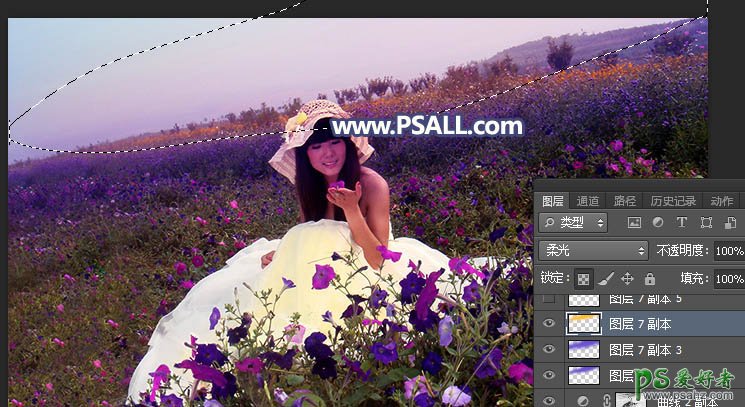
8、按Ctrl + J 把当前图层复制一层,用移动工具稍微移上一点,再把图层不透明度改为50%,如下图。
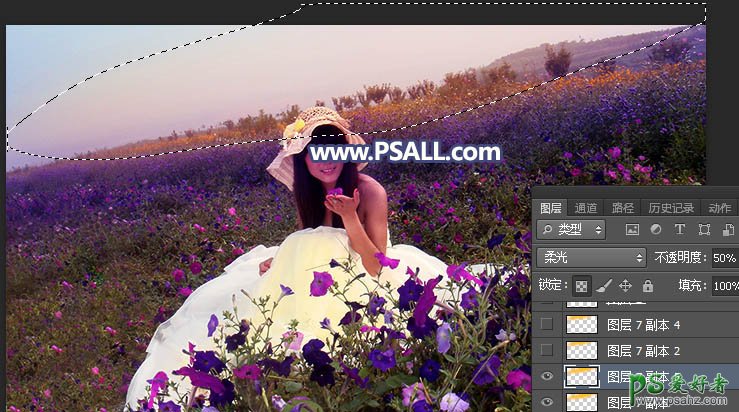
9、按Ctrl + J 把当前图层复制一层,用移动工具稍微移上一点,图层不透明度改为100%,如下图。
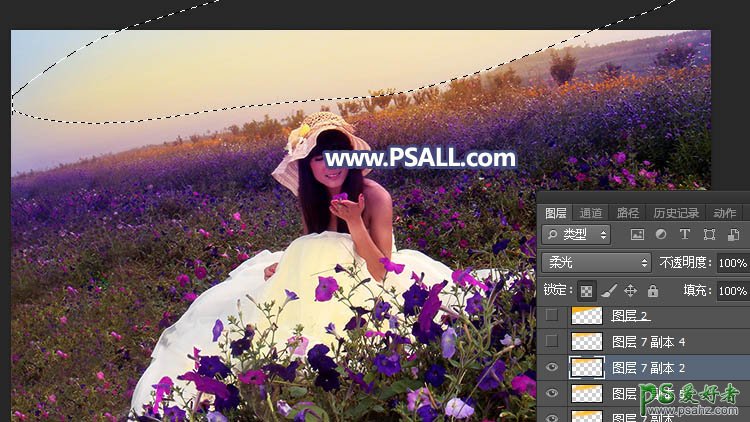
10、按Ctrl + J 把当前图层复制一层,用移动工具稍微移上一点,如下图。
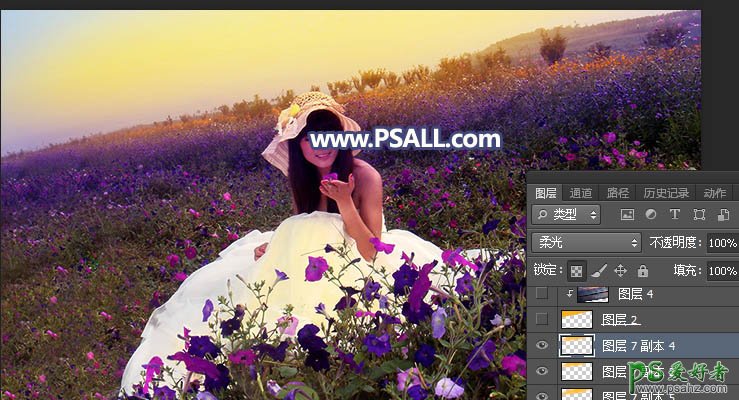
11、更换天空。把背景图层复制一层,按Ctrl + Shift + ] 置顶;进入通道面板,把蓝色通道复制一份,然后按Ctrl + M 对蓝副本通道调节明暗,天空部分调白,其它区域压暗;确定后再用柔边黑色画笔把天空以外的部分涂黑。
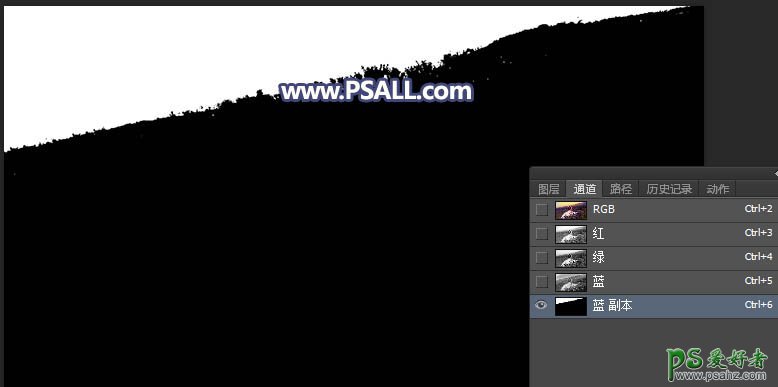
12、按住Ctrl键 + 鼠标左键点击蓝副本通道缩略图,载入天空选区,如下图。
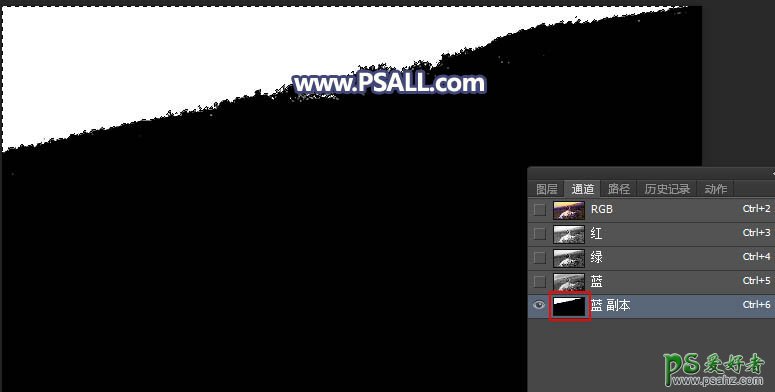
13、点RGB通道返回图层面板,新建一个图层,用油漆桶工具填充暖色;取消选区后用柔边画笔把边缘过渡不自然的部分稍微涂抹一下,如下图。
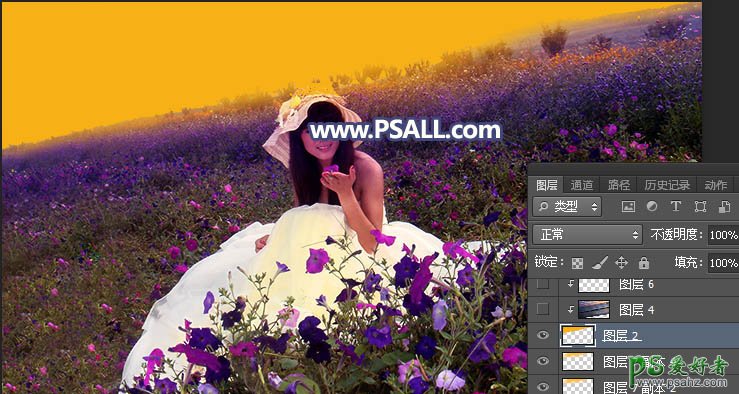
14、打开天空素材大图,用移动工具拖进来,按Ctrl + Alt + G 创建剪切蒙版,然后调整好位置,如下图。

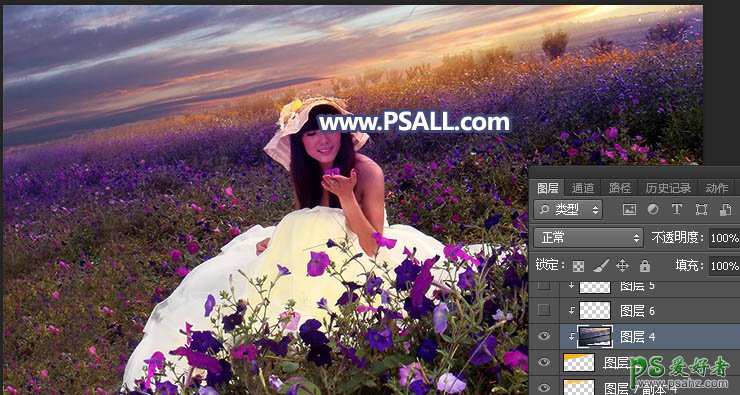
15、新建一个图层,创建剪切蒙版,把前景色设置为暗蓝色#635C7C,然后用透明度为10%的柔边画笔把天空右上角区域稍微涂暗一点,如下图。
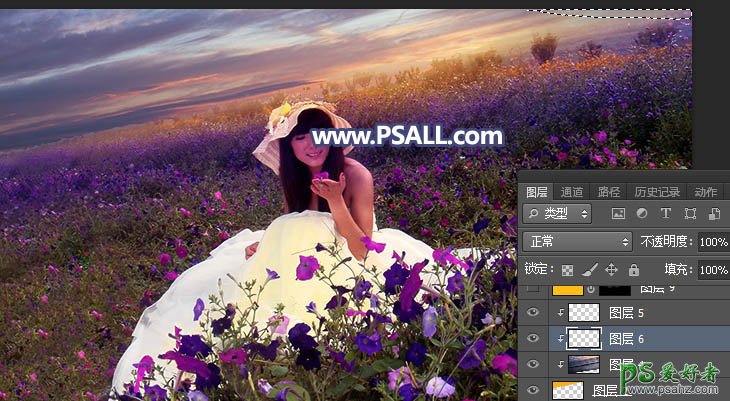
16、草地局部渲染高光。创建纯色调整图层,颜色设置为橙黄色#FEC003,确定后把混合模式改为“滤色”,再把蒙版填充黑色;然后用透明度为5%的柔边白色画笔把人物头部周围的地面部分涂亮一点,如下图。

17、渲染高光。新建一个图层,用套索工具勾出下图所示的选区,羽化45个像素后填充蓝色#6C50D0,暂时不用取消选区,把混合模式改为“柔光”。

18、新建一个图层,把选区填充橙黄色#FDC20F,取消选区后把混合模式改为“柔光”,如下图。

19、抠出人物。把背景图层复制一层,按Ctrl + Shift + ] 置顶,用钢笔工具把人物部分抠出来,转为选区后添加图层蒙版,再用柔边黑色画笔把裙子底部区域过渡涂抹自然。

20、调节人物颜色和光影。创建色相/饱和度调整图层,降低全图明度,参数设置如下图,确定后创建剪切蒙版,再把蒙版填充黑色;然后用透明度为10%的柔边白色画笔把人物左侧背光区域涂暗一点。


21、创建曲线调整图层,对RGB,蓝通道进行调整,参数设置如下图,确定后创建剪切蒙版。
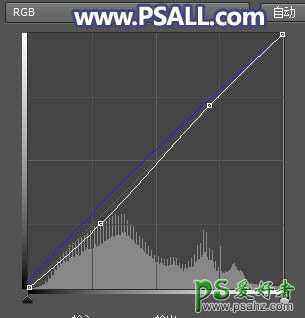

22、创建亮度/对比度调整图层,增加亮度和对比度,参数设置如下图,确定后创建剪切蒙版,再把蒙版填充黑色;然后用透明度为10%的柔边白色画笔把人物右侧受光区域涂亮一点。


23、新建一个图层,创建剪切蒙版;把前景色设置为淡黄色#FFFFB2,然后用透明度为10%的柔边画笔给人物右侧受光区域涂上淡黄色高光。

24、渲染阳光。新建一个图层,用套索工具勾出下图所示的选区,羽化45个像素后填充橙黄色#FDC20F,取消选区后把混合模式改为“滤色”,如下图。

25、新建一个图层,用套索工具勾出下图所示的选区,羽化35个像素后填充橙黄色#FDC20F,取消选区后把混合模式改为“滤色”,如下图。

26、新建图层,同样的方法给阳光的中间区域增加高光,效果如下图。

27、增加暗角。创建色相/饱和度调整图层,降低全图明度,参数设置如下图,确定后把蒙版填充黑色;然后用透明度为10%的柔边白色画笔把图片边角区域涂暗一点。

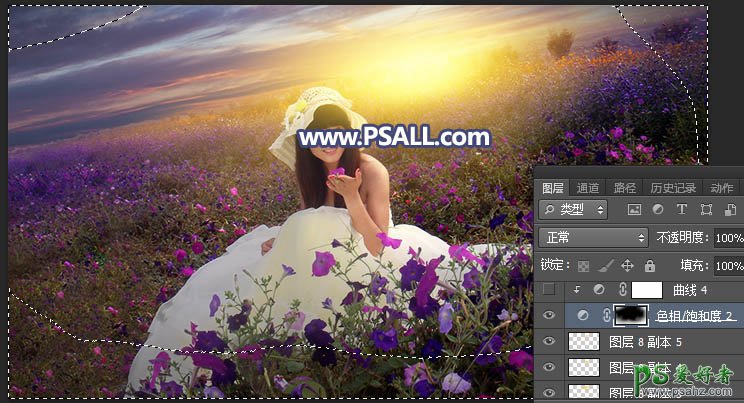
28、创建曲线调整图层,把RGB通道压暗一点,参数设置如下图,确定后创建剪切蒙版。


29、新建一个图层,给阳光中心增加光晕,如下图。

30、最后微调。调出图片暗部选区,然后创建曲线调整图层,对RGB,蓝通道进行调整,参数及效果如下图。
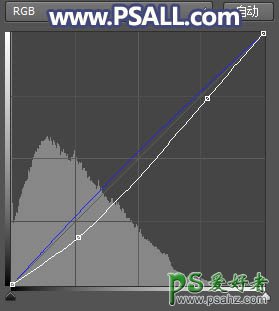

最终效果:

加载全部内容