ps打造漂亮MM水晶唇彩效果(嘴部美容教程) 第三十课
admin 人气:0
第三十课:ps打造漂亮MM水晶唇彩效果(嘴部美容教程)本课教大家给MM涂上闪亮的水晶唇彩。
原图:

效果图:

1.在原图上右键,保存到本地计算机。
2.在photoshop中打开这张图片。(文件/打开)
3.给这张图片复制图层,快捷键(CTRL+J)。
相关知识点:
图层/复制图层——为什么要复制一层?
4.按Q进入快速蒙板, 。设置前景色为黑色。用画笔工具(快捷键B)选出嘴唇部分。(这部的目的就是选出一个选区,你用钢笔,套索,蒙板之类的也可以)
。设置前景色为黑色。用画笔工具(快捷键B)选出嘴唇部分。(这部的目的就是选出一个选区,你用钢笔,套索,蒙板之类的也可以)
相关知识点:
工具/快速蒙板——什么是快速蒙板?

5.按Q退出快速蒙板,刚才画笔涂抹的部分就变成了选区。

6.CTRL+SHIFT+I反选

7.按D键设置前景色为黑色,然后按CTRL+SHIFT+N新建一个图层,在按ALT+DELETE填充黑色。
相关知识点:
图层/新建——如何新建一个图层?
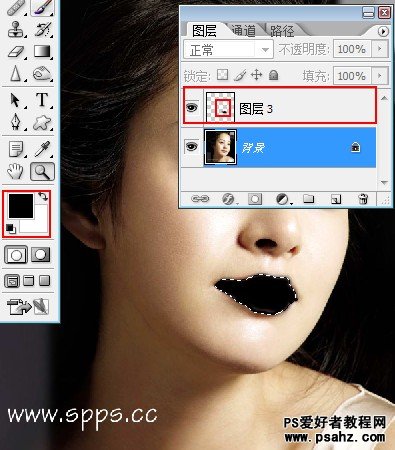
8.在菜单栏找到滤镜/杂色/添加杂色,数字可以按照自己喜好。
相关知识点:
滤镜/杂色——什么是添加杂色?
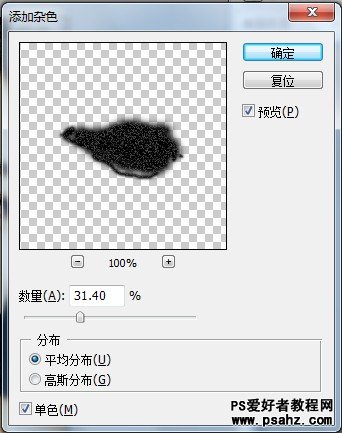
9.设置图层的混合模式为颜色减淡就可以了。
相关知识点:
图层/混合模式——颜色减淡模式?
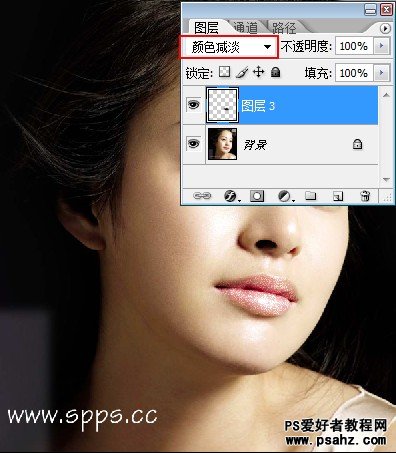
10.按CTRL+ALT+SHIFT+E盖印所有图层。
相关知识点:
图层/盖印图层——为什么要盖印图层?
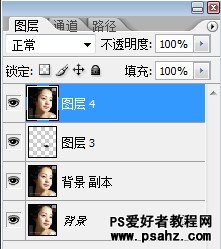
11.给嘴唇部分加一点光晕效果,在菜单栏找到滤镜/渲染/镜头光晕,在嘴唇位置点一下设置好参数就可以了。
相关知识点:
滤镜/渲染——镜头光晕滤镜是什么?
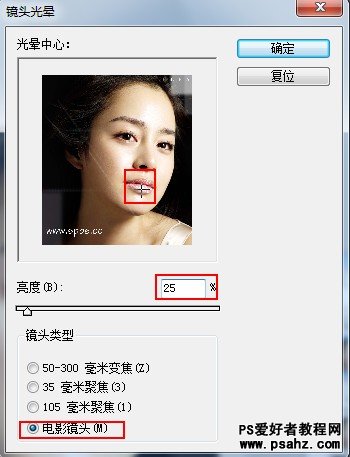
11.最终效果如下:

加载全部内容