学习用Photoshop通道工具抠出近距离拍摄的长发美女高清照片
昀恒 人气:0

原图

1、把上面的原图保存到本机,然后用PS打开。图片为近距离拍摄,景深比较小,背景部分有很多光斑。

2、我们用通道来抠图。首先进入通道面板,观察一下各个通道,然后选择发丝与背景对比最明显的。从下面的一组图片可以明显看出红通道最为理想。
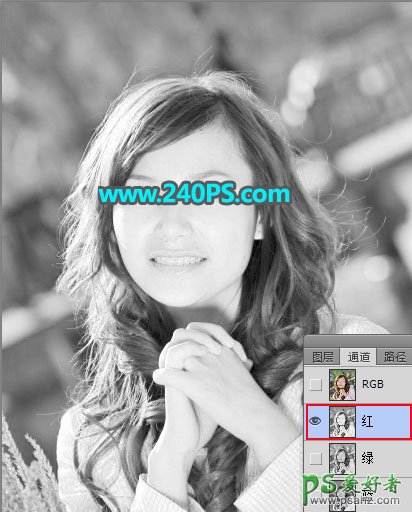
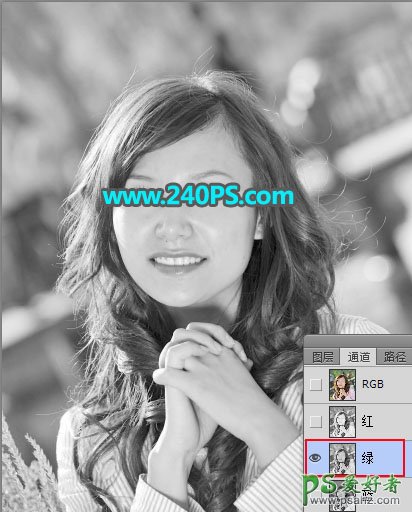
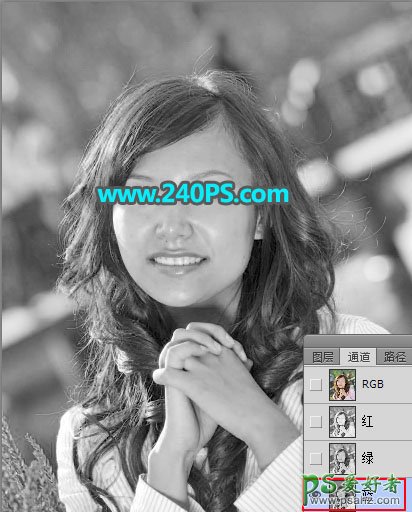
3、选择红通道,按Ctrl + A 全选,按Ctrl + C 复制。

4、点一下RGB通道。
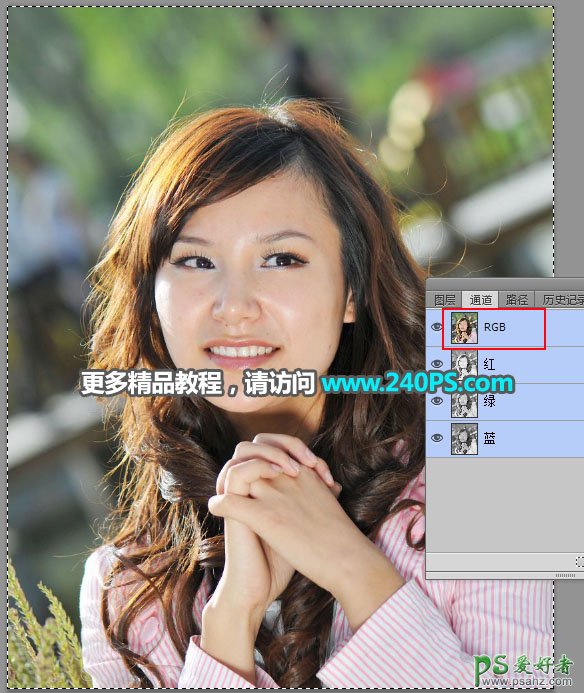
5、返回图层面板,新建一个图层,然后按Ctrl + V 把复制的通道粘贴进来,如下图。
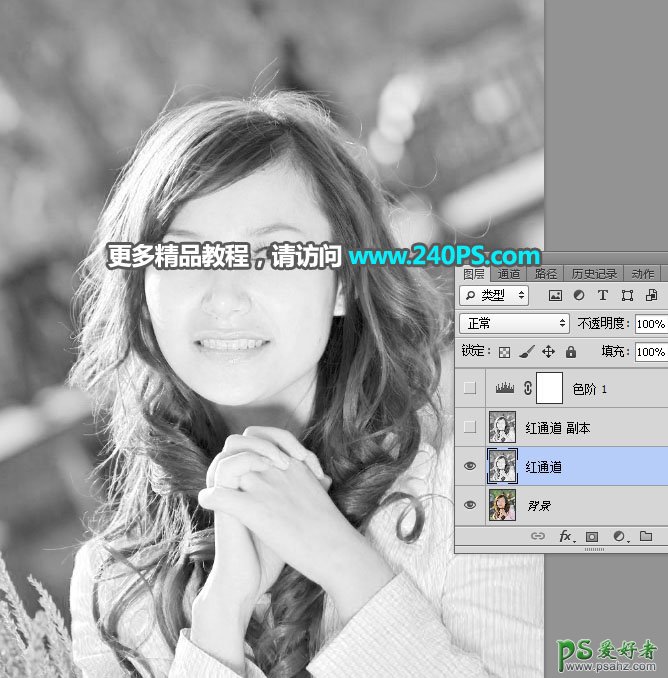
6、按Ctrl + J 把当前图层复制一层,再把混合模式改为“正片叠底”,如下图。
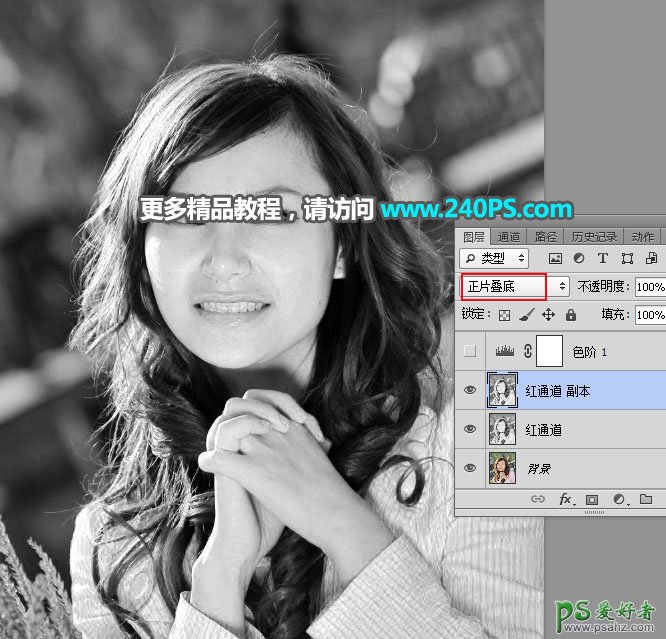
7、现在来增加发丝与背景色差。创建色阶调整图层,增加明暗对比,参数及效果如下图。
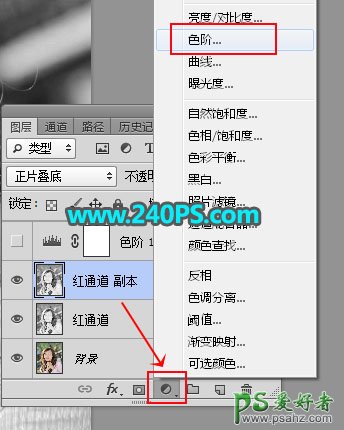

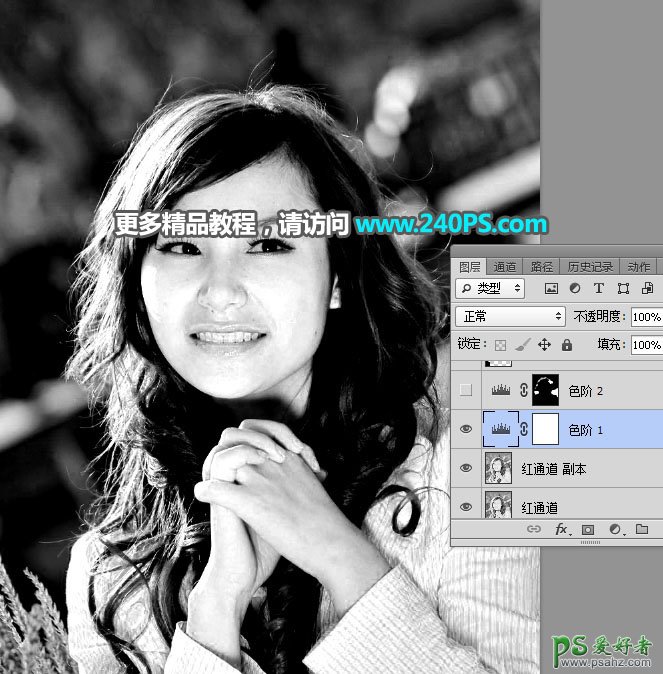
8、经过前面的几步处理,背景部分基本压暗,不过光斑区域还比较明亮,如下图。

9、创建色阶调整图层,把暗部大幅压暗,如下图,确定后选择蒙版,然后把蒙版填充黑色。


10、选择画笔工具,画笔不透明度设置为20%,再把前景色设置为白色。
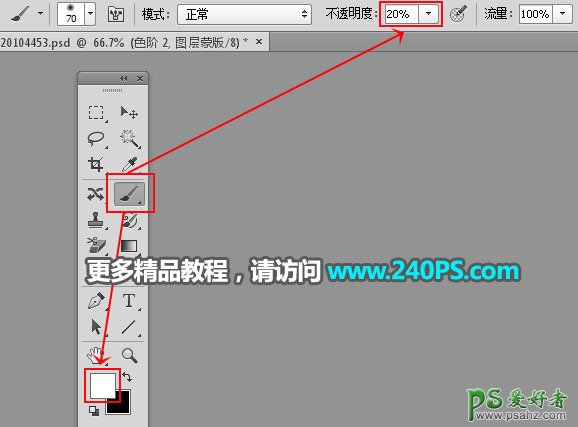
11、用画笔把有光斑的区域慢慢涂暗,如下图。
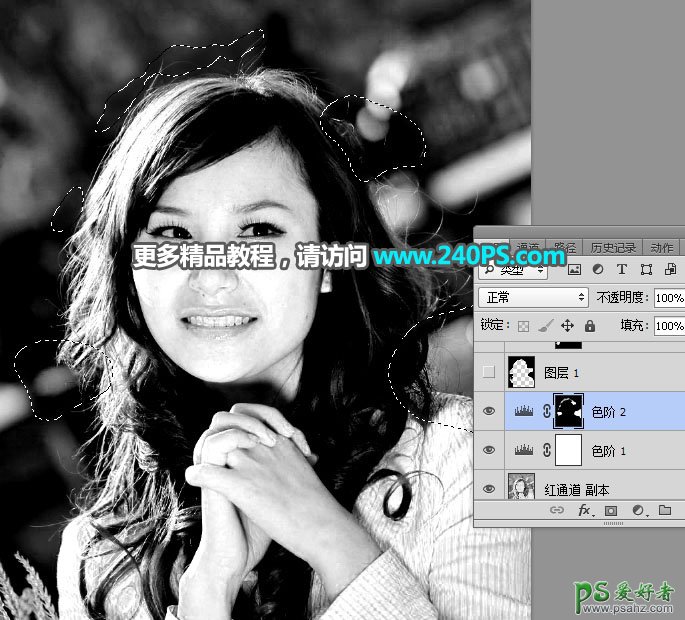

12、新建一个空白图层。

13、选择画笔工具,画笔不透明度设置为100%,前景色设置为黑色,如下图。

14、用画笔把发丝以外的区域涂黑,局部发丝边缘区域可以用钢笔勾出选区后再填充黑色。
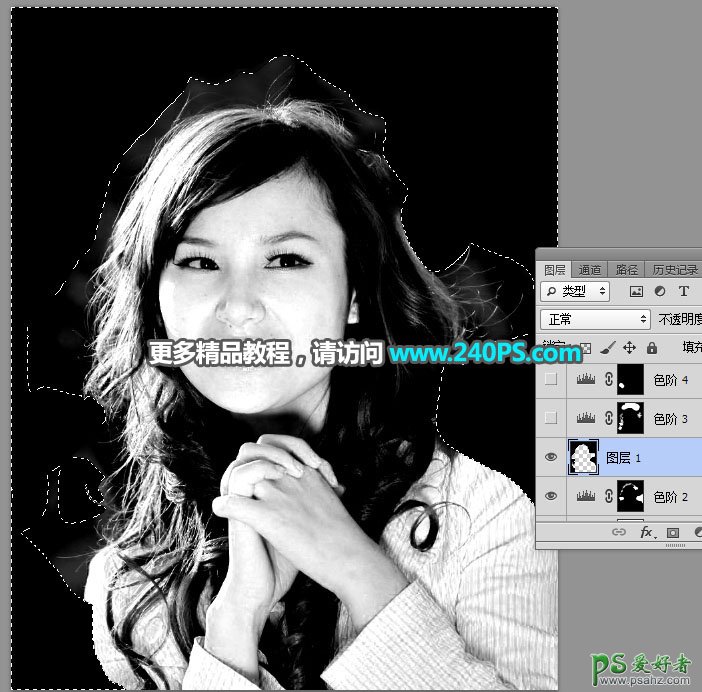

15、创建色阶调整图层,增加明暗对比,参数设置如下图,确定后把蒙版填充黑色,然后用透明度为30%的柔边白色画笔把局部发丝区域涂明显一点,过程如下图。

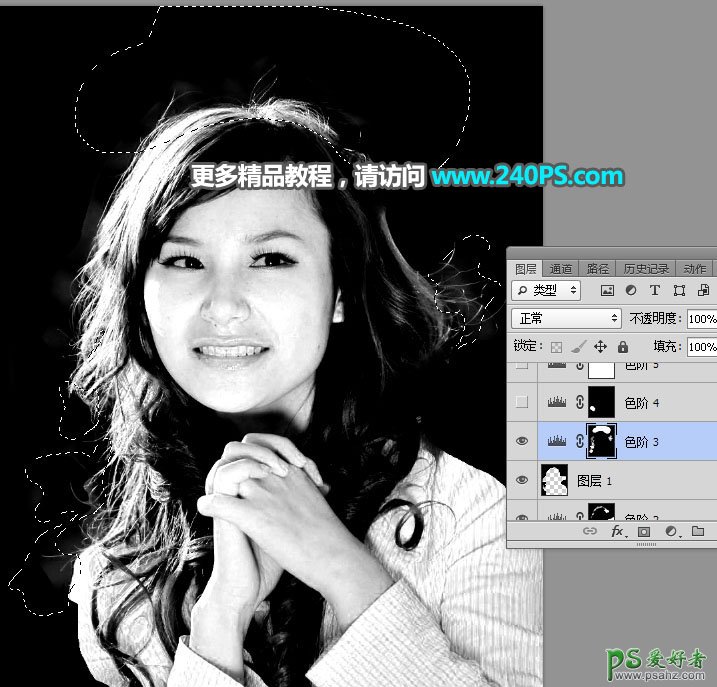

16、创建色阶调整图层,增加明暗对比,参数及效果如下图。


17、局部发丝不明显的区域,再用同上的方法加强一下。

18、发丝背景部分基本已经消除,下面再把发丝调亮一点。创建曲线调整图层,把RGB通道中间调部分大幅调亮。
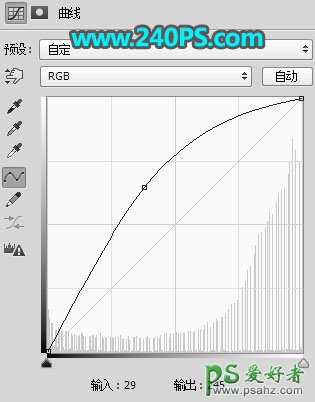

19、新建一个图层,按Ctrl + Alt + Shift + E 盖印图层。
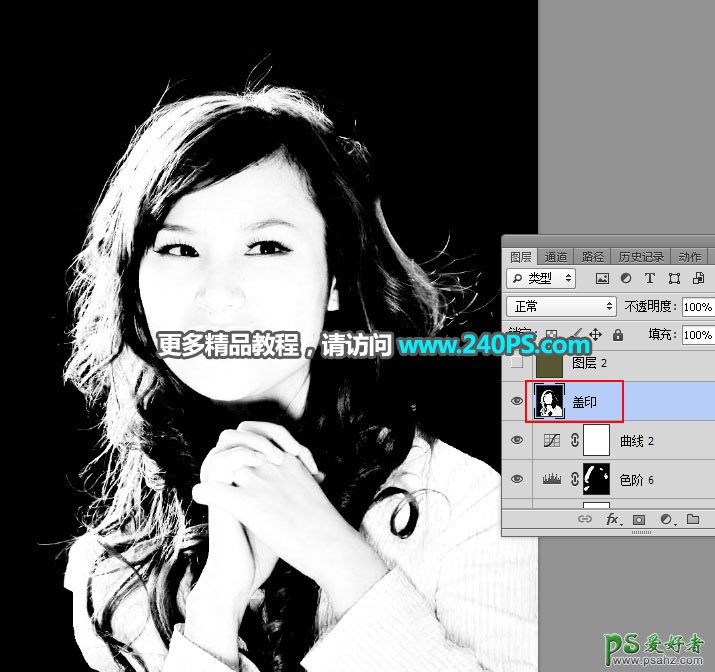
20、创建一个纯色填充图层,颜色设置为暗绿色#595730,如下图。


21、选择背景图层,按Ctrl + J 复制一层,按Ctrl + Shift + ] 置顶,过程如下图。

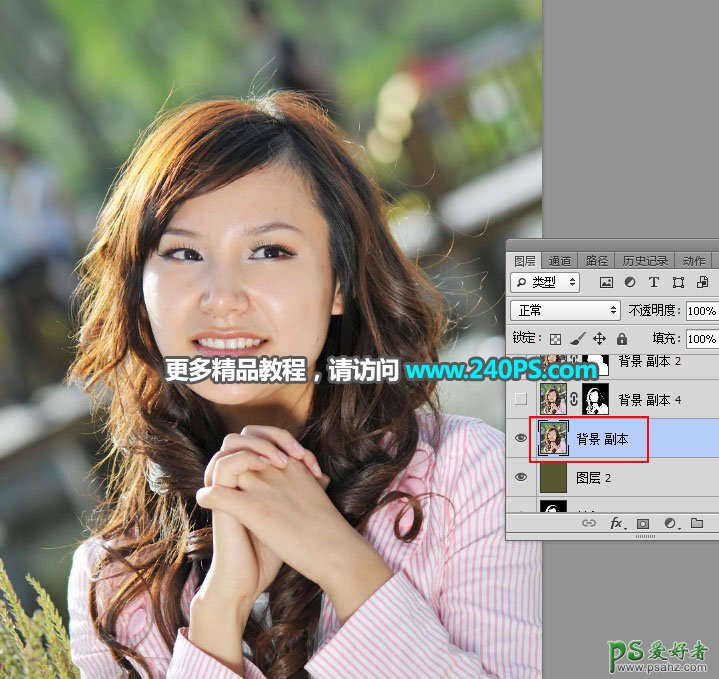
22、点击蒙版按钮,给背景副本图层添加蒙版。

23、选择“盖印”图层,按Ctrl + A 全选,按Ctrl + C 复制。

24、选择“背景副本”图层,按住Alt键 + 鼠标左键点击一下蒙版缩略图,然后按Ctrl + V 把复制的图层粘贴进来,如下图。
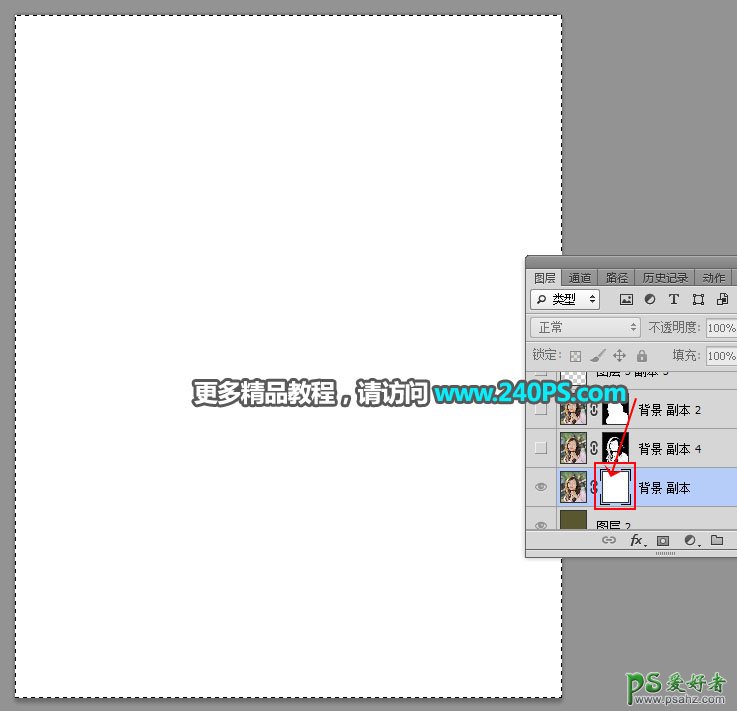
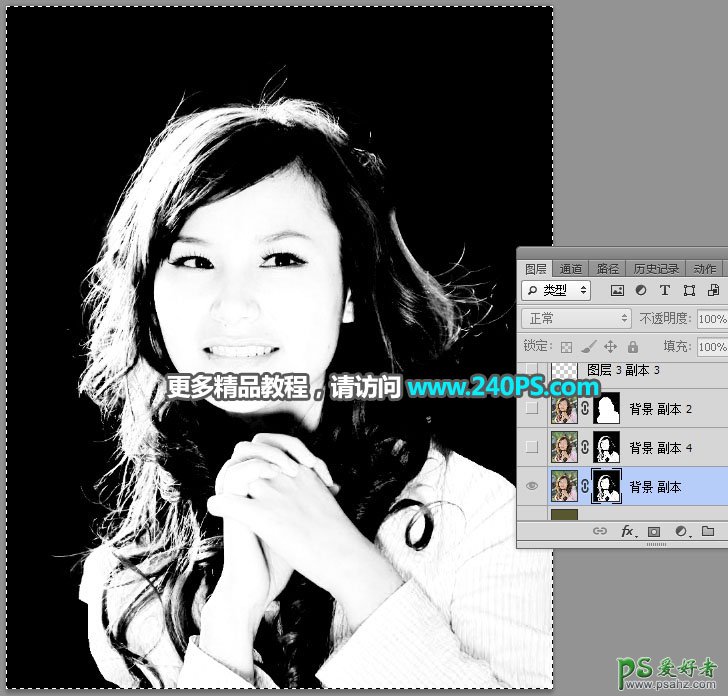
25、按住Alt键 + 鼠标左键点击一下蒙版缩略图,再按Ctrl + D 取消选区,效果如下图。到这里发丝部分就已经提取出来。如果发丝不够明显可以把当前图层复制一层。


26、最后一步操作。把背景图层复制一层,然后置顶,用钢笔工具勾出人物主要轮廓,细发丝部分不用勾;转为选区后点击蒙版按钮,添加蒙版,过程如下图。


最终效果

加载全部内容
 爱之家商城
爱之家商城 氢松练
氢松练 Face甜美相机
Face甜美相机 花汇通
花汇通 走路宝正式版
走路宝正式版 天天运动有宝
天天运动有宝 深圳plus
深圳plus 热门免费小说
热门免费小说