朦胧仙境少女写真照 Photoshop调出唯美仙境效果的少女古装照
半梦爱复古 人气:0左为原图,右为成片。经观察我们可以发现照片整体过于暗沉,发黄不唯美:



后期思路
让白花白裙子显得更干净,所以去黄,色调偏清冷。
LR部分
把照片的raw格式导入LR里。因为整体要修成干净仙女的画风,不能有暗角,所以调整第一步先到镜头校正勾选前两项。启用校正后,画面会变亮很多,删除色差我理解为修正紫边。
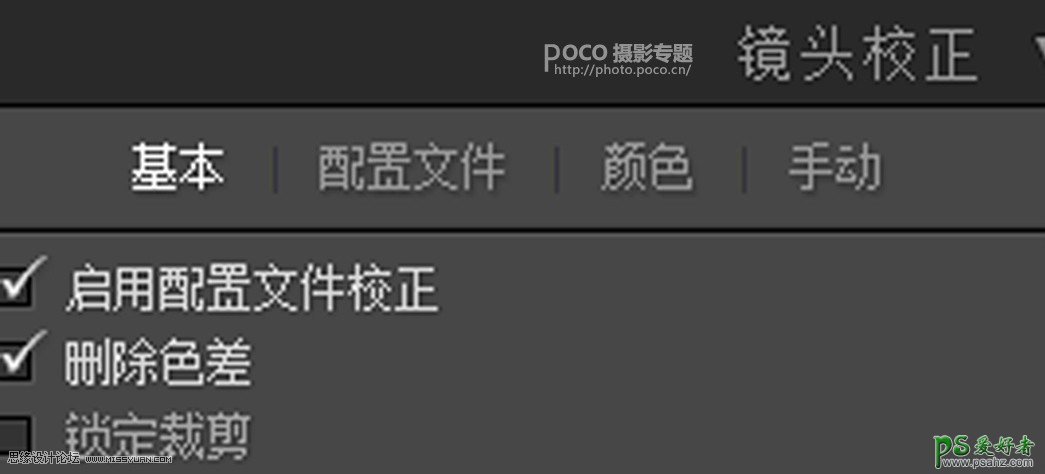
1、根据图片情况调整整体白平衡、曝光和对比度;
2、因为裙子是白色的比较亮,所以我把白色色阶压低了,同时提高黑色色阶,高光和阴影则相应调整;
3、因为我想让画面清冷且柔一些,所以把清晰度和饱和度降低了一些。
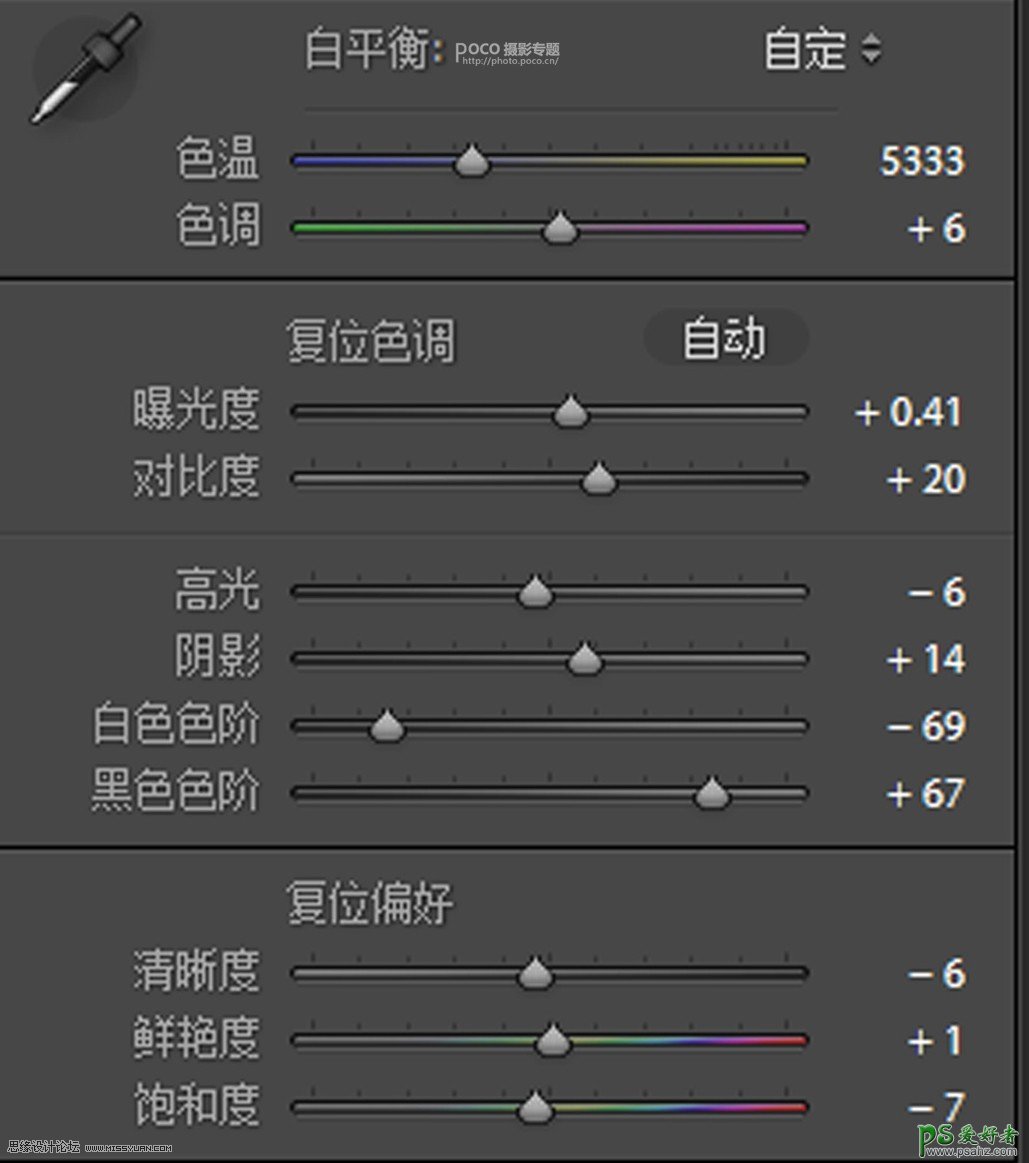
1、在RGB通道曲线里,根据图片的曝光情况,我把亮色调区域往下压,暗部往上提,降低明暗的对比;
2、红绿蓝三条曲线拉了一个小S曲线出来,这时候照片像去了一层灰,变得通透一些。这一步挺重要的,曲线一点小的变动就会影响整组图的效果,可谓牵一发而动全身,所以要边观察一边调。
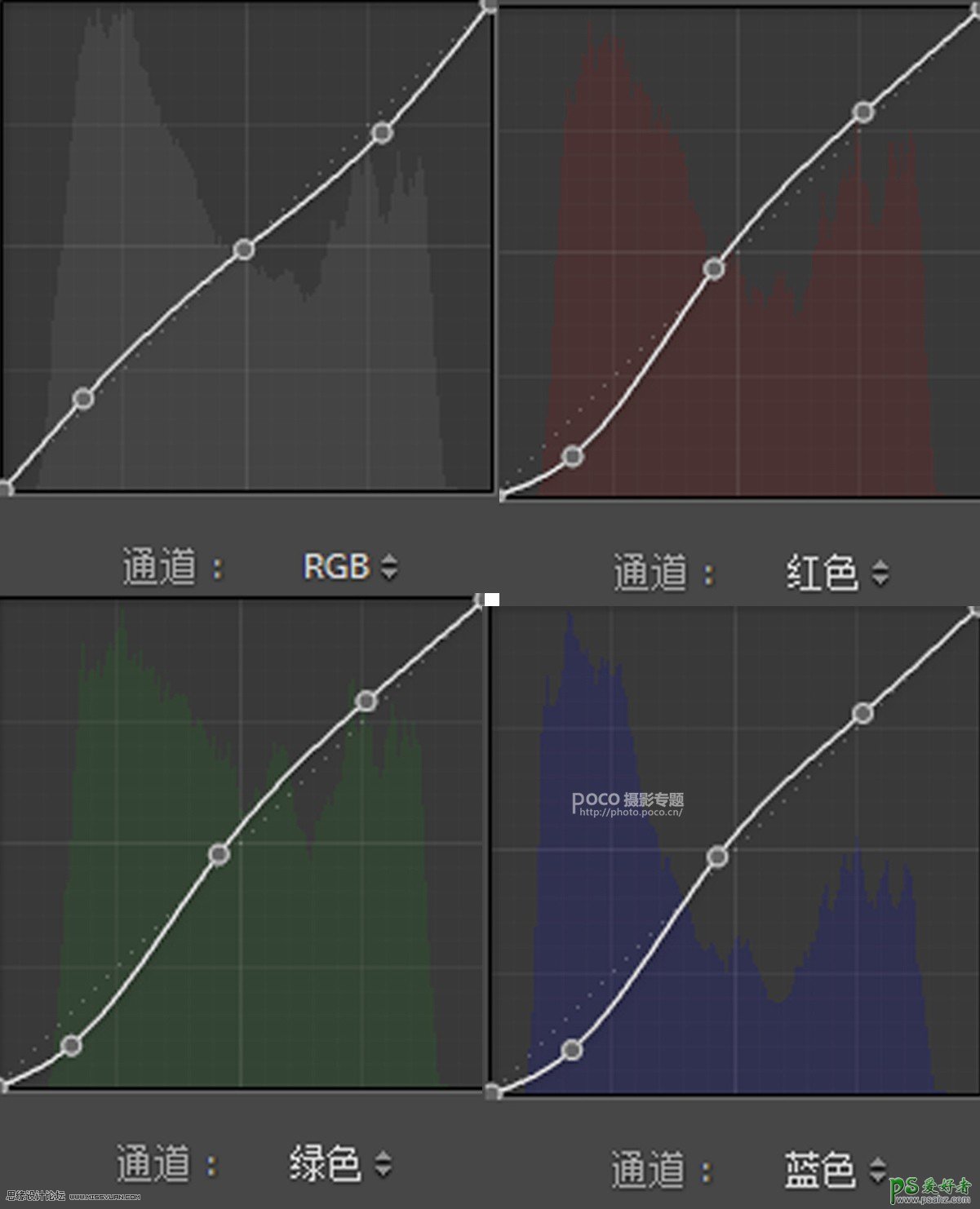
1、调整完曲线,我会先跳过色相饱和度明亮度那一块的调整直接到分离色调。因为我想先确定整体的氛围,再去调整局部细微的东西。分离色调是这组图片的关键步骤之一;
2、给高光加蓝,阴影加点青绿调,去黄变冷。整体的色彩一下子就变得清冷起来。
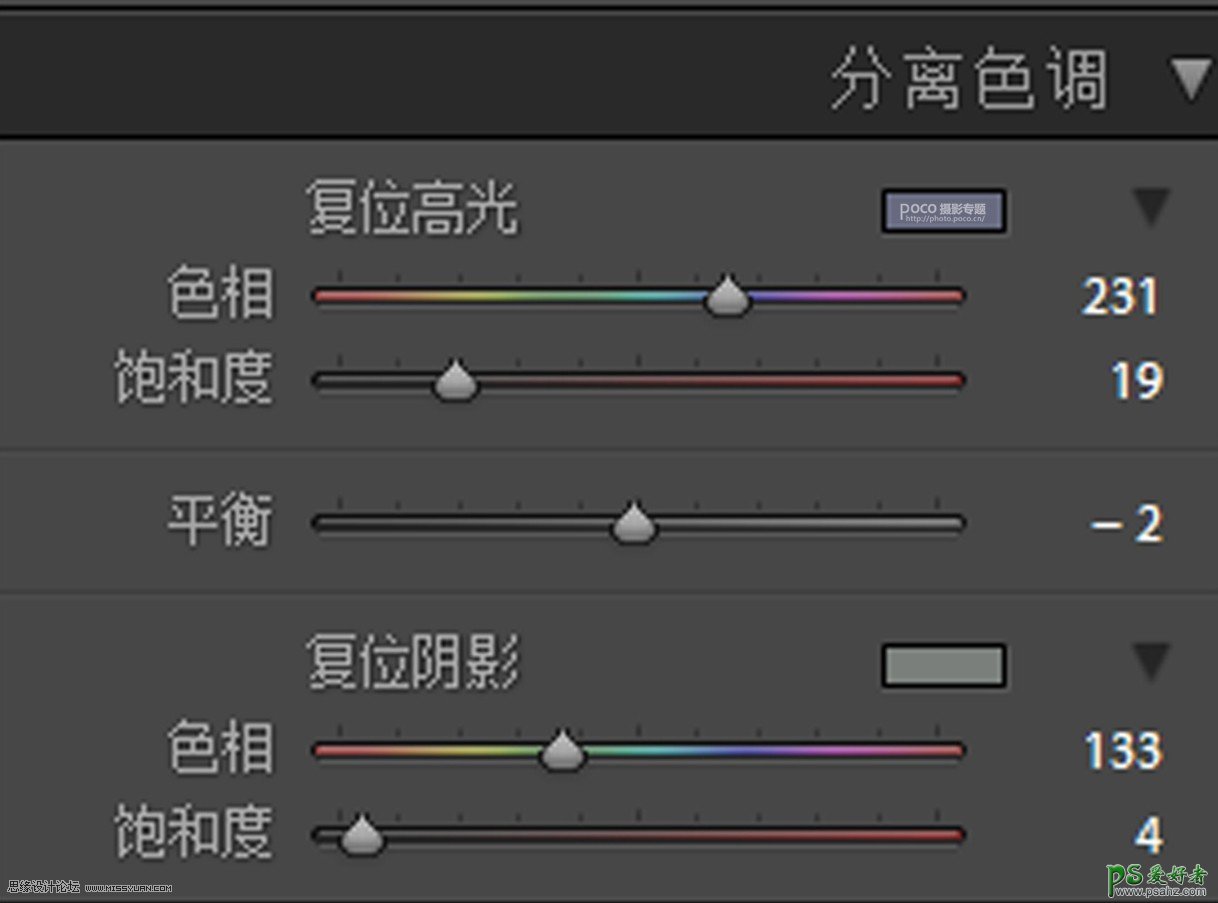
1、调整完分离色调,往上拉回到这个地方。把红色色相往右拉,最明显的变化就是口红会变橘红一点。因为我个人很不喜欢枚红色的唇色,感觉有些俗气,所以我一般都会这样子调整红色的色相;
2、黄色色相往右拉,植物会变得薄荷绿一点,类似于去黄变青。绿色的饱和度一般我都会降低饱和度,让绿色没有那么浮夸耀眼;
3、最老生常谈的就是橙色,大家都知道提亮橙色明亮度就可以让脸部瞬间变白一些。这里我为了让肤色更清淡,把橙色色相往右变青绿一点点。
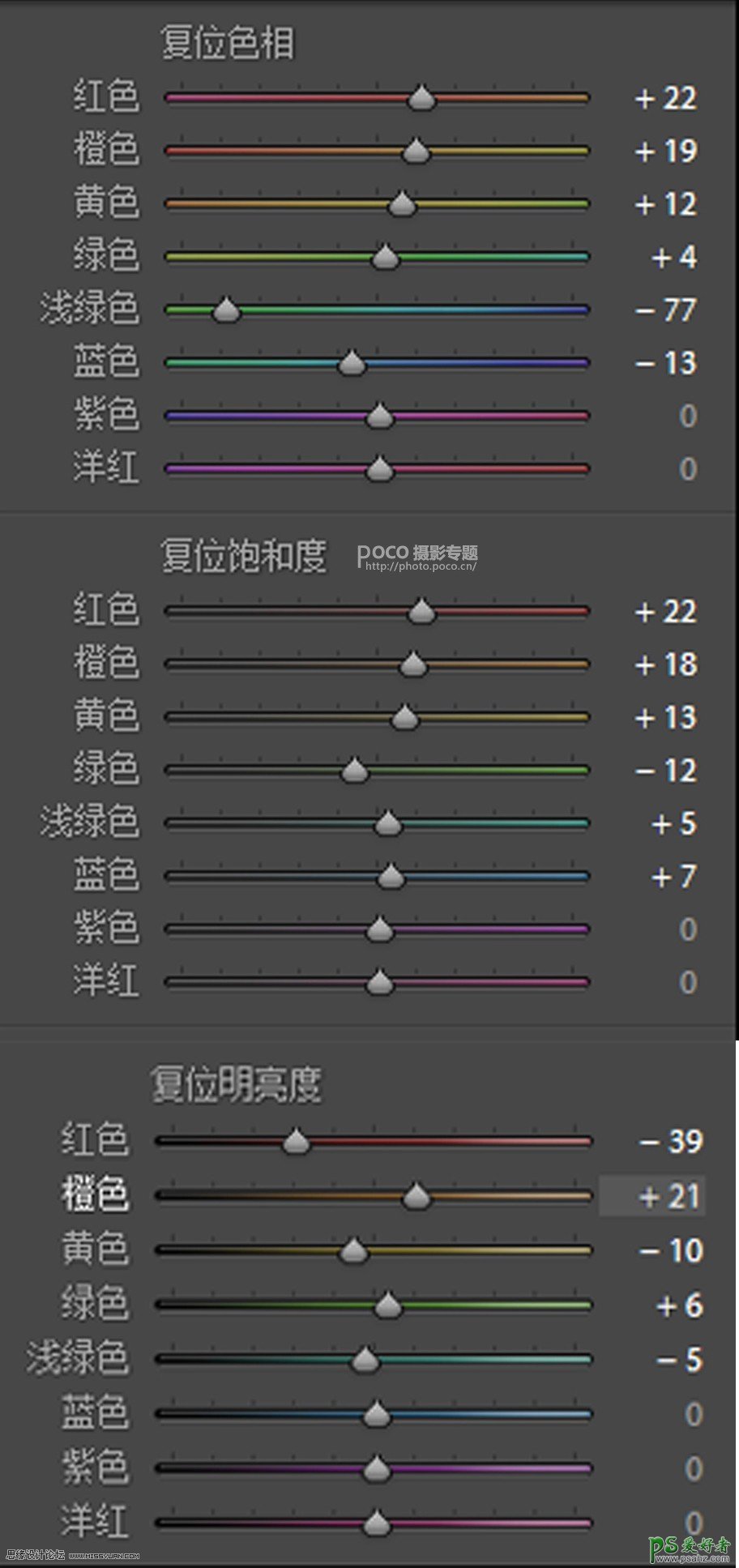
最后就是三原色的调整,这次我没有动很多,只是微调了下,让整体效果更加薄荷绿清爽一些。
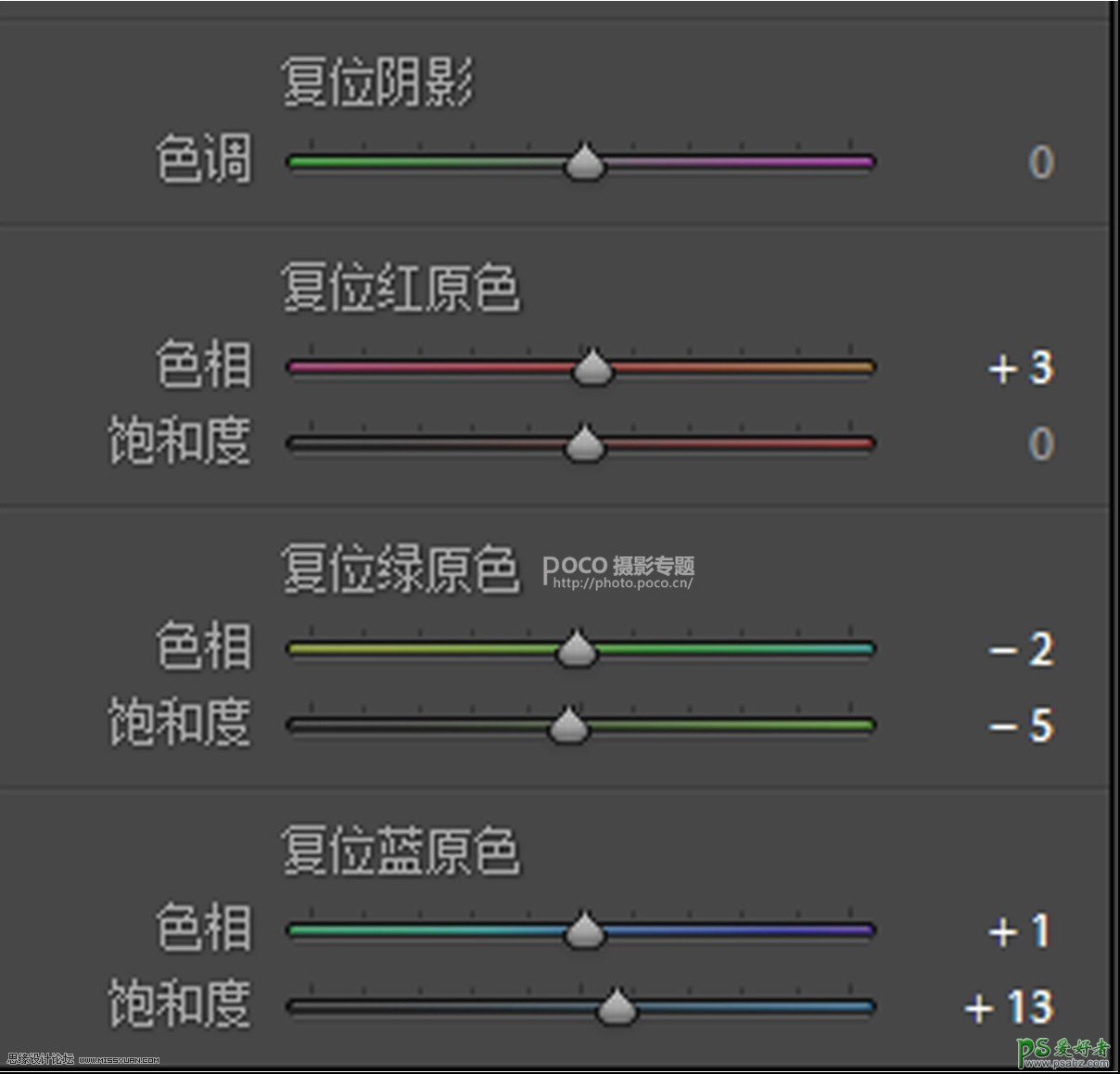
调整完LR的这些步骤,照片基本就完成了,对比如下:

PS部分
在PS里,我主要是做了一些微调让照片显得更千净一点。分析图片发现肤色还不够白净。所以打开可选颜色。红色里去青去黄去黑,洋红也相应减少一些,然后用反向蒙版只擦出人物的脸部。依旧可选颜色红色加洋红加黄加黑,给唇部上色,让唇色变得橘红一点。我个人比较喜欢橘色系的妆容。
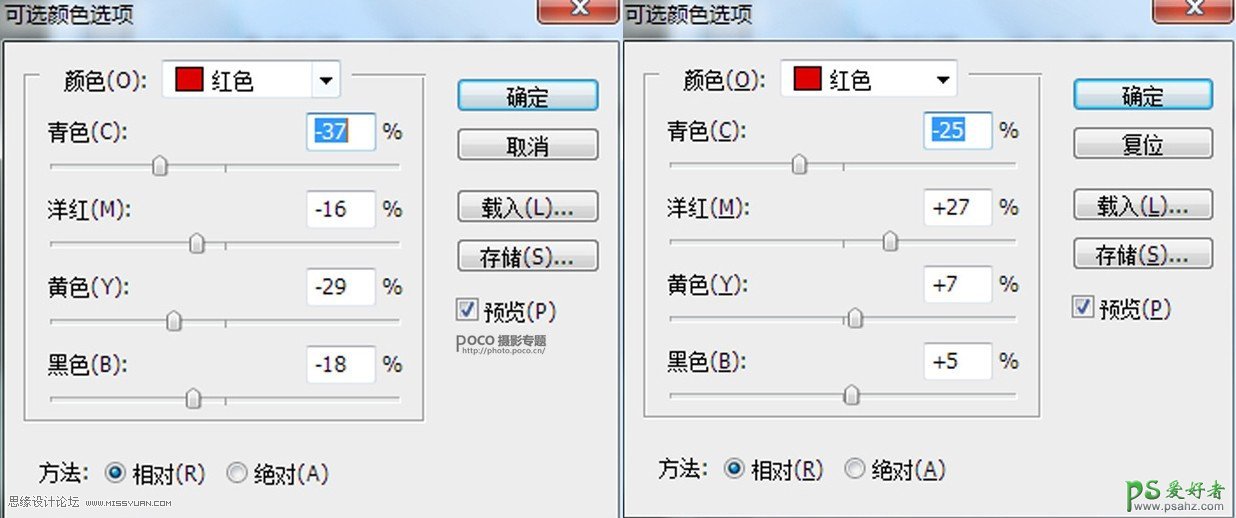
然后曲线提亮体整画面,再新建一个曲线提亮亮部,压暗暗部,增加画面的对比去灰。
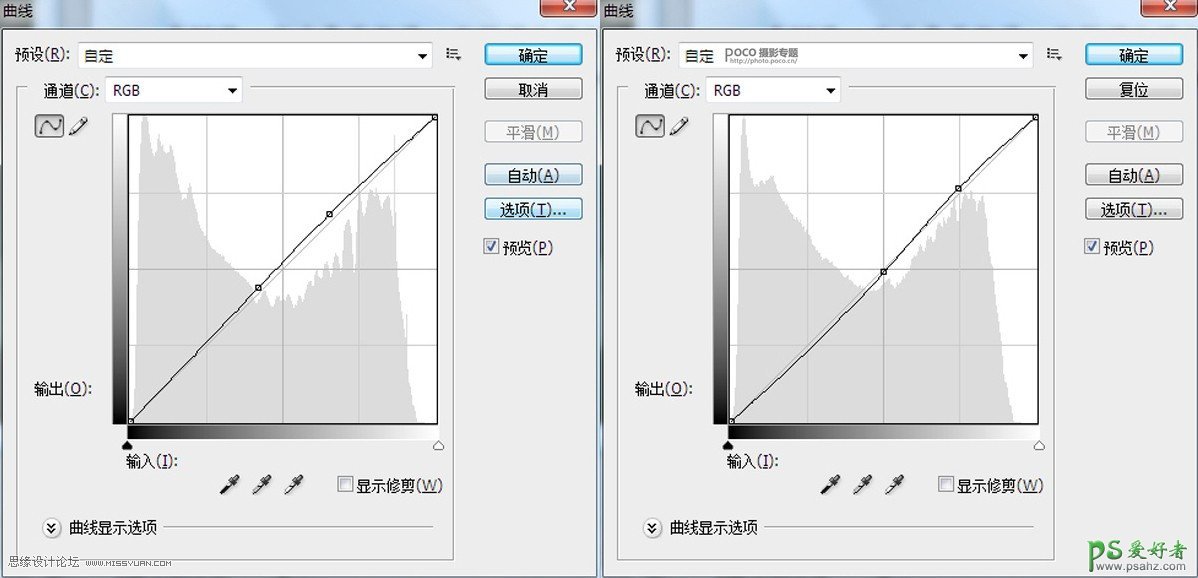
最后就是磨皮液化塑形,就是成片了,那么现在大家一起来看一下其他的成果吧!




加载全部内容