修复偏暗效果的外景情侣婚纱照 PS修图教程
PS修图教程实例 人气:0
今天我们来学习一篇婚片后期修图美化教程,PS修图教程:修复偏暗效果的外景情侣婚纱照。
最终效果


1、打开原图素材,选择菜单:图像 > 模式 > Lab颜色,然后创建曲线调整图层,对相应的三个通道进行调整,参数设置如下图。确定后用黑色画笔涂抹女主角裙子下方曝光过度的部位,效果如下图。
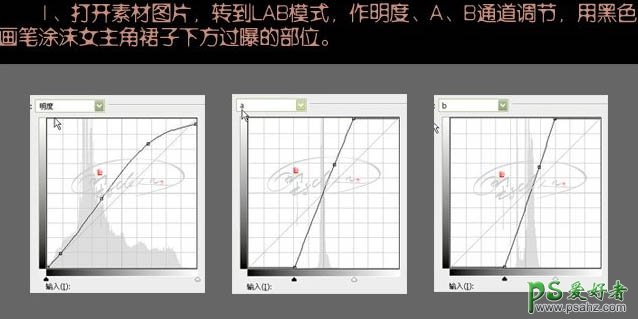
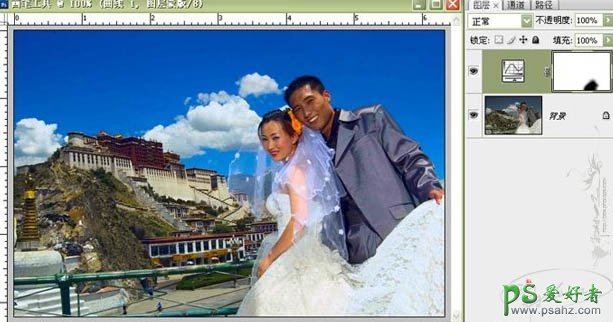
2、选择菜单:图像 > 模式 > RGB颜色,在弹出的窗口选择合拼,按字母“Q”,进入快速蒙版状态,用画笔把人物皮肤部分涂出来,然后按字母“Q”,推出快速蒙版,然后创建曲线调整图层,参数及效果如下图。
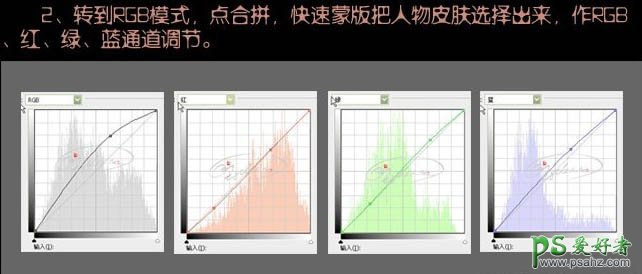

3、新建一个图层,按Ctrl + Alt + Shift + E盖印图层,对天空降噪处理。

4、新建一个图层,选择渐变工具颜色设置为透明到黑色渐变,然后由中心向四周拉出径向渐变,再把图层混合模式改为“叠加”,加上图层蒙版用黑色画笔涂抹需要清晰的部位。

5、把渐变图层复制一层,图层混合模式改为“柔光”。

6、创建曲线调整图层,对RGB通道进行调整,参数设置如下图,确定后用黑色画笔涂抹女主角的脸部。

7、创新建一个图层,盖印图层,适当的降噪及锐化处理,再修饰下细节,完成最终效果。

加载全部内容