学习给偏色美少女艺术照调出蓝色艺术效果 PS调色教程
极微设计 人气:0
PS调色教程:学习给偏色美少女艺术照调出蓝色艺术效果。效果图:

素材:

操作步骤:
第一步:
打开PS,按Ctrl+O将需要调色的人物的图层放入,就得到“图层 0 ”图层;接着按Ctrl+J复制拷贝一下 图层 0 图层,就得到“图层 0 拷贝”图层


第二步:
点击选择:图层 >新建调整图层 >照片滤镜,就得到“照片滤镜 1 ”图层
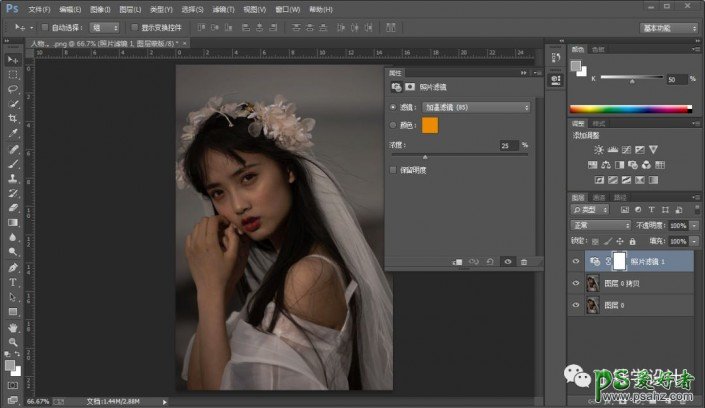
接着在“照片滤镜 1 ”图层的“滤镜调整”面板,设置(滤镜:冷却滤镜(80)、浓度:33%)
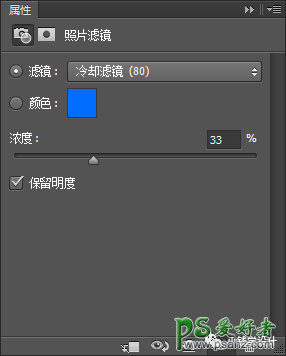


第三步:
点击选择:图层 >新建调整图层 >曲线,就得到“曲线 1 ”图层

接着在“曲线 1 ”图层的“曲线调整”面板,按照下图所例调整(RGB)曲线标点
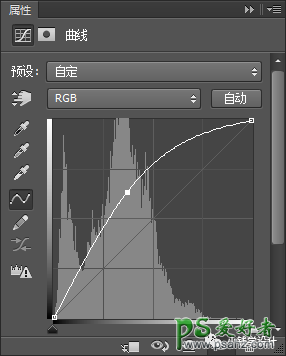


第四步:
点击选择:图层 >新建调整图层 >曲线,就得到“曲线 2 ”图层;接着在“曲线 2 ”图层,把混合更改模式改成‘柔光’



然后在“曲线 1 ”图层的“曲线调整”面板,按照下图所例调整(RGB)曲线标点,即可完成。
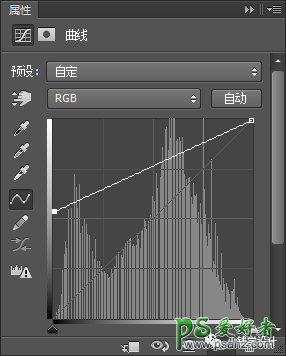


完成:

加载全部内容