photoshop制作逼真的宇宙太空行星效果图教程实例
宇宙太空行星效果图教 人气:0

1、使用photoshop创建一个新的文档,然后设置前景色为#500000,背景色为黑色,然后在菜单栏中选择“滤镜—渲染—云彩”,效果如图所示。

2、按下Q进入快速蒙版模式,然后使用渐变工具,在属性栏设置“线性渐变”,然后自上而下拖动出渐变效果,如图所示。

3、再按下Q退出快速蒙版模式,此时将得到一个矩形的选区,如图所示。

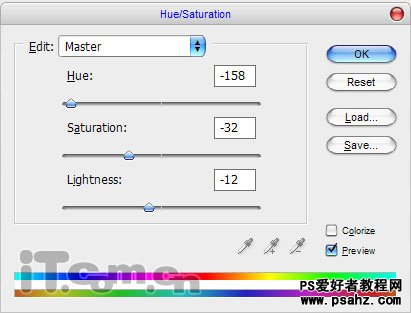
效果如图所示。

5、按下Ctrl+D取消选择,接着创建一个新图层,使用“油漆桶工具”填充黑色,然后选择“滤镜—杂色—添加杂色”,设置如图所示。
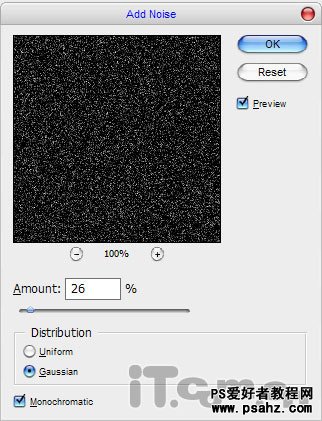
6、选择“图像—调整—色阶”,调整星空中星星的数量,如图所示。
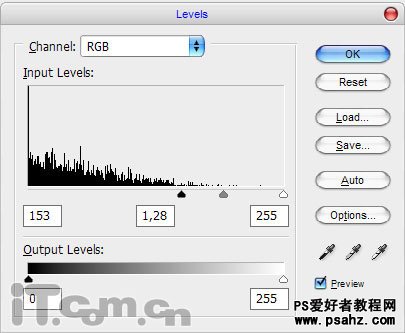
效果如图所示。


8、是时候制作一个星球了,选择从网上找到一个岩浆的素材复制到图片中作为星球的纹理,如图所示。

9、选择“椭圆选框工具”,按着Shift键并拖动创建一个圆形选区,然后选择“选择—调整选区”命令,调整选区的位置和大小,最后按下Ctrl+Shif+I返选,按下Delete键清除,如图所示。

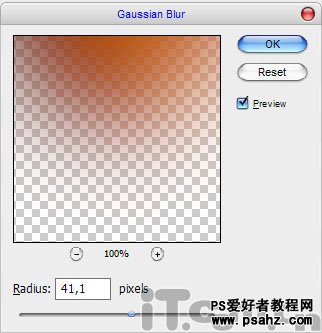
效果图

11、选择星球纹理的副本图层,设置“图层—图层模式—颜色叠加”,如所示。
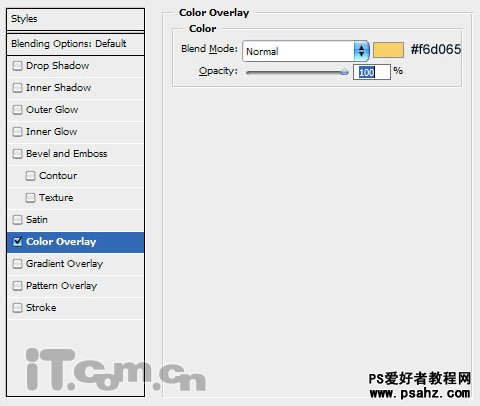
效果图


13、选择星球纹理的原图层,再按下Ctrl+J复制出副本2图层,接着在菜单栏中选择“选择—载入选区”,然后选择“滤镜—扭曲—球面化”命令设置球面化效果,最后选择“图像—调整—色阶”命令,设置如图所示。
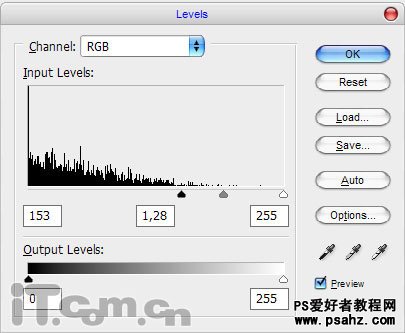
取消选择,效果如图所示。

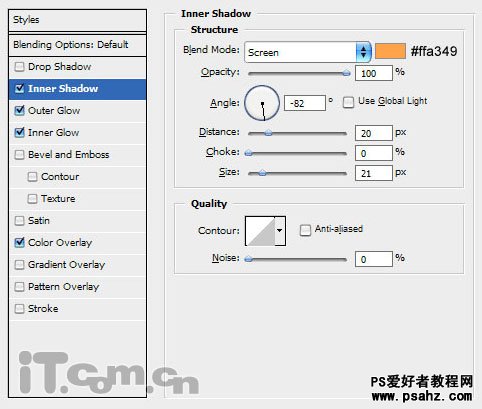
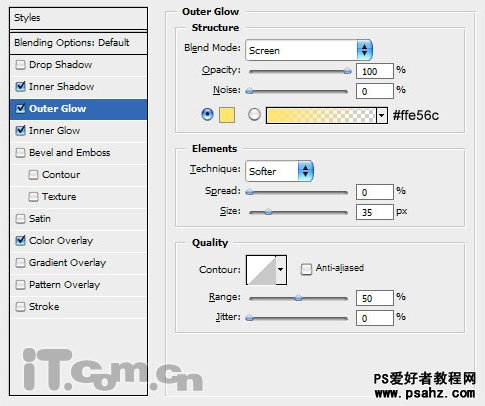
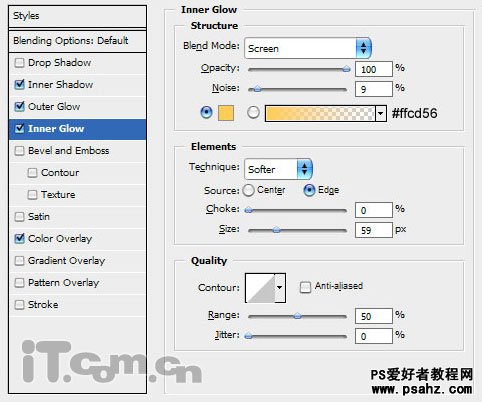
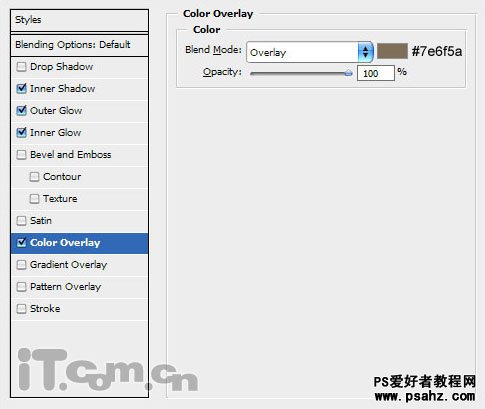
效果如图所示。


16、按下Ctrl+D取消选择,在菜单栏中选择“滤镜—模糊—高斯模糊”,设置参考下图。
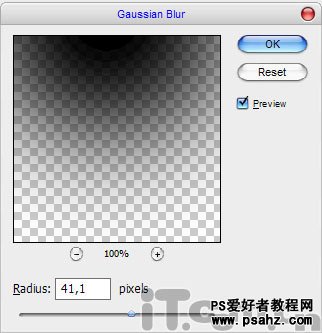
效果如图所示。

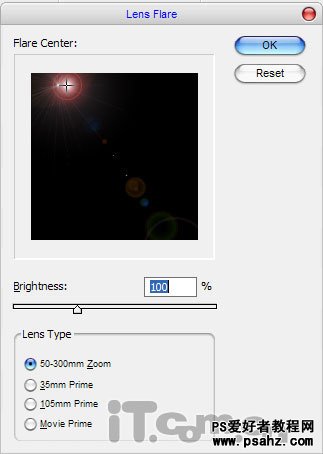
效果如图所示。

最终效果,是不是很酷呢?

Ps教程完毕!
加载全部内容
 爱之家商城
爱之家商城 氢松练
氢松练 Face甜美相机
Face甜美相机 花汇通
花汇通 走路宝正式版
走路宝正式版 天天运动有宝
天天运动有宝 深圳plus
深圳plus 热门免费小说
热门免费小说