Photoshop创意合成极具梦幻风格的玫瑰花月亮照片
卡乐筠 人气:0Photoshop创意合成极具梦幻风格的玫瑰花月亮照片。此教程中可以学到对月亮光晕的处理,以及对手和叶子部分的局部光影色调处理,以及整体氛围的把握,颜色统一的处理。效果图:

操作步骤:
1.文件菜单-新建,新建一个1080px×1920px,分辨率72ppi的画布。
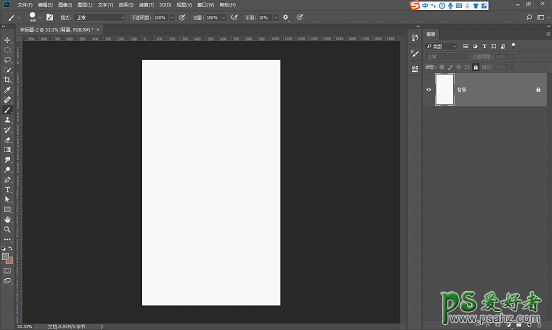
2.天空素材移动进来。
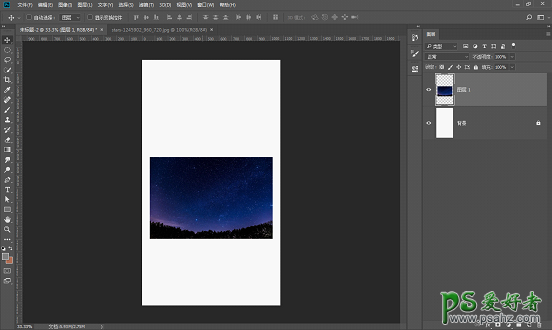
3.右键转为智能对象,Ctrl+T自由变换工具调整一下大小和位置。
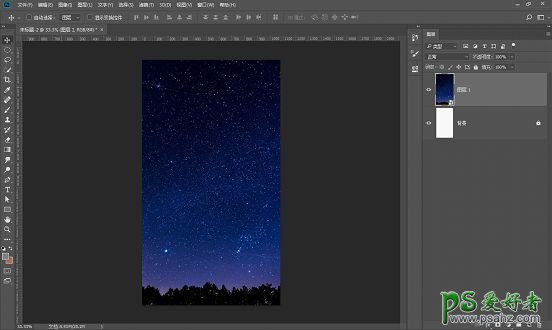
4.使用曲线调整图层,创建剪贴蒙版,将星空素材的明度稍微降低一些。
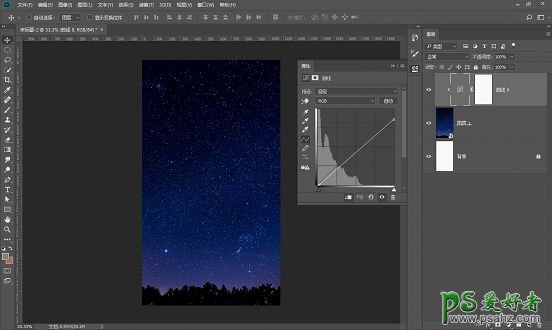
5.这张星空素材的星空太密了,所以我们在上方叠一层比较稀疏的星空,把第二张星空的图片素材移动进来。
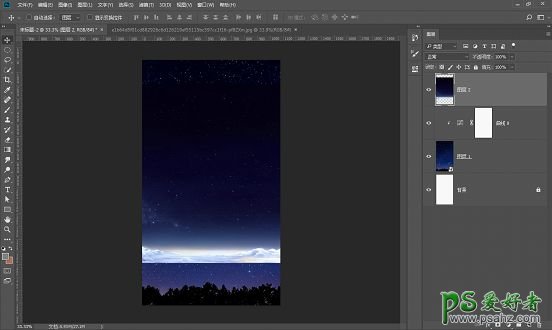
6.右键转为智能对象,Ctrl+T自由变换工具调整一下大小和位置。
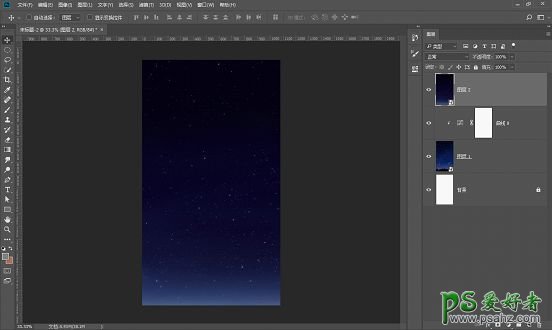
7.添加图层蒙版,使用渐变工具,选择从黑-透明的渐变,线性模式。给一个柔和的过渡,只保留上方的星空部分。
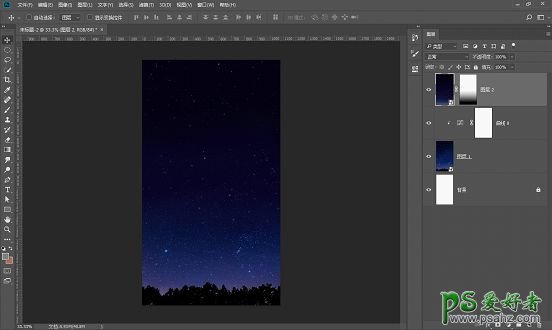
8.添加色彩平衡调整图层,创建剪贴蒙版,只针对上方星空部分进行调整,加一些青色和绿色,让上方的星空与下方的星空更好的融合。
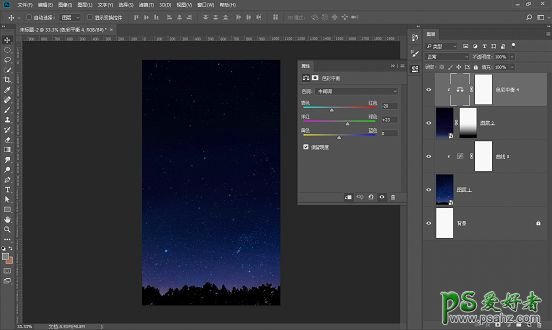
9.将手持鲜花的素材移动进来,右键转为智能对象,Ctrl+T自由变换工具调整合适的大小与位置。

10.使用钢笔工具,这样可以精细的将花朵部分抠取出来,创建蒙版将花朵部分抠出来好让我们放月亮。
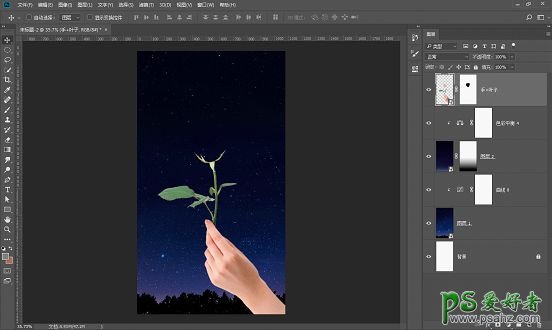
同样月亮部分也要进行抠图,这个直接使用椭圆选择工具即可,调整选区大小的时候要进行右键-变换选区,这样才能调整选区本身的大小,如果直接Ctrl+T使用自由变换工具会直接调整图层上的内容。

12.右键将月亮的图层转为智能对象,Ctrl+T自由变换工具调整到叶子上合适的位置与大小,月亮图层要放在叶子图层的下方。
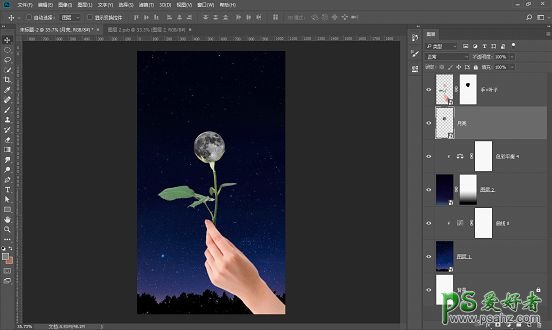
13.月亮的内部有些太清晰了,所以使用滤镜菜单-模糊-高斯模糊,模糊的数值不必太大,稍微有模糊效果就可以了。
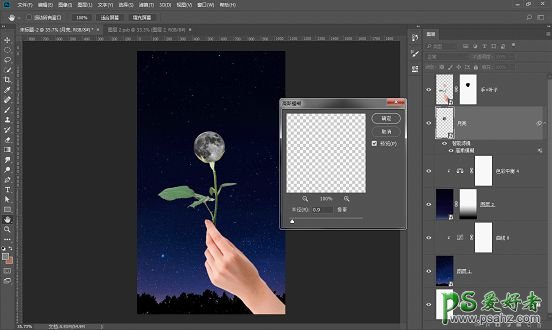
14.光泽,给月亮整体的一个色彩偏向,选择橙色,注意下方截图里面框选出来的颜色数值。

15.外发光:给月亮的外围一个小一些的光晕效果,选择黄色,注意下方截图里面框选出来的颜色数值。

图层样式添加之后的效果:

16.Ctrl+J复制出来一层移动到下方,去掉光泽效果,给月亮再调整一下外发光的数值,这次的数值可以大一些,形成层次变化。

第二个外发光的效果:

17.添加可选颜色调整图层,创建剪贴蒙版,选择黑色,加一些黄色,加一些白色(减黑色)。

18.添加曲线调整图层,创建剪贴蒙版,将月亮的暗部再提亮一些。

下面我们开始对手和叶子的图层进行调整:
19.使用颜色查找调整图层,创建剪贴蒙版,使用NightFromDay.CUBE夜晚这个自带的颜色滤镜,整体给手压暗一些,呈现夜晚的感觉。

20.选择颜色查找后面的蒙版,因为手和叶子也有被月光照亮的部分,所以使用柔边圆的画笔,选择黑色,将需要提亮的部分轻轻地擦出来。
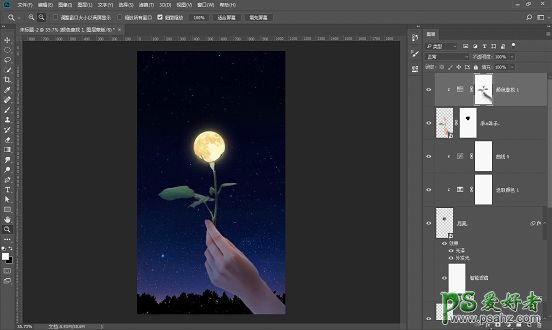
21.添加曲线调整图层,创建剪贴蒙版。将手与叶子的部分反差增大一些。
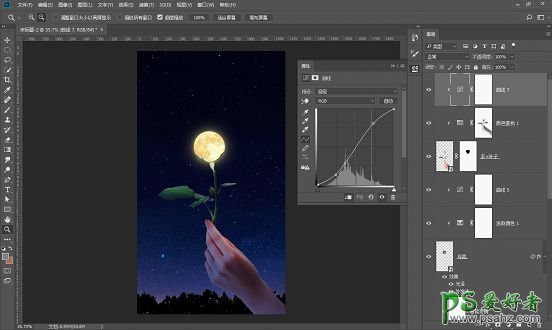
22.添加色彩平衡调整图层,创建剪贴蒙版,中间调部分加一些青色加一些蓝色,这样可以让手的部分去掉一些之前的黄色。
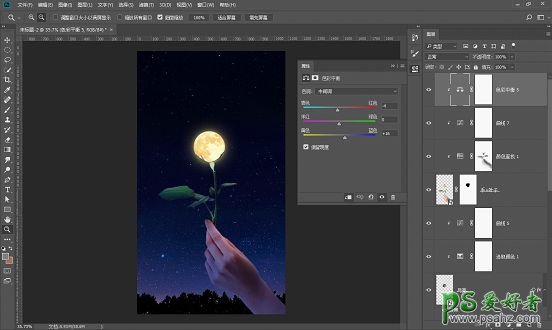
23.选择色彩平衡的蒙版,因为色彩平衡加蓝之后,手腕的部分有些太蓝了,所以使用黑色的柔边画笔,将手腕的部分擦出来。
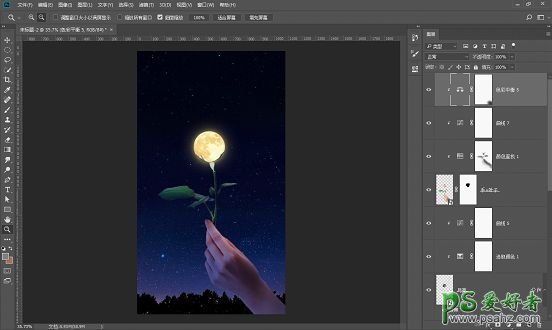
24.再添加一个色彩平衡调整图层,创建剪贴蒙版,这次给中间调的部分加一些红色,加一些绿色,加一些黄色,这样会使手的部分变得更黄一些。阴影的部分再加一些蓝色。
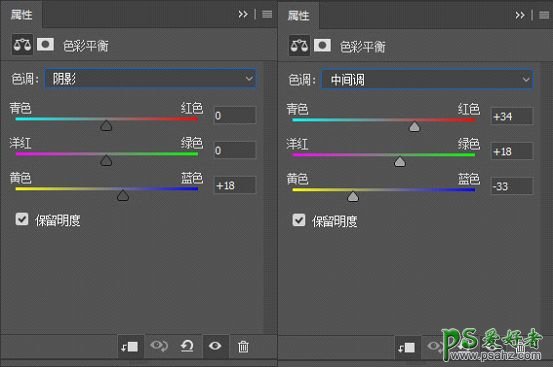
色彩平衡调整后的效果:
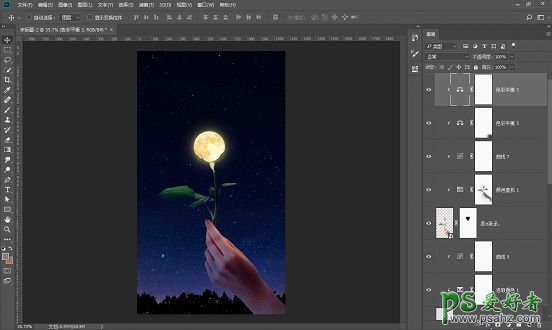
25.但是全部的手变黄不是我们需要的,所以将蒙版Ctrl+I反相成黑色,使用白色的柔边圆画笔将月光照到的高光部分擦出来,显示出月光的黄色。
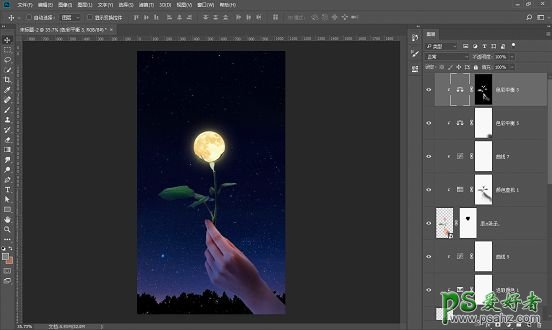
26.手的明度还是太高了,添加曲线调整图层,创建剪贴蒙版,将手的明度降低一些。
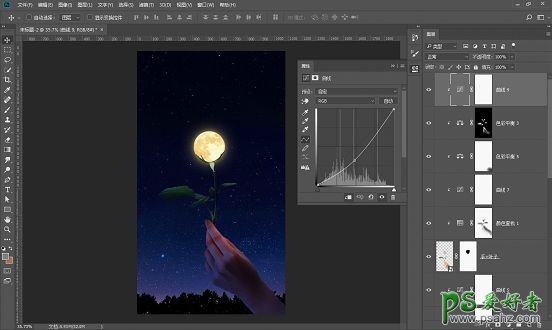
27.新建一个图层,叶子部分的明亮度有些不够,选择一个偏亮的黄色,创建剪贴蒙版,使用柔边的画笔将叶子受到光照的部分涂抹出来。
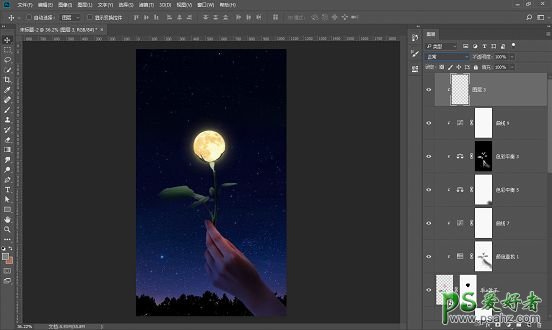
28.将图层的混合模式修改为叠加,效果会更柔和一些。
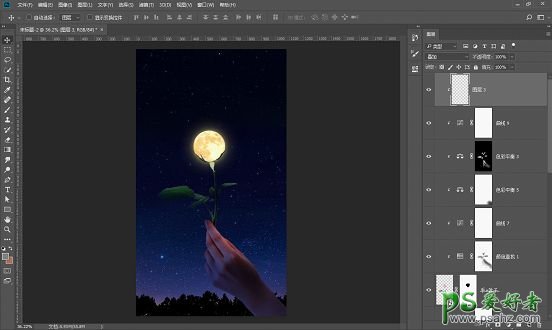
29.Ctrl+Shift+Alt+E盖印所有可见图层,右键转为智能对象,对他们整体进行调整。
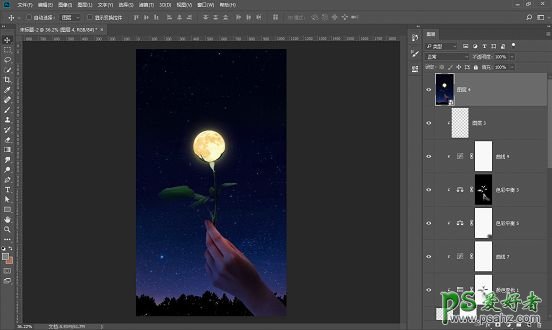
30.滤镜菜单-模糊画廊-选择光圈模糊,将月亮设定为我们的视觉中心,其他从手的部分变得稍微模糊一些。
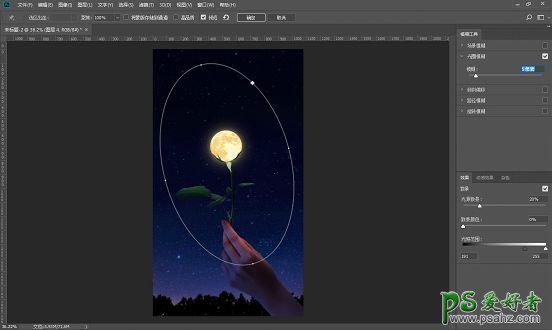
31.滤镜菜单-Camera Raw滤镜,基本选项的调整:
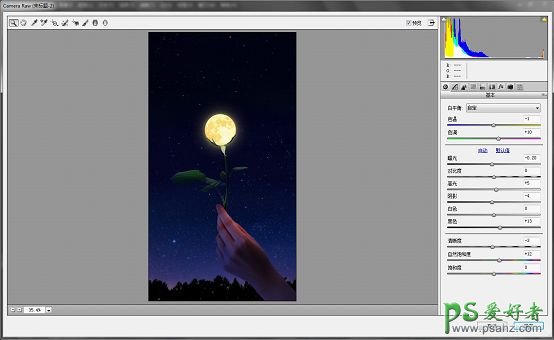
对HSL的调整(主要是对黄色部分调整)。
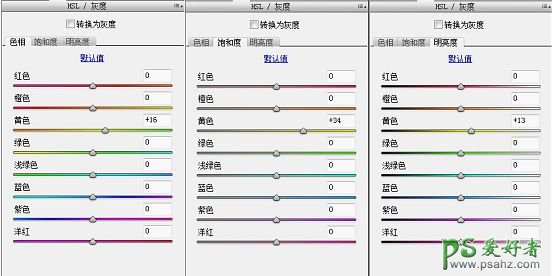
高光部分选择偏橙一些。
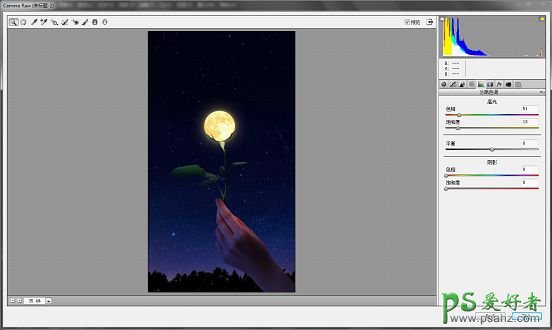
Camera Raw之后的效果:
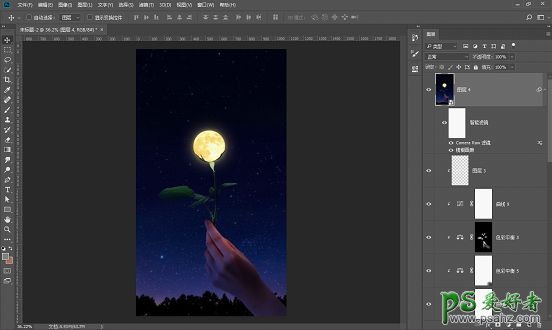
完成导出:

加载全部内容