photoshop为欧美职业女性调出超酷的淡青色
admin 人气:0今天我们教大家学习一篇艺术色调调色教程实例,利用photoshop为欧美模特照片调出艺术色,photoshop为欧美职业女性调出超酷的淡青色。
效果

原图

详细教程
1、添加一个曲线调整层,参数如图所示

2、继续添加曲线调整层,参数如图所示。确定后设置图层 不透明度 57%

3、添加可选颜色调整层,首先调整 红色
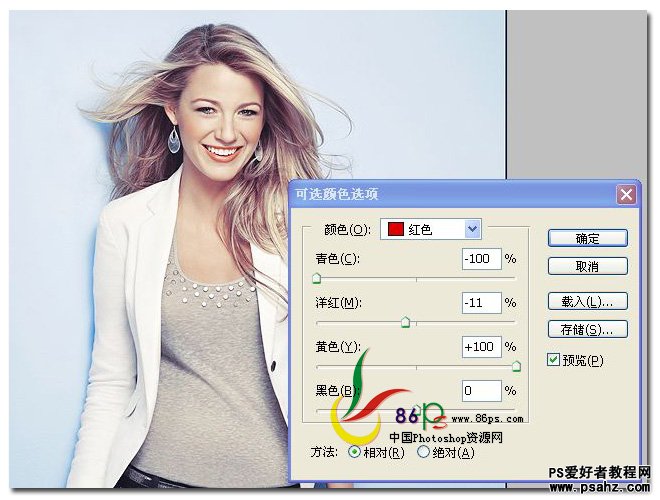
然后调整 可选颜色-黄色
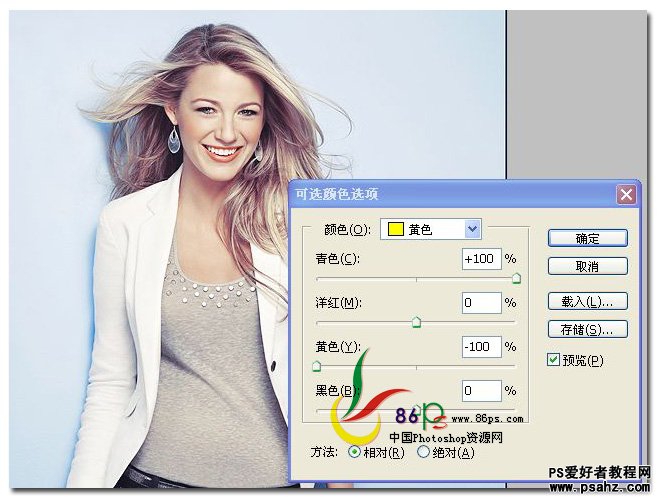
继续调整 可选颜色-青色
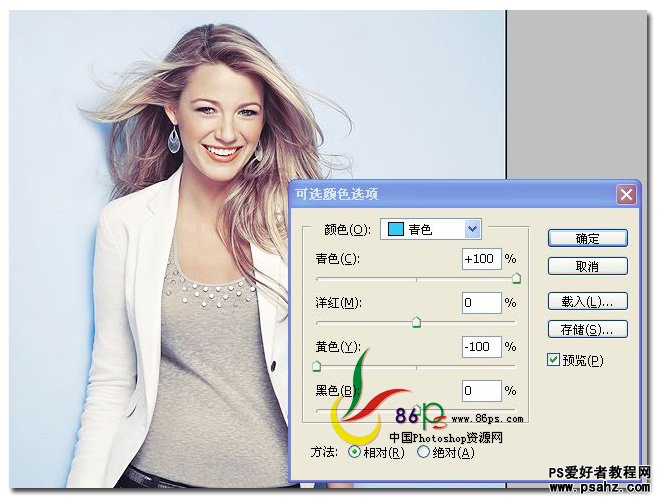
可选颜色-蓝色
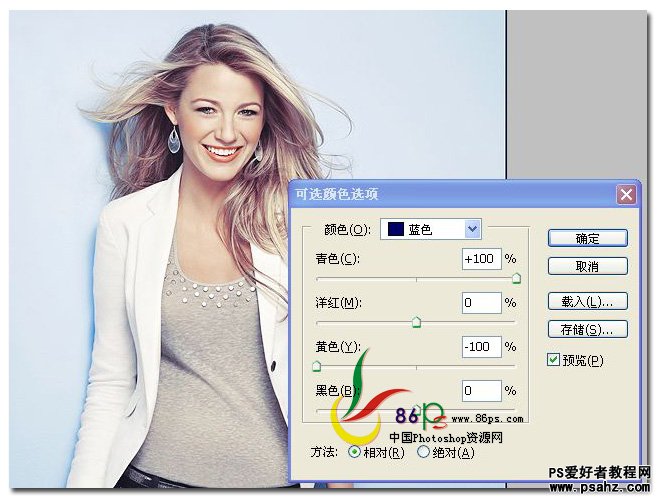
可选颜色-中性色
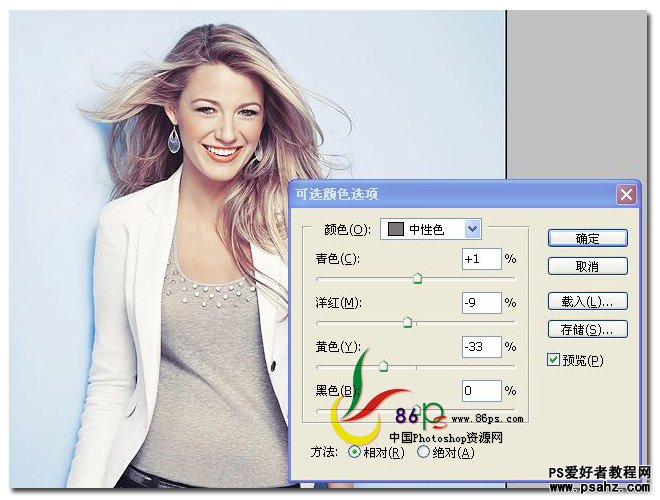
可选颜色-黑色,确定后完成效果如图
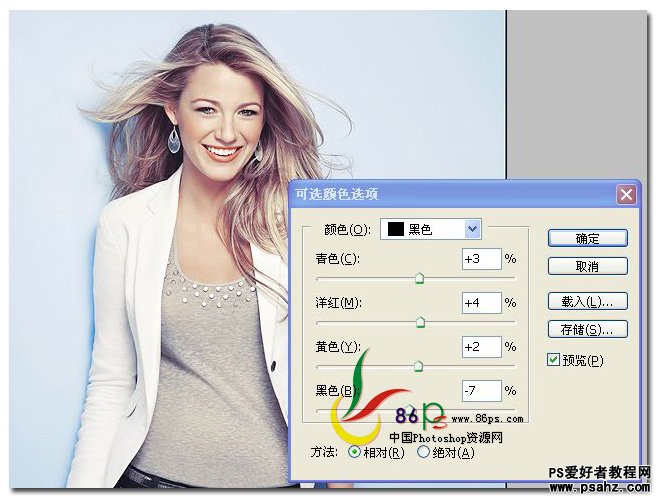
4、添加 通道混合器调整层,首先调整 红色通道
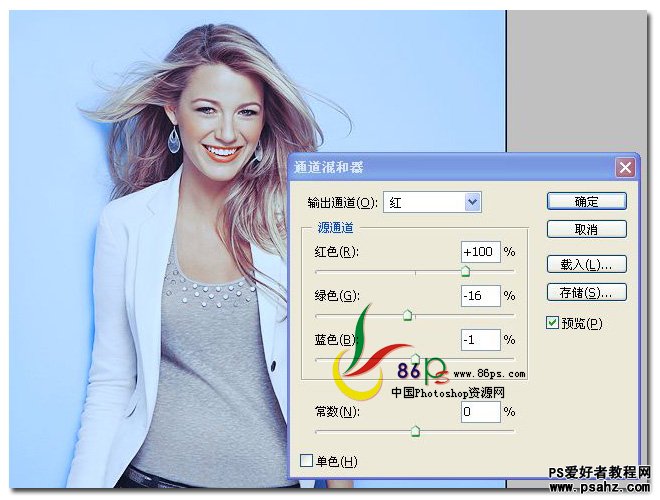
然后调整 绿色通道
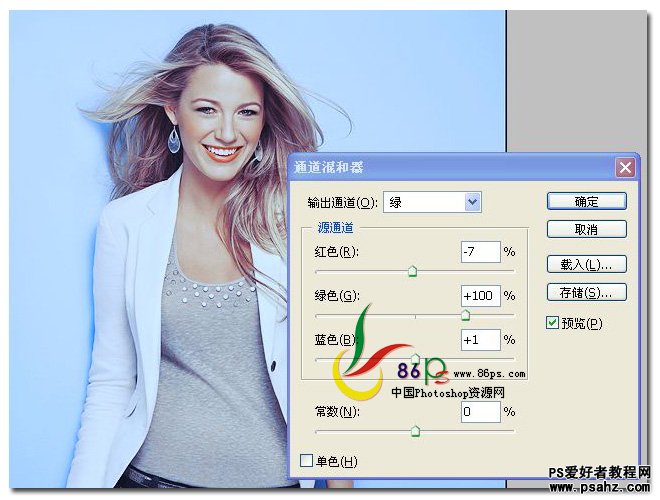
继续调整 蓝色通道,确定后完成效果如图
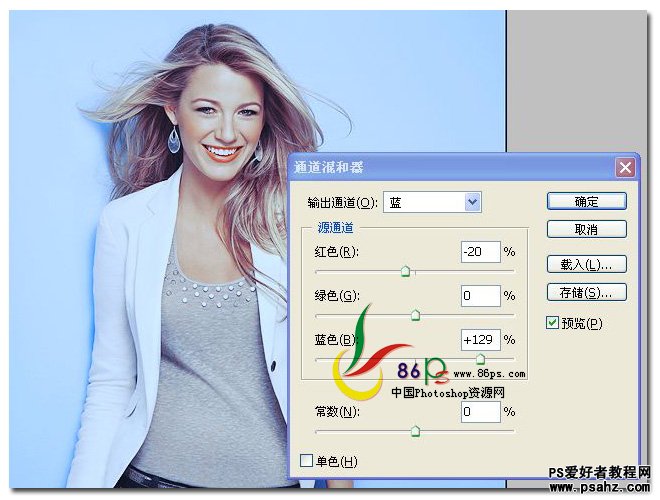
5、添加色彩平衡调整层,色阶 -17 +2 +10
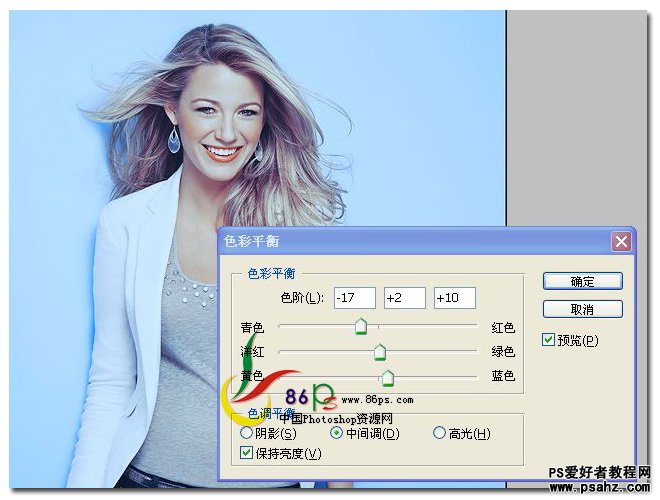
6、添加一个纯色填充层,颜色代码 #ffad76,确定后 设置图层的混合模式为 线性加深,不透明度 33%
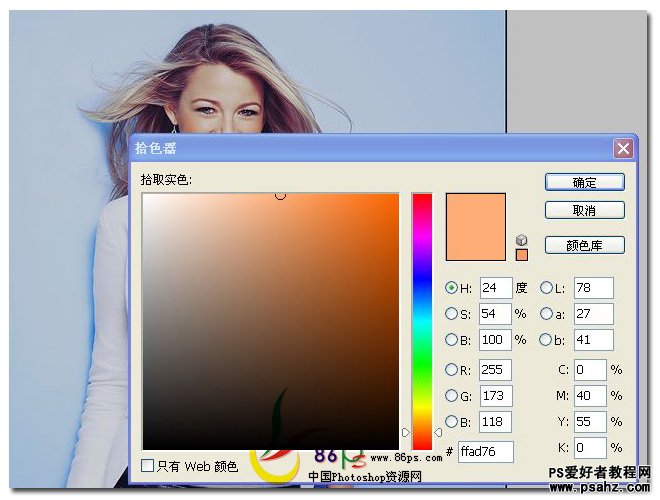
7、添加一个 色阶调整层,输入色阶 5 0.95 250
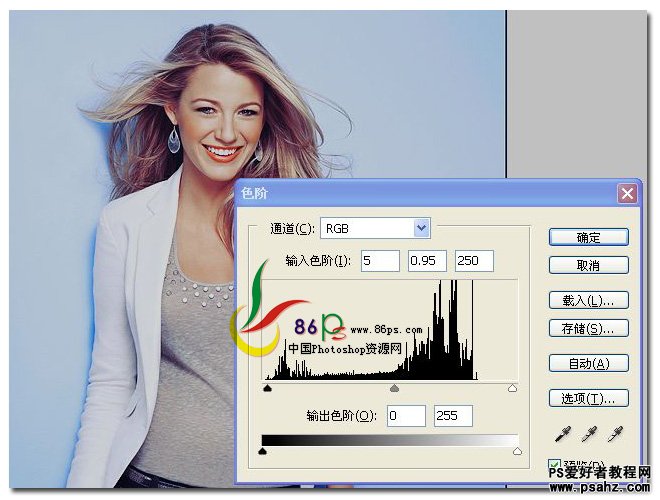
8、再添加一个可选颜色调整层,首先调整 红色
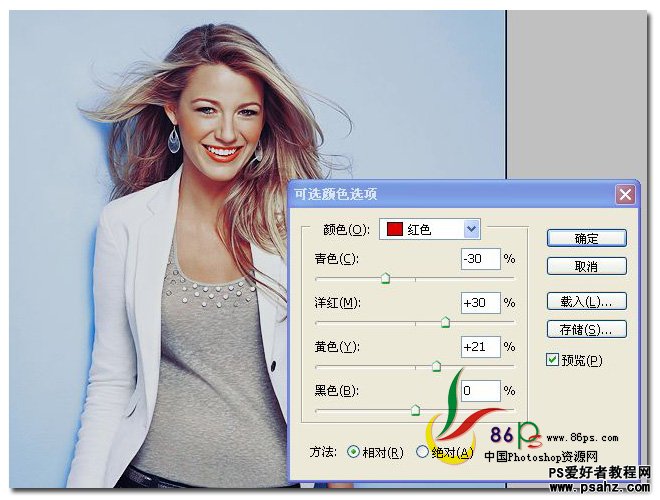
然后调整 黄色
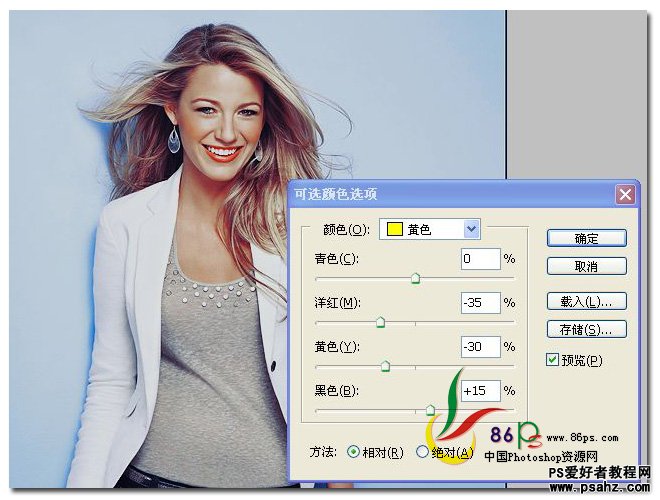
继续调整 白色
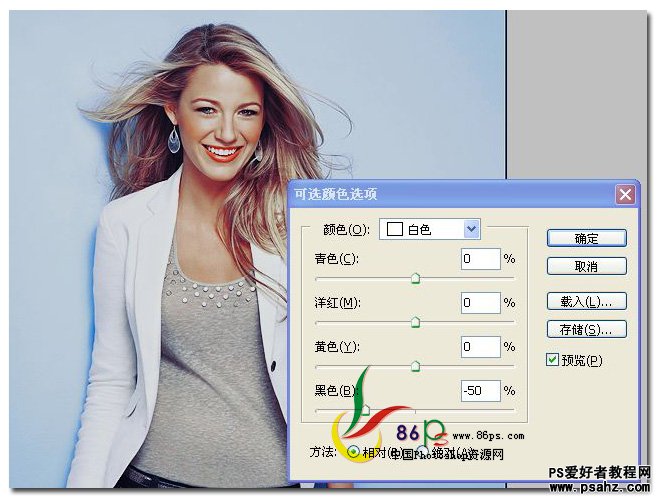
最后调整 中性色,同时设置图层 不透明度为 75%
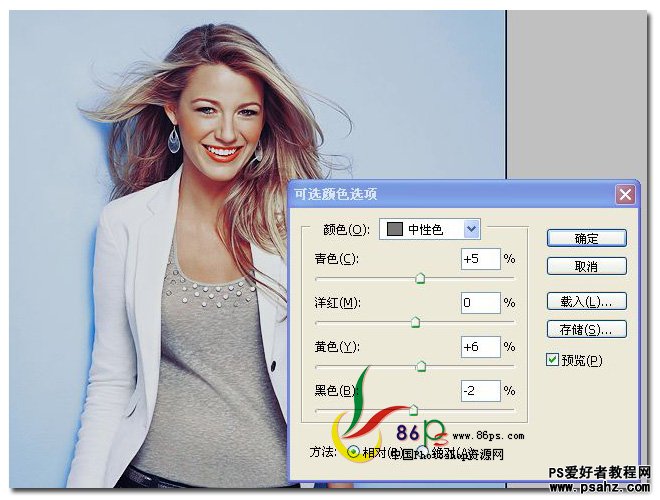
最后,合并可见图层,完成最终效果

加载全部内容