通过PS简单调出来增强MM照片的鲜明度
PS美女照片调色教程实 人气:0最终效果


1、打开原图素材,创建色相/饱和度调整图层,参数设置如图1,2,确定后用黑色画笔把人物部分擦出来,效果如图3。

<图1>

<图2>

<图3>
2、把色相/饱和度调整图层复制一层,效果如图4。

<图4>
3、创建曲线调整图层,对蓝色稍微调整,参数设置如图5,效果如图6。

<图5>

<图6>
4、创建亮度/对比度调整图层,参数设置如图7,效果如图8。
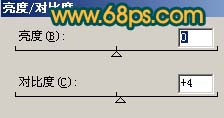
<图7>

<图8>
5、把背景图层复制一层,按Ctrl + Shift + ]移到图层的最上面,用钢笔工具把人物部分抠出来复制到新的图层。然后把除人物以外的图层都合并。

<图9>
6、对抠出的人物图层按Ctrl + M调整曲线,参数设置如图10,效果如图11。
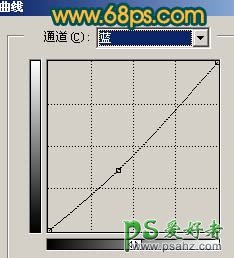
<图10>

<图11>
7、用减淡/加深工具稍微调整下人物脸部的光感,如图12。

<图12>
8、回到背景图层,用钢笔工具勾出图13所示的背景部分,转为选区后执行:滤镜 > 模糊 > 高斯模糊,数值为3,确定后按Ctrl + B调节色彩平衡,稍微调青一点,效果如图14。

<图13>

<图14>
9、在图层的最上面创建色相/饱和度调整图层,参数设置如图15,效果如图16。

<图15>

<图16>
10、创建曲线调整图层,适当调整下颜色及明暗度,然后盖印图层,再锐化一下,完成最终效果。

<图17>
加载全部内容