美丽梦幻的气泡 Photoshop制作漂亮的透明气泡素材图
PS设计师西瓜 人气:0
Photoshop制作漂亮的透明气泡素材图,美丽梦幻的气泡。效果图:
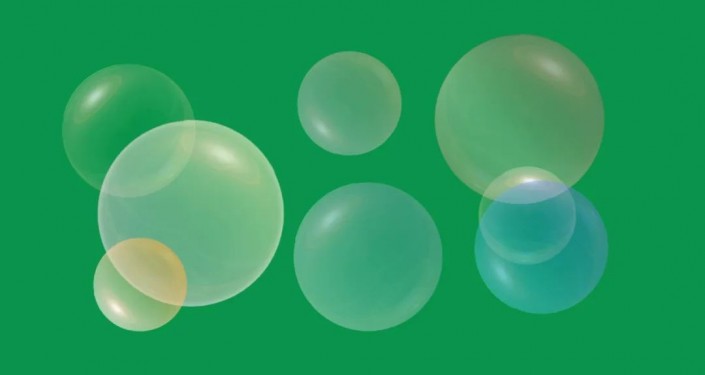
操作步骤:
1.打开PS新建一个宽高相同的文档,这里我新建了一个800X800的文档
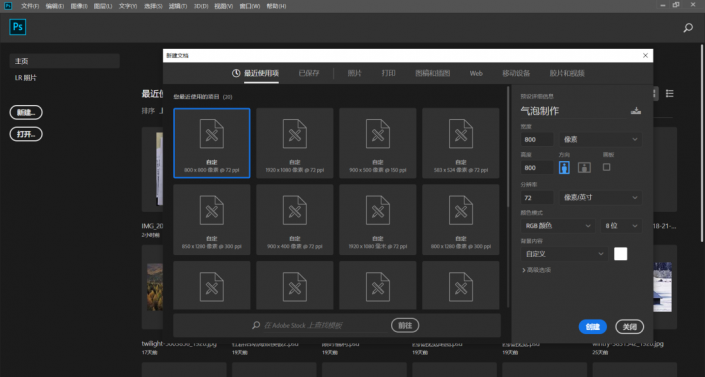
2.新建一个空白图层
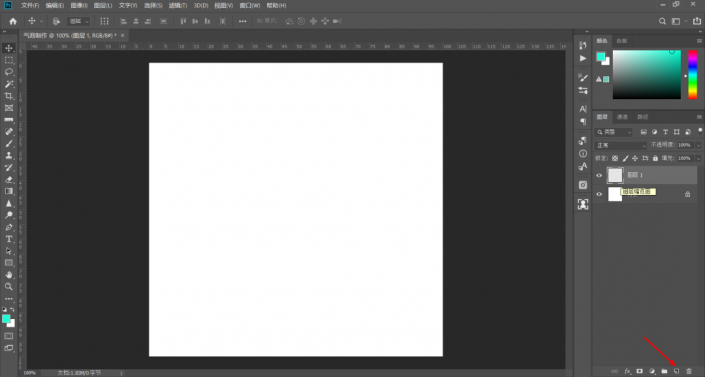
3.将这个空白图层填充为黑色
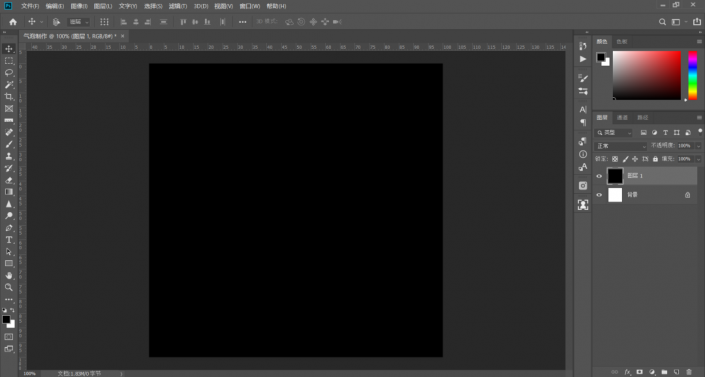
4.回到菜单栏-执行滤镜-渲染-镜头光晕,50-300mm变焦,亮度100,如下图
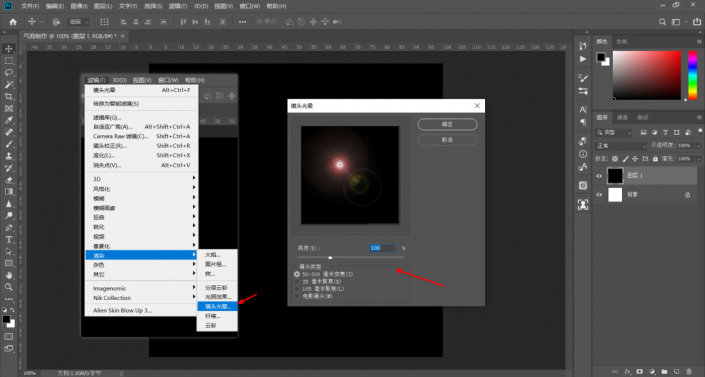
5.接着在滤镜中找到扭曲-执行极坐标-极坐标到平面坐标,如下图
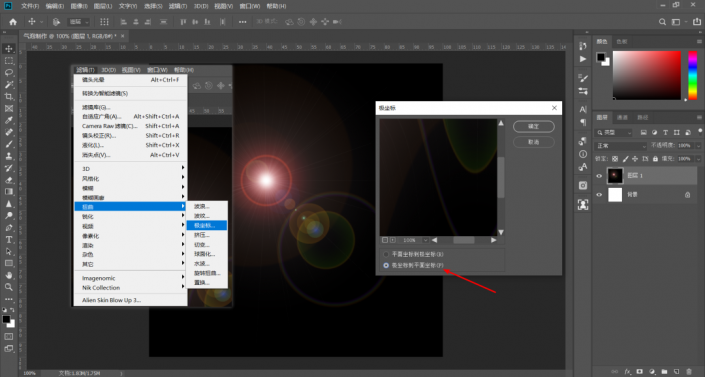
6.Ctrl+T执行自由变换,鼠标右键右击一下,然后选择垂直翻转
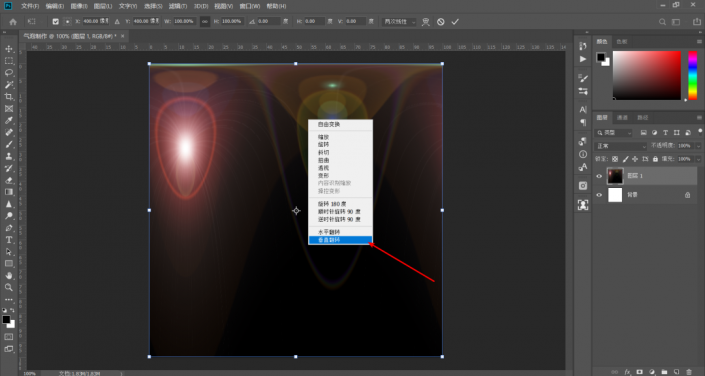
7.菜单栏-滤镜-扭曲-极坐标,执行平面坐标到极坐标
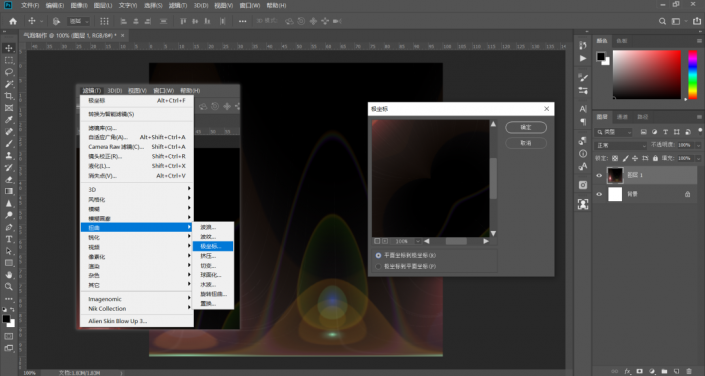
现在的效果就是这个样子的啦
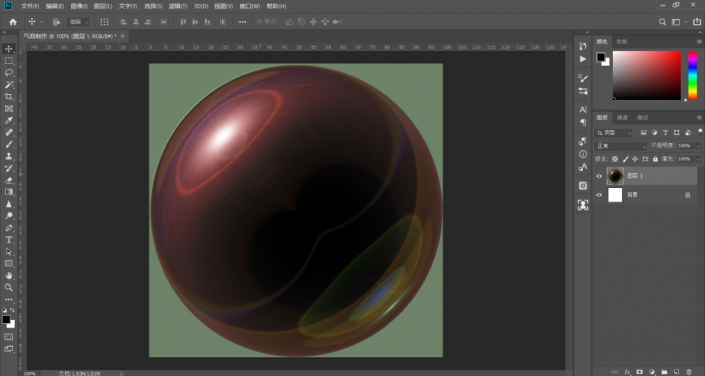
8.接下来就是要抠图,你可以使用任意一种抠图的方法,选中这个圆形,这里我使用魔棒,选择背景
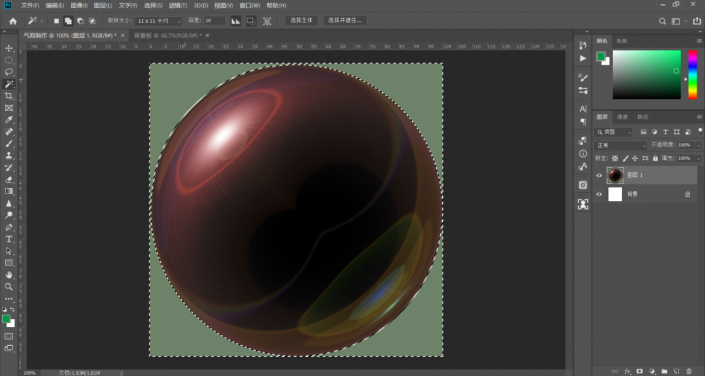
然后Ctrl+shift+I反选,就能得到选区
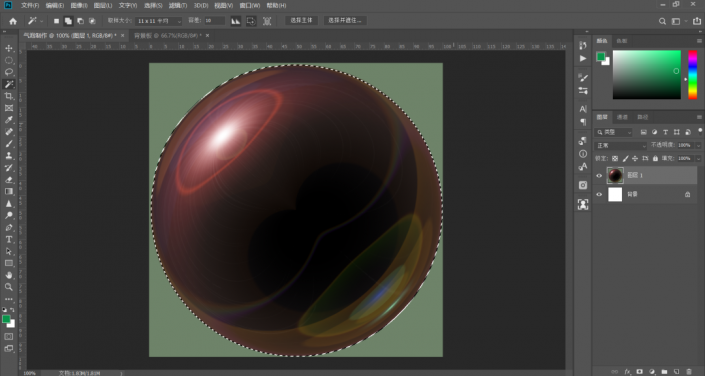
9.使用移动工具,或者使用Ctrl+C复制,然后到任意一个背景上Ctrl+V粘贴
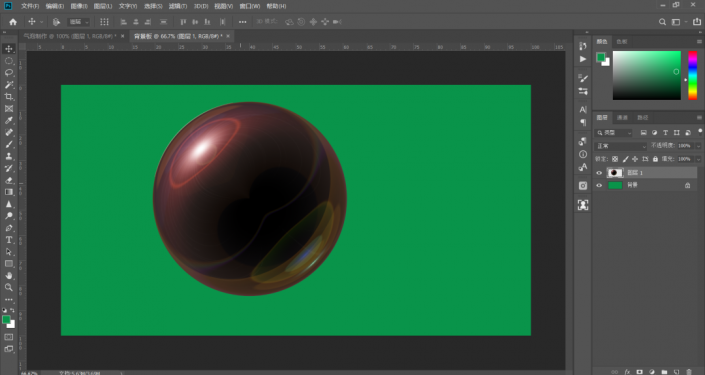
10.将图层混合模式改为滤色,此时一个气泡就简单的完成了
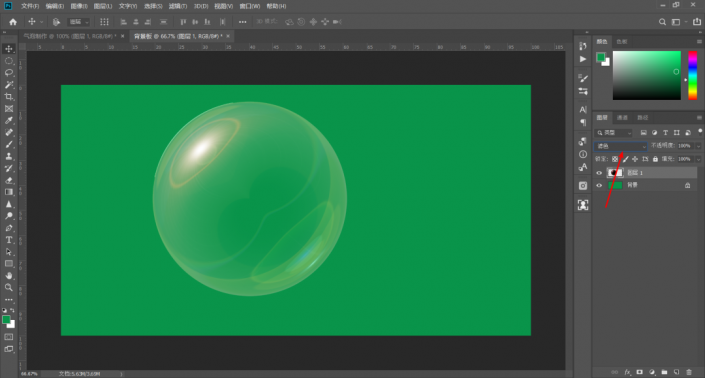
11.接下来就可以修改气泡的大小和不透明度,主要使用自由变换调整
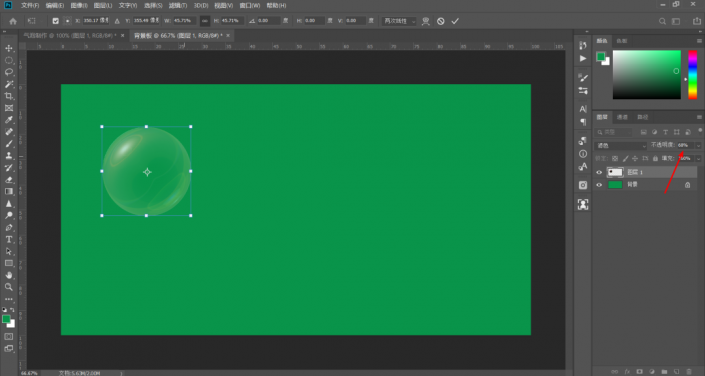
12.按住Alt键,使用移动工具拖拽气泡,可以复制气泡,给他多复制几个
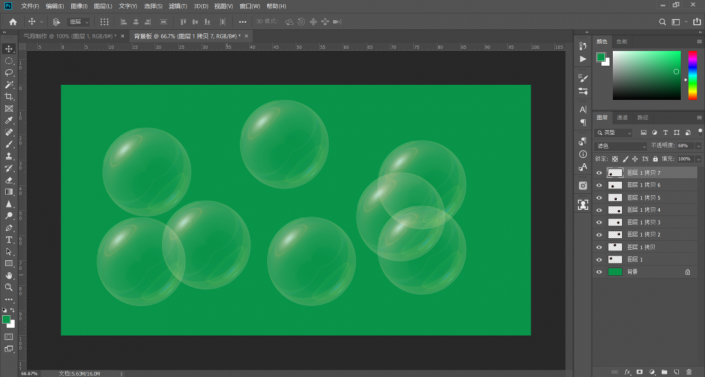
13.自由变换调整大小和不透明度,让他不规则起来,如下图
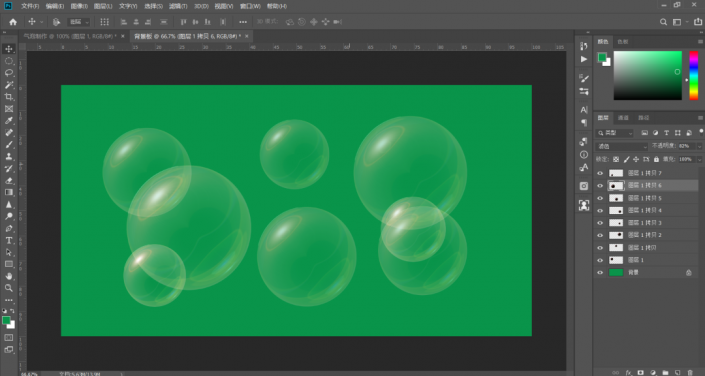
14.打开图层混合模式,我们还可以给气泡添加各种效果,比如渐变颜色、投影等等,也可以使用调色图层进行调节,比如色相饱和度、曲线等等
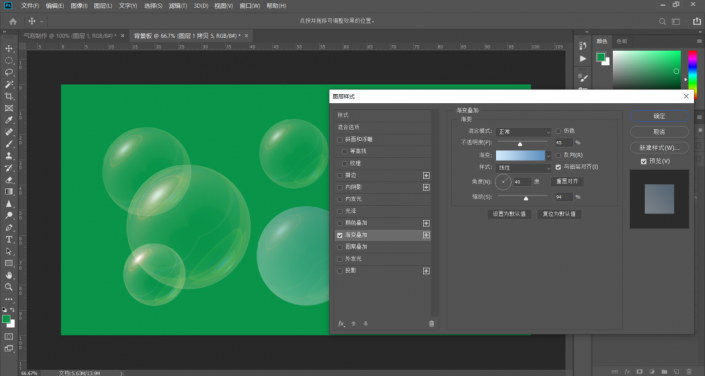
完成:
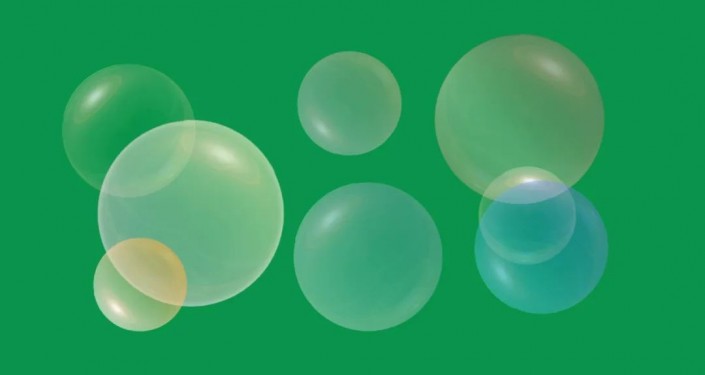
加载全部内容