VSCode C++编译环境 VSCode搭建C/C++编译环境的详细教程
Invincible_008 人气:0Visual Studio Code (vscode)编译C++
Visual Studio Code (简称 VS Code / VSC) 是一款免费开源的现代化轻量级代码编辑器,支持几乎所有主流的开发语言的语法高亮、智能代码补全、自定义热键、括号匹配、代码片段、代码对比 Diff、GIT 等特性,可谓是微软的良心之作。
下载安装VS Code
https://code.visualstudio.com/Download
安装cpptools插件
打开VS Code,快捷键ctrl+shift+p呼出命令框,输入以下命令
ext install cpptools
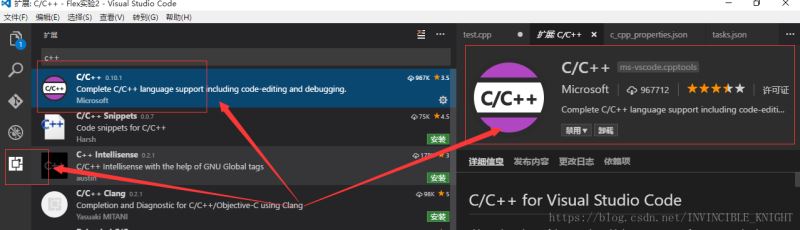
安装MINGW编译调试环境
(若是电脑上原来装着codeblocks,Dev C++等可以跳过这步,
直接跳到 【配置系统环境变量path】 这步即可)
进入官网点击右侧 Download Installer下载安装器
打开安装器点击install准备安装
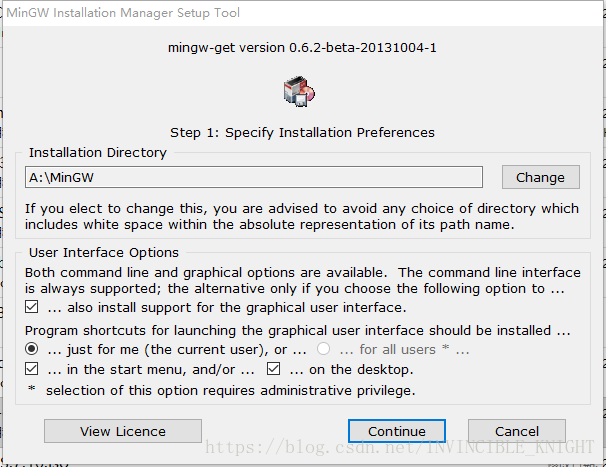
选择一个安装目录,默认为C:\MinGW这里选择的是C:\MinGW
点击Continue开始安装,安装过程需联网,若安装时提示error则需翻墙安装
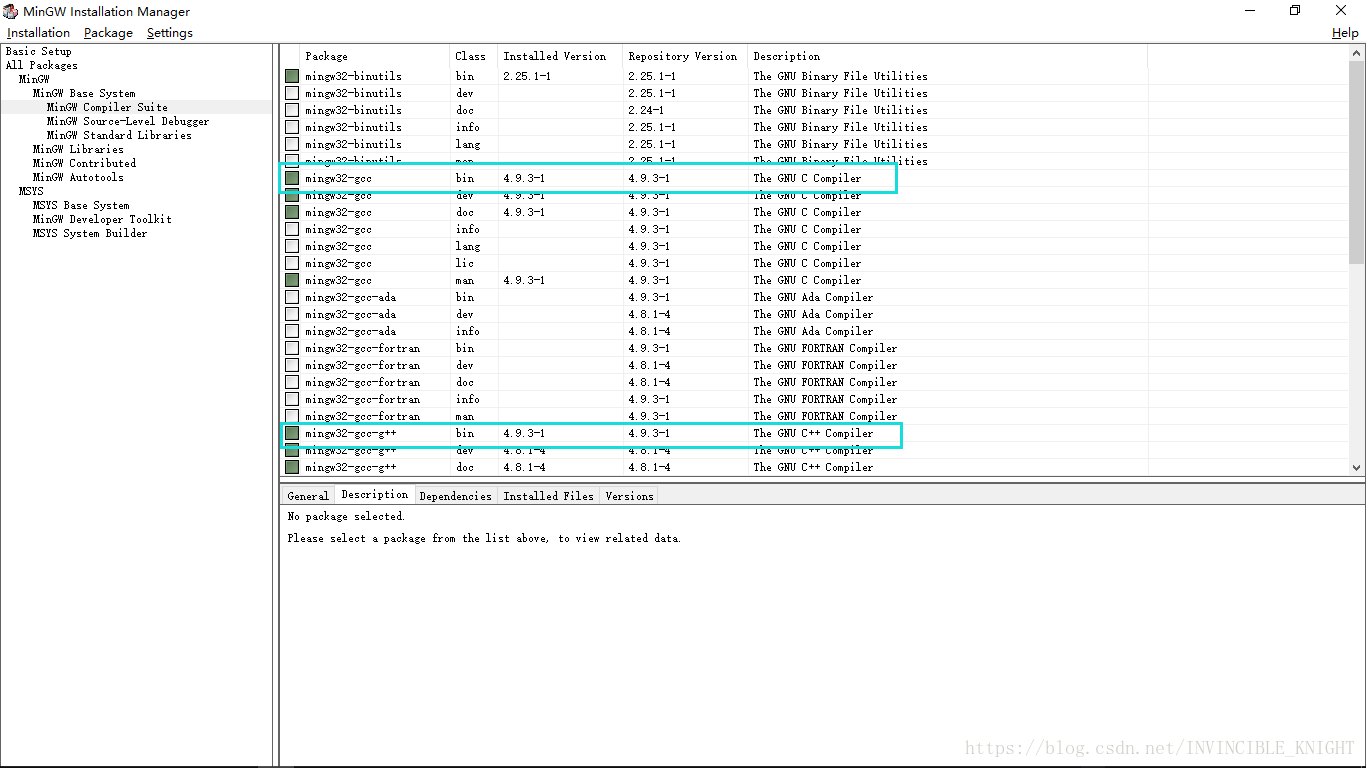
选中几个需要的项右键Make for Installation进行标记,其中gcc和g++为c和c++编译器
选择完全部想要安装的项后点击左上角Installation菜单下的Apply Changes应用修改,过程需联网,中间出现error可先继续,若最后失败则需翻墙更新,建议翻墙。
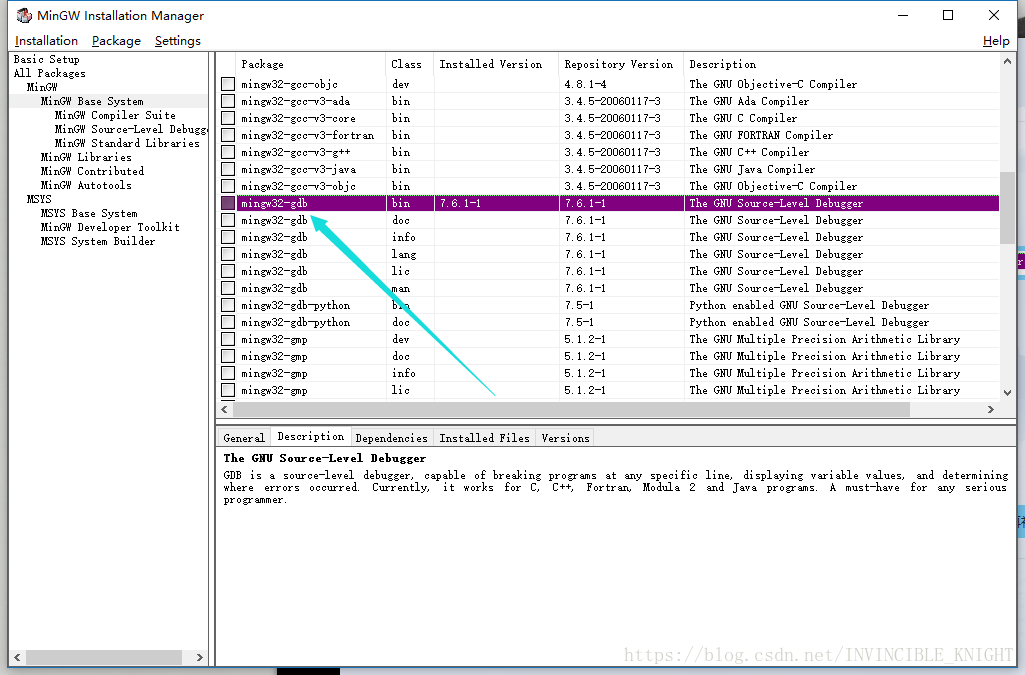
【配置系统环境变量path】
然后配置系统环境变量path,这一步为必须
在 我的电脑 上右键 属性:
然后按照下面步骤做即可,注意最后新建的项要与之前MinGW安装位置相对应
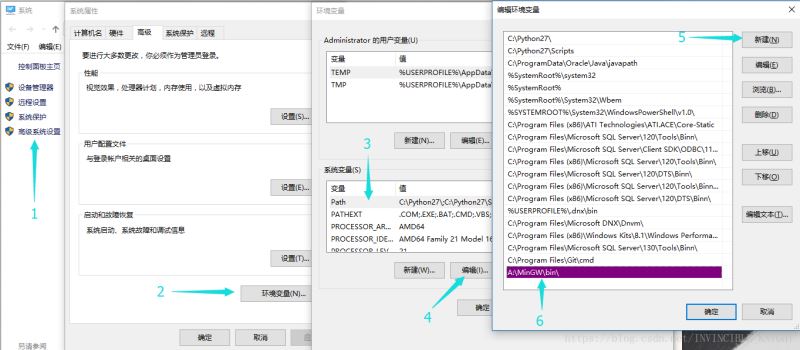
再次打开vscode,注意配置系统环境变量path后重启一下vscode
注意vscode调试需要在打开的文件夹中进行(注意!是用VSC打开文件夹!!,单独打开一个单独的cpp是没有下面的几个配置文件出现的!!
打开文件夹后,新建一个cpp输入代码测试
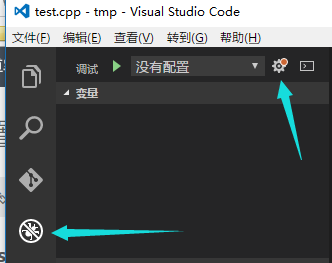
进入调试界面选择C++
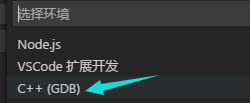
在生成的launch.json的文件中配置如下
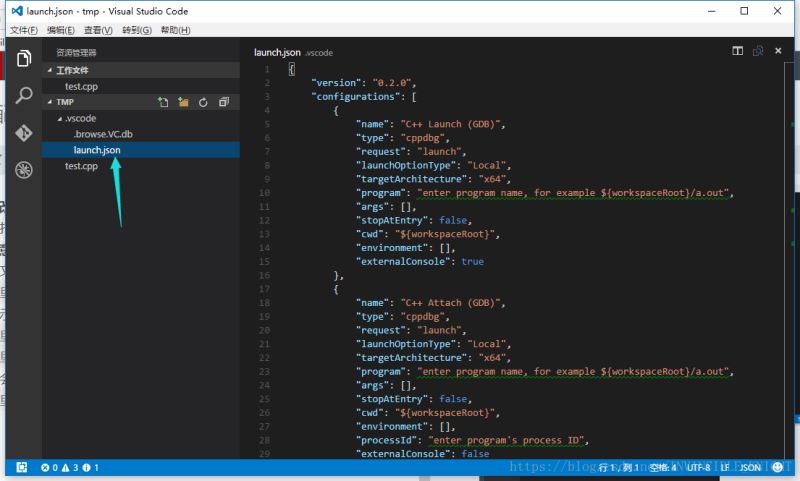
{
"version": "0.2.0",
"configurations": [
{
"name": "(gdb) Launch", // 配置名称,将会在启动配置的下拉菜单中显示
"type": "cppdbg", // 配置类型,这里只能为cppdbg
"request": "launch", // 请求配置类型,可以为launch(启动)或attach(附加)
"program": "${workspaceRoot}/${fileBasenameNoExtension}.exe",// 将要进行调试的程序的路径
"args": [], // 程序调试时传递给程序的命令行参数,一般设为空即可
"stopAtEntry": false, // 设为true时程序将暂停在程序入口处,一般设置为false
"cwd": "${workspaceRoot}", // 调试程序时的工作目录,一般为${workspaceRoot}即代码所在目录
"environment": [],
"externalConsole": true, // 调试时是否显示控制台窗口,一般设置为true显示控制台
"MIMode": "gdb",
"miDebuggerPath": "C:\\MinGW\\bin\\gdb.exe", // miDebugger的路径,注意这里要与MinGw的路径对应
"preLaunchTask": "g++", // 调试会话开始前执行的任务,一般为编译程序,c++为g++, c为gcc
"setupCommands": [
{
"description": "Enable pretty-printing for gdb",
"text": "-enable-pretty-printing",
"ignoreFailures": true
}
]
}
]
}
接着切换至CPP界面
按住Ctrl+Shirft+P调出命令行界面,输入task,选择Run Task
这时会要求你建一个tasks.json文件
输入如下代码
{
"version": "0.1.0",
"command": "g++",
"args": ["-g","${file}","-o","${fileBasenameNoExtension}.exe"], // 编译命令参数
"problemMatcher": {
"owner": "cpp",
"fileLocation": ["relative", "${workspaceRoot}"],
"pattern": {
"regexp": "^(.*):(\\d+):(\\d+):\\s+(warning|error):\\s+(.*)$",
"file": 1,
"line": 2,
"column": 3,
"severity": 4,
"message": 5
}
}
}
保存,再次按F5运行,运行成功
配置c_cpp_properties.json
在.vscode文件夹下新建一个c_cpp_properties.json的文件
输入如下内容:
{
"configurations": [
{
"name": "Win32",
"includePath": [
"${workspaceRoot}",
"C:/MinGW/lib/gcc/mingw32/5.3.0/include/*",
"C:/MinGW/include/*"
],
"defines": [
"_DEBUG",
"UNICODE",
"__GNUC__=6",
"__cdecl=__attribute__((__cdecl__))"
],
"intelliSenseMode": "msvc-x64",
"browse": {
"path": [
"${workspaceRoot}",
"C:/MinGW/lib/gcc/mingw32/5.3.0/include/*",
"C:/MinGW/include/*"
]
},
"limitSymbolsToIncludedHeaders": true,
"databaseFilename": ""
}
],
"version": 3
}
至此,VSCode已全部完成配置。
除了VSCode,笔者还推荐另外一款编辑器Atom,详细配置过程请参考本人的另一篇
总结
加载全部内容