VSCode配置C++环境 VSCode配置C++环境的方法步骤(MSVC)
colourful_luofeng 人气:0最近心血来潮,想用一下微软的VSCode写一下C++,然而第一步就卡住了,竟然不会配置C++环境,陆陆续续搞了两天,总算是弄明白了,网上msvc教程比较少,就打算分享出来,也记录下自己的历程。
先说说我的理解吧,Visual Studio Code和visual studio不同,后者是属于IDE是个集成开发环境,下载好基本就能直接用来写C++等;
而Visual Studio Code(以下简称VSC)是一个编辑器,简单来说和windows电脑上的那个看.txt文件的记事本一个类别,然而VSC却是个强大的记事本,你可以用它来做很多记事本做不了的事情,最简单的来说你打开很大的txt记事本就会特别卡打开很慢,但是VSC不会,你会体验到他的顺滑流畅。
因为VSC属于开源跨平台的一个软件,因为他的很多设置都是属于文件类的,需要改代码才能实现修改一些深度使用的功能,相比于很多图形界面的软件设置,VSC对小白并不友好(楼主也是白的不能再白的小白)。
至于为什么用msvc没有使用用户最多的Mingw-w64来配置,只能说楼主懒得装吧,个人VS重度使用者,不想再装Mingw-w64,其次就是装这个Mingw-w64需要特殊的Internet出国工具安装也比较慢,小白的我尝试失败了很多次之后emmmm放弃了……需要的话网上这个教程超级多的。
现在步入正题,说说用VSC配置C++开发环境吧。
一、首先安装软件VSCode
网址:https://code.visualstudio.com/ 选择适合自己的版本,自行安装,要记得安装路径(为以后的卸载什么的留好后门)默认选项即可,也可自己瞎选,如果有问题可自行搜索解决。
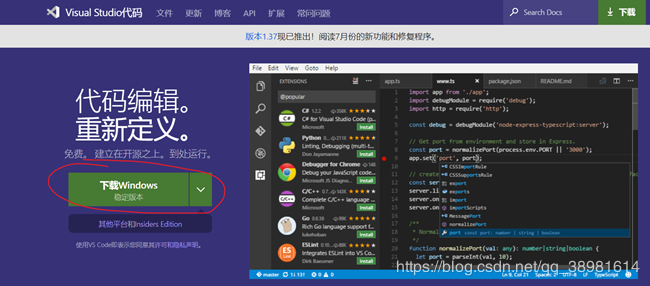
二、必要插件
VSC安装完毕,你可能需要安装一些插件:
[1]中文简体插件 和 C/C++ 扩展插件
操作如图,并且,在应用商店里面搜索 Chinese,选择如图安装重启即可

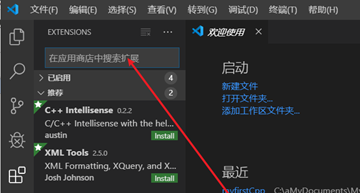
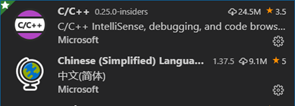
[2]你也可以选择其他美化或者编程插件:比如 one dark pro 、code runner、vscodeicons等
注:楼主已经安装了中文插件,因而刚开始界面就是中文,前面不完全一样截图就看看参考下就好啦,扩展商店的位置在左侧最下面那个图标点进去,选择推荐的那一栏然后再搜索你需要的插件,里面应有尽有。
另外安装插件的问题还有汉化的问题,如果出现问题,可以自行搜索解决。
三、安装Microsoft C ++(MSVC)编译器工具集
- 如果已安装最新版本的Visual Studio,请从Windows“开始”菜单中打开Visual Studio Installer,并验证是否已选中C ++工作负载。如果未安装,请选中该框并单击安装程序中的“ 修改”按钮。
- 或者,通过 https://visualstudio.microsoft.com/downloads/单击“ 下载”页面上的“Visual Studio构建工具”链接下载独立工具集,然后按照提示进行操作。使用默认设置,下载大小约为1GB,磁盘上的大小约为4GB。
Ps:楼主已有visual studio2019因此没有再另外安装。根据微软官方的文档安装即可。不再赘述。
四、开始配置
(一)从Developer Command Prompt启动VS Code
1、首先建议在系统盘(通常是C盘)某个文件夹创建一个空的项目文件夹,我们把它命名为“projects”,在这个空的文件夹里面创建一个名为“helloworld”的子文件夹。如个人的操作结果如图:
(示例是 C:\aMyDocuments\projects 这个路径 自己定一定要英文的路径)

现在我们需要复制下这个文件的路径(打开helloworld文件夹后,在地址栏复制,个人的示例如图:)(这样我复制的地址就是:C:\aMyDocuments\projects\helloworld )

2、要打开VS的开发人员命令提示符,请在Windows的“开始”菜单中输入“Developer”,你应会看到它出现在建议列表中。(名称取决于你安装的Visual Studio版本)
**请选择右键管理员打开这样以后会省事不少**

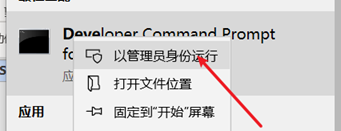
3、我们要在开发人员命令提示符下,进入这个名为 “helloworld”的子文件夹,然后用VSC打开这个文件夹,具体操作如下:
打开Visual Studio的开发人员命令提示符后,键盘输入
Cd+空格+刚才复制的地址+回车 随后光标会自动跳到下一行,你接着输入:
Code+空格+.+回车 然后就自动打开了VSC。
如图:
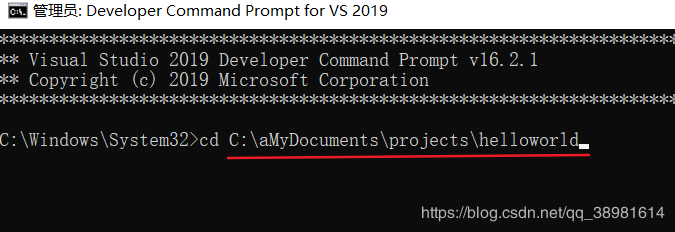
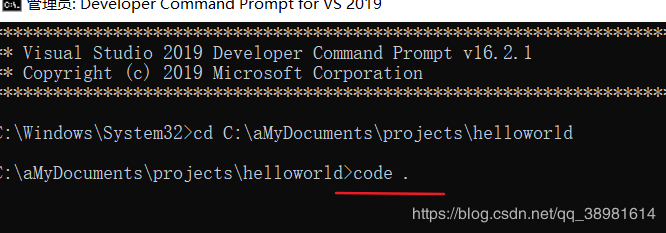
注:
1、上面命令的加号不需要输入;
2、第二个命令最后有一个点,注意是英文的点;
3英文用的小写;
解释:
1、上面的cd的意思是 把命令提示符的路径转移到之前创建的那个helloworld文件夹;
2、 第二个命令的意思是 用VSC打开helloworld这个文件夹。
PS:
以后如果再在别的地方写C++也需要这么做,因此你需要记住这个cd命令(还有不知道是不是个别原因我的电脑只能cd到C盘,别的盘不行,所以最好文件放:C盘、自己能记住的、非中文文件夹里面)
要在VSC中使用MSVC,必须从Visual Studio的开发人员命令提示符启动VSC。普通的Windows命令提示符或Bash提示符没有设置必要的环境变量。(或者有大佬可以教一教怎么设置吗)
以后每次启动都要从这里进入
(二)写入C++文件
自动打开的VSC左侧如图:
点击helloworld文件夹-->>点击新建文件-->>输入 helloworld.cpp(注意后缀.cpp一定要加)-->>随后在右侧打如下C++代码(也可自行书写):
#include <iostream>
#include <vector>
#include <string>
using namespace std;
int main()
{
vector<string> msg {"Hello", "C++", "World", "from", "VS Code!"};
for (const string& word : msg)
{
cout << word << " ";
}
cout << endl;
}
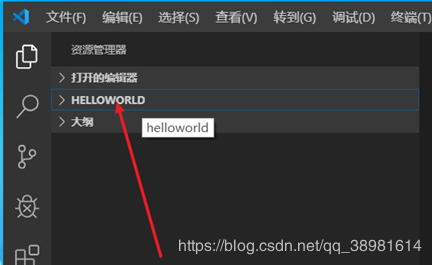
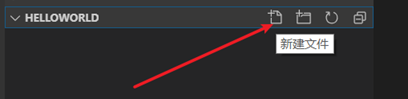
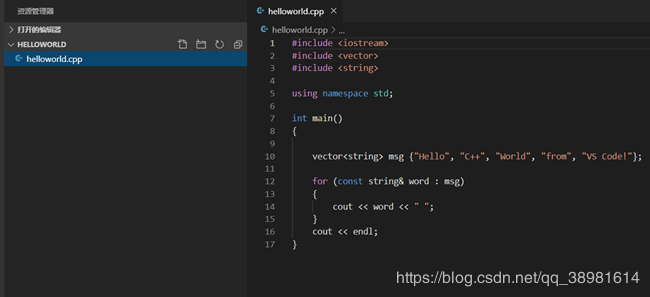
(三)配置编译器路径
1、按Ctrl + Shift + P打开命令调面板,并输入C/C++,并点击编辑配置”(UI)。如图:
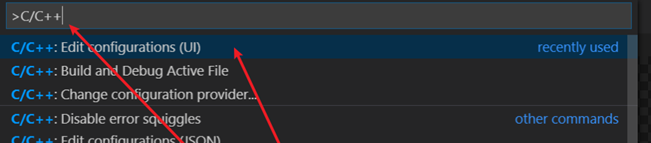
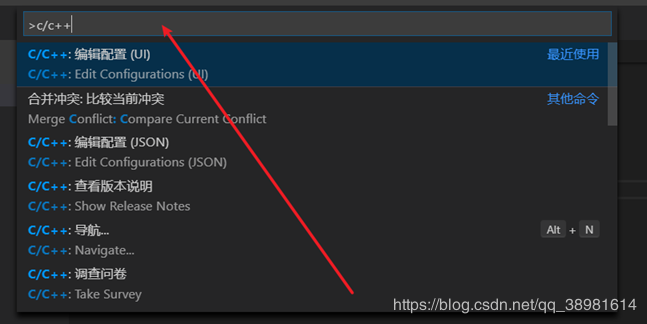
然后你会发现helloworld文件夹中出现了新的文件,如图:

圈住的路径是一个重要的路径,先知道下,或许一会我们会去找到他
箭头是新出现的文件夹,点击打开就会发现一个文件:c_cpp_properties.json,我们点击打开他查看代码如图:
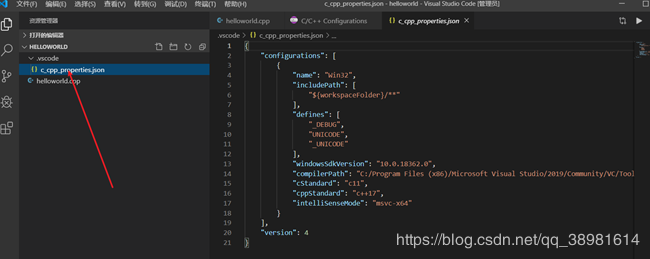
这个代码内容每个人的不一样,尤其是路径(就右侧代码最长的那一行的路径);
这个自动生成的文件不需要修改,
如果第一次配置,为了保险,你可以看看那个路径文件(就右侧代码最长的那一路径)下是不是存在那个文件(自己去windows文件夹按照路径一个一个点开看看有没有那个叫做cl.exe的文件)
(四)构建任务
接下来,需要创建一个tasks.json文件来告诉VS Code如何构建(编译)程序。
(此任务将调用Microsoft C ++编译器(cl.exe)以基于源代码创建可执行文件。)
有两种办法:
先说我自己的办法:
1、让helloworld.cpp文件激活(即先点一下这个文件中的代码)
2、按Ctrl + Shift + P打开命令调面板,
3、输入:tasks点选如图 默认生成任务
4、在弹出的界面 再点 c/c++:cl.exe……如图:
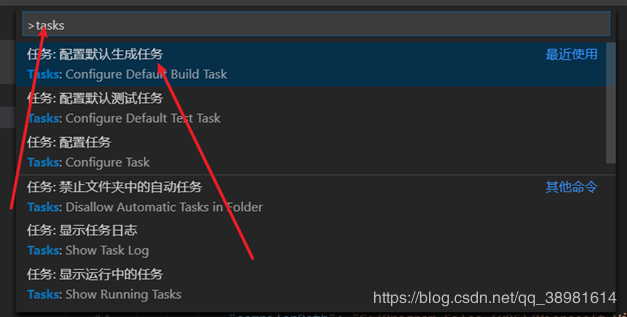
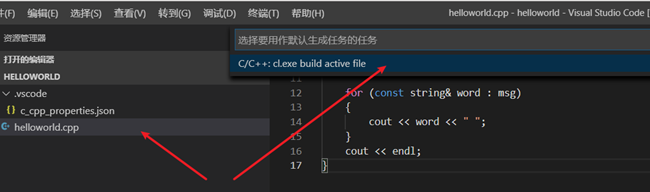
5、点击打开这个tasks.json查看代码: 别的都不需要修改,只把图中圈起来的 两个文件名 修改为对应的即可,如本例的
"helloworld.exe"和 "helloworld.cpp"

6、在tasks.json文件激活情况下(点击文件中任意位置表示选中)按快捷键ctrl+shift+B,即可生成helloworld.exe等文件(表示成功)
说明:
1、label值将在VS Code Command Palette中使用,可以是您喜欢的任何名称。
2、command值表明我们正在使用cl.exeMSVC编译器。
3、args数组指定将传递给上一步中指定的编译器的命令行参数。它们必须按编译器预期的顺序出现。
4、在此示例中,指定了异常处理模式(EHsc)并告诉编译器生成带符号(Zi)的调试版本。
5、/Fe:参数告诉编译器将可执行文件命名为“helloworld.exe”。
至此构建任务已经完成,如果上面的办法可行便不必看下面给的官方办法了,直接跳过看下一步就好
下面再介绍一下这一步的另外一种来自官方文档的实现办法:
同样按Ctrl + Shift + P打开命令调面板---->>输入 tasks---->>选择 Add a default build task---->>再选择 Others 这样就创建了一个tasks.json的文件
用官方给的代码(如下)替换全部的tasks.json代码
---->>按快捷键ctrl+shift+B,即可生成helloworld.exe等文件(表示成功)
{
"version": "2.0.0",
"tasks": [
{
"label": "msvc build",
"type": "shell",
"command": "cl.exe",
"args": [
"/EHsc",
"/Zi",
"/Fe:",
"helloworld.exe",
"helloworld.cpp"
],
"group": {
"kind": "build",
"isDefault": true
},
"presentation": {
"reveal":"always"
},
"problemMatcher": "$msCompile"
}
]
}
截图如下:
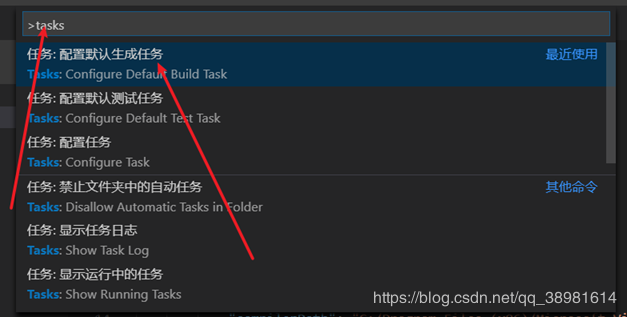
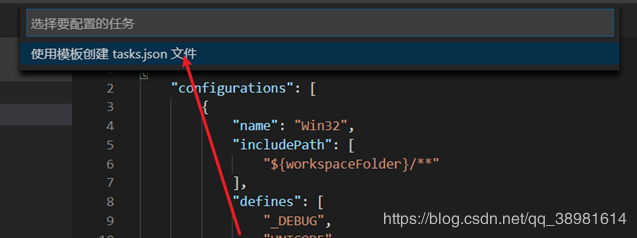

(五)配置调试设置
在helloworld.cpp文件中,点击界面上方的
—>>调试
—>>添加配置
—>>选择第二个C / C++Windows(Launch)
—>>点选cl.exe…
—>>将自动创建和打开文件launch.json
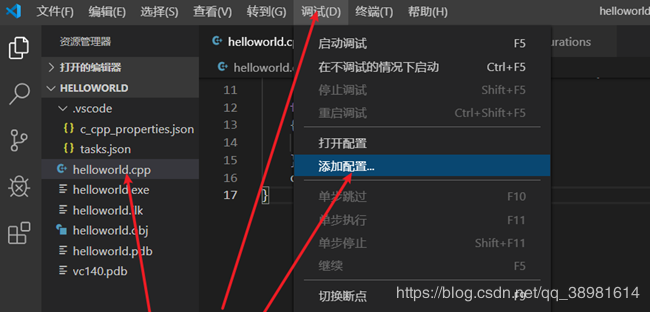


查看launch.json代码如图:
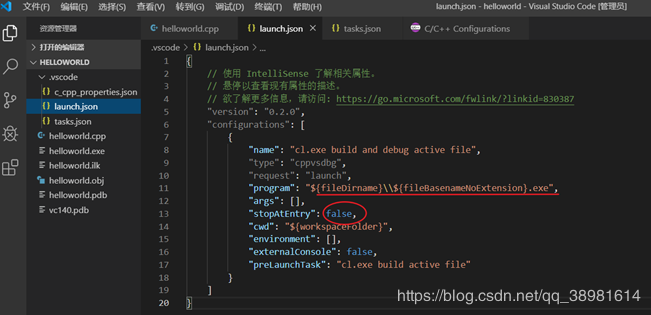
对于launch.json的修改要注意的是
1、横线的文件名要和前面tasks.json创建的 文件名.exe一致; 楼主这个顺序搞出来的这个文件名可以改可以不改,改的话这一行应该为:
"program": "${workspaceFolder}/helloworld.exe",
如果手动打全行注意最后一行的逗号(其实只修改后半部分文件名即可)
2、stopAtEntry值设置为true使调试器在该断点上停止。最好为true
修改后的如图:
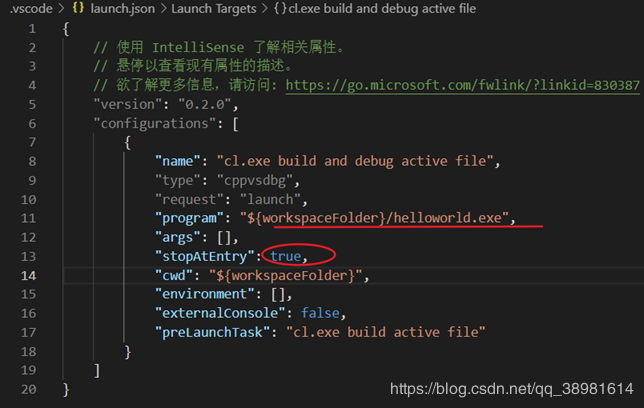
然后就皆大欢喜了
回到helloworld.cpp文件,
点击 调试即可运行,
结果在:调试控制台,需要鼠标点选到这个页面

到此为止 你的helloworld算是成功跑出来了。
VSC的麻烦之处在于以后写别的c++文件也需要这样做一遍,你可能觉得很麻烦,其实官方推荐的是每次写都吧这次配置的.vscode文件夹复制过去,只把task.json和launch.json的文件名那几行代码根据新的c++文件名修改一下即可;
个人觉得按楼主的办法,每次自己做一遍也不需要费多久时间,很多代码都是自动生成的没有复制别人的代码,还只是修改两个文件名的那几行代码和那个launch中的stopAtEntry值设置为true即可。(比官方多了一个true值,熟练了就好了,毕竟我们不是随时都能找到之前写的文件也,还有可能使用别人的电脑)
另外,调试代码文件时如果修改了代码,需要到tasks.json里面ctrl+shift+B重新生成 name.exe才能显示更新的代码结果
VSC强大在可以配置很多东西,可是就是很麻烦,尤其是对于我们这种小白吧,以后使用VSC的过程中还可能遇到utf-8和gbk导致我C++里面不能输入汉字字符串结果是乱码,也没报错,我刚遇到,还没解决……总之大家一起进步啊。
总体来说相对于Mingw-w64配置msvc的还是比较简单的,介于网上msvc教程比较少少,这里就写了一份自己的方法,有什么问题希望大家多多指正。
总结:用VSC运行C++的必要顺序
1、你需要C盘创建一个项目文件夹–>>右键管理员从Developer Command Prompt–>>使用命令cd到创建好的项目里面去–>> 使用代码 code .启动VS Code
2、写一个 name.cpp的文件
3、配置编译器路径c_cpp_properties.json (和IntelliSense设置)
按Ctrl + Shift + P打开命令调面板,并输入C/C++,并点击编辑配置”(UI)
不需要修改这个文件,生成即可。
4、构建任务tasks.json (构建说明)
- 让helloworld.cpp文件激活(即先点一下这个文件中的代码)
- 按Ctrl + Shift + P打开命令调面板,
- 输入 tasks点选如图 默认生成任务
- 在弹出的界面 再点 c/c++:cl.exe……
- 修改名称"helloworld.exe", "helloworld.cpp" 两处
- ctrl+shifr+B 生成可执行文件
5、launch.json (调试器设置)
- 在helloworld.cpp文件中点击 调试--->>添加配置--->>选择第二个C / C ++ Windows(Launch)--->>点选cl.exe…--->>将自动创建和打开文件launch.json
- launch.json的修改要注意的是
- 横线的文件名要和前面tasks.json创建的 文件名.exe一致;(可改可不改)
- stopAtEntry值设置为true使调试器在该断点上停止。最好为 true (这一点很重要)
6、调试–>>鼠标点选调试控制台查看结果即可。
附:如果嫌弃麻烦可以选择每次都复制helloworld这个文件夹,然后改名称:
包括 helloworld文件夹的名称 、helloworld.cpp的名称,还有tasks和launch里面的名称
加载全部内容