学习用3DMAX中的PF粒子系统来制作漂亮的字符雨效果图
字符雨效果图 人气:0

思路分析:
1.文字均匀,而且构成一个平面,可以设置PF Source的发射源为一个立方体上面处于同一条边上的顶点。
2.每段文字都有一条尾迹,可以使用Spawn操作器来实现。
3.粒子颜色由白到绿再到黑色逐渐变化,用Particle Age贴图来制作材质。
开始制作:
1.打开Create(创建)->Geometry(几何体)->Particle System(粒子系统),单击PF Source按钮,在顶视图中拖动鼠标随意建立一个粒子流发射源图标,位置和大小无关紧要,后面我们将使用Position Object 操作器将粒子发射源替换为几何体。
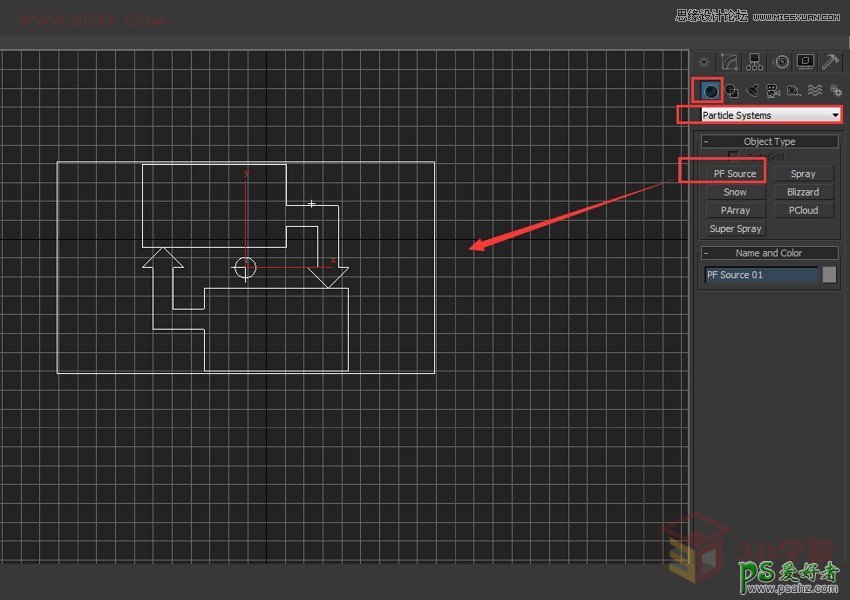
2. 打开 Create(创建)->Geometry(几何体),单击Box,在顶视图建立一个长方体,将其命名为“发射器_Box”,设置其宽度为600mm,长度和高度为30mm,宽度分段数为30,长度和高度分段数均为1。
大家可以不用按这个值,但是要注意,在这个例子中,模型之间的大小是相互关联的,建立的BOX要注意比例。比如这里立方体的长度的设置和后面作为粒子的文字的大小是相关的。我们将把该立方体的边作为粒子系统的发射器,如果粒子数量较多而边的长度不够,发射出来的粒子就会相互重叠。
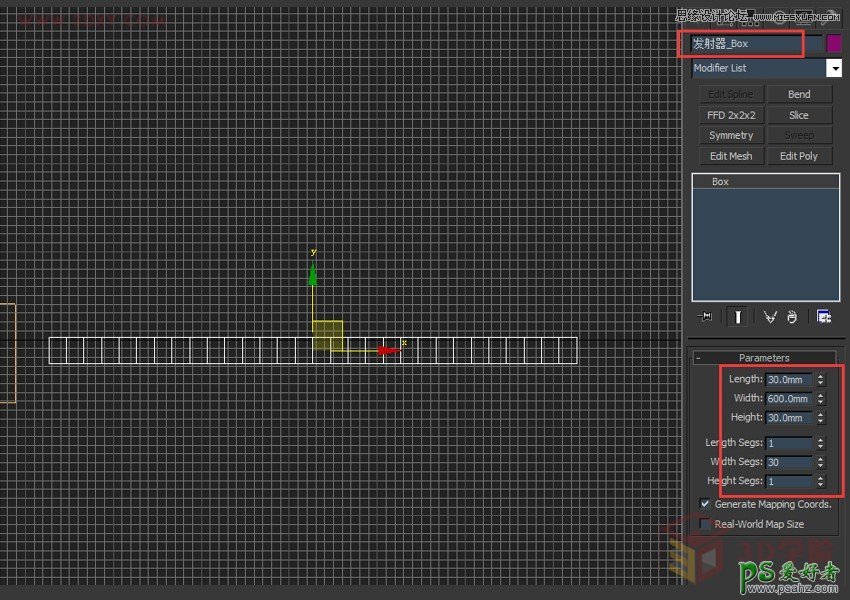
4. 为“发射器_Box”添加一个Mesh Select修改器。进入Vertex模式,选择矩形一条长边上的所有顶点,然后退出Mesh Select修改器。
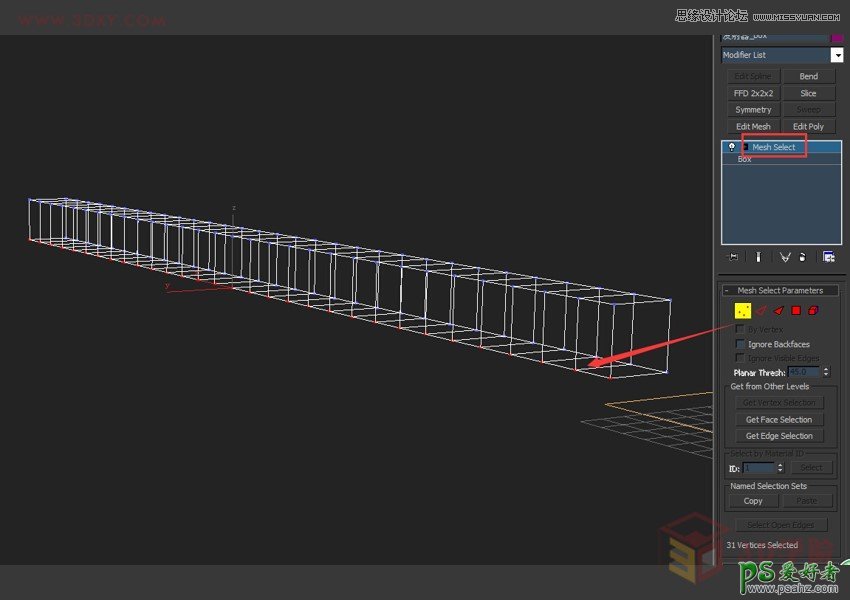
5.进入粒子视图(快捷键6),选择Event01,改名为“文字产生_Event”,在Position Icon01处单击右键->删掉
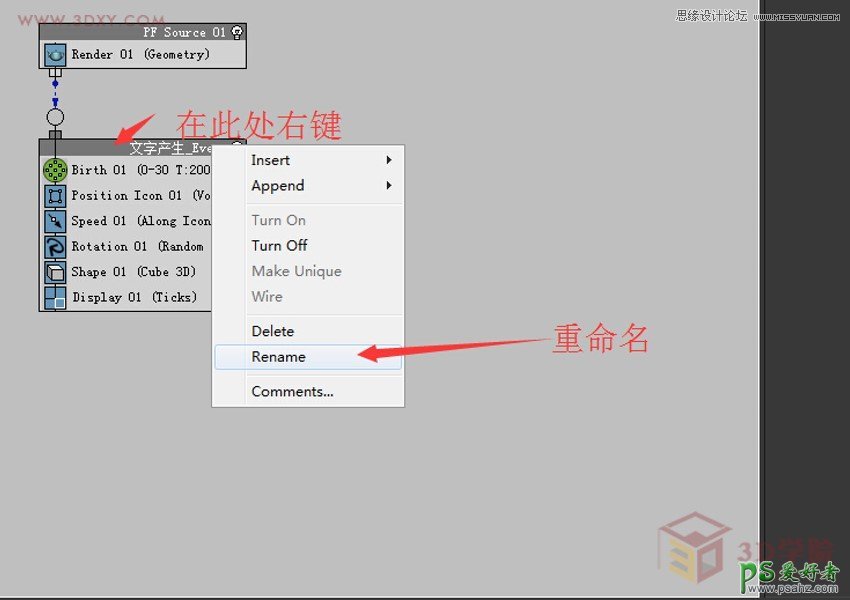
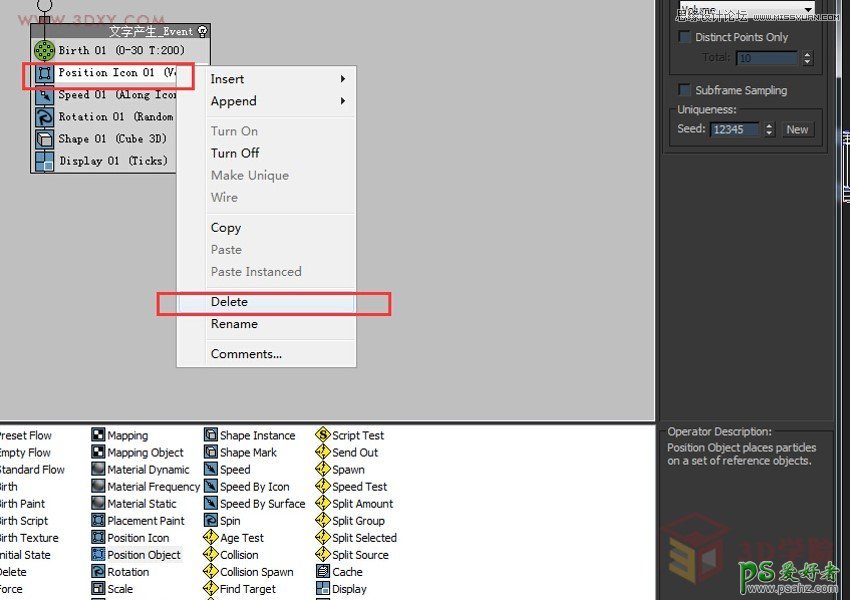
6.找到Position Object,点击并拖动到图中位置,在By List里选择发射器_BOX, 然后选择下面的“Selected Vertices”,也就是以物体“发射器_Box”中选中的那些顶点作为粒子发射源。
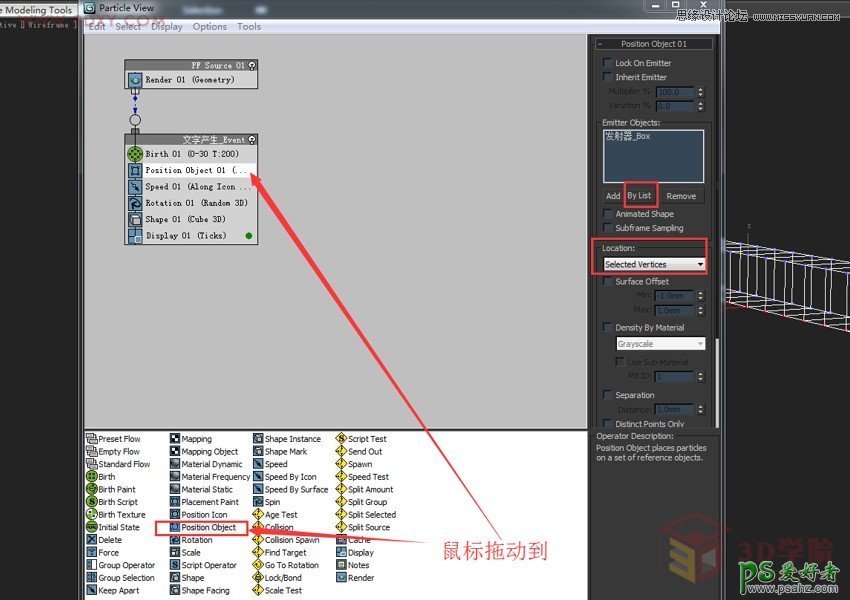
7.打开Create(创建)->Shape(形状),单击Text按钮,在场景中单击建立文字。进入修改面板,输入文字,只输一个汉字或者字母,比如我们这个例子中输入了一个“大”字,字体设置为黑体,步数为1,因为后面我们要用这些文字大量替换粒子,如果不降低这个参数,生成的面太多,将会严重影响渲染速度。
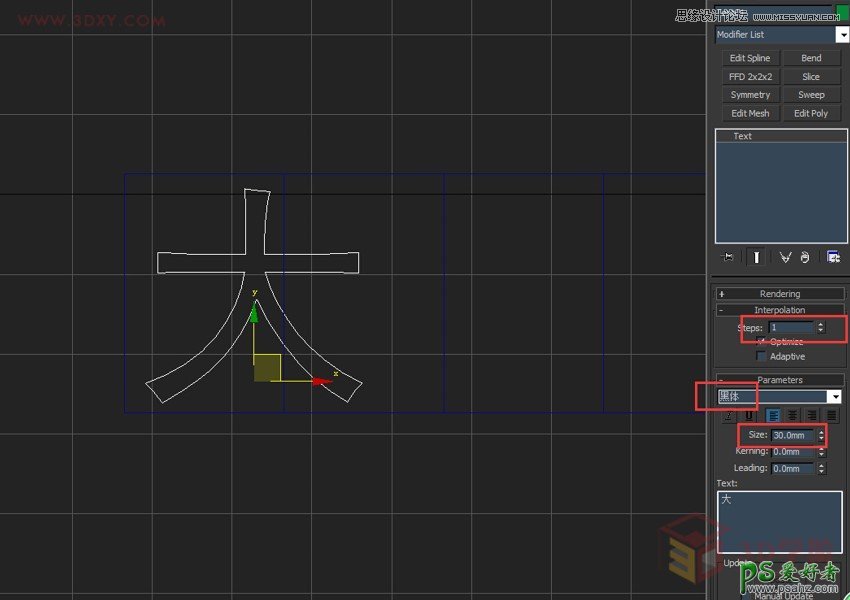
加一个Extrude修改器,设置参数为1,这样可以将平面图形转换成一个面。
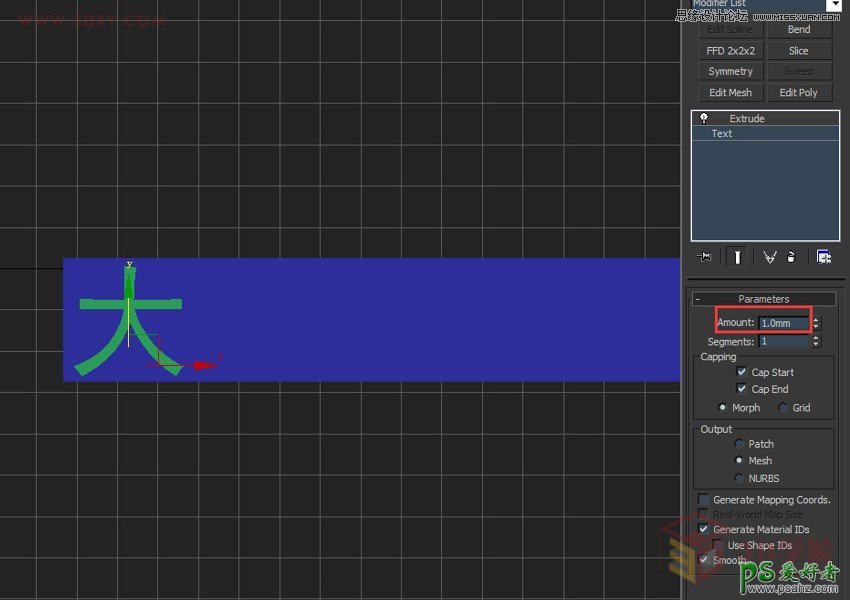
8.按照和上一步完全相同的方法制作更多的文字,将建立好的所有文字全部选中,打开菜单Group->Group建立一个组,将这个组命名为“文字”。
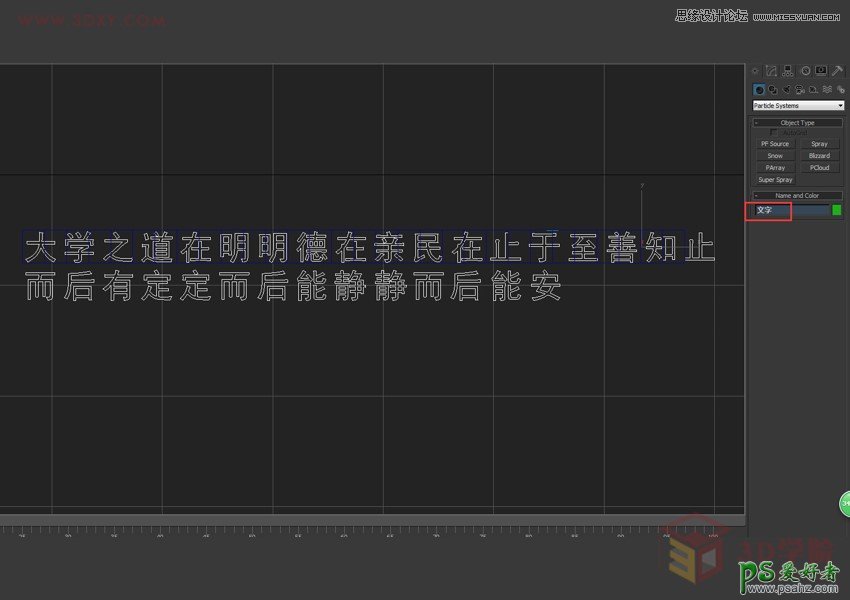
9.到粒子视图中,为事件“文字产生_Event”添加一个Shape Instance操作器,添加完成后删除原先默认的Shape操作器。选择这个Shape Instance操作器,在其属性面板中单击None按钮,然后选择“文字”。
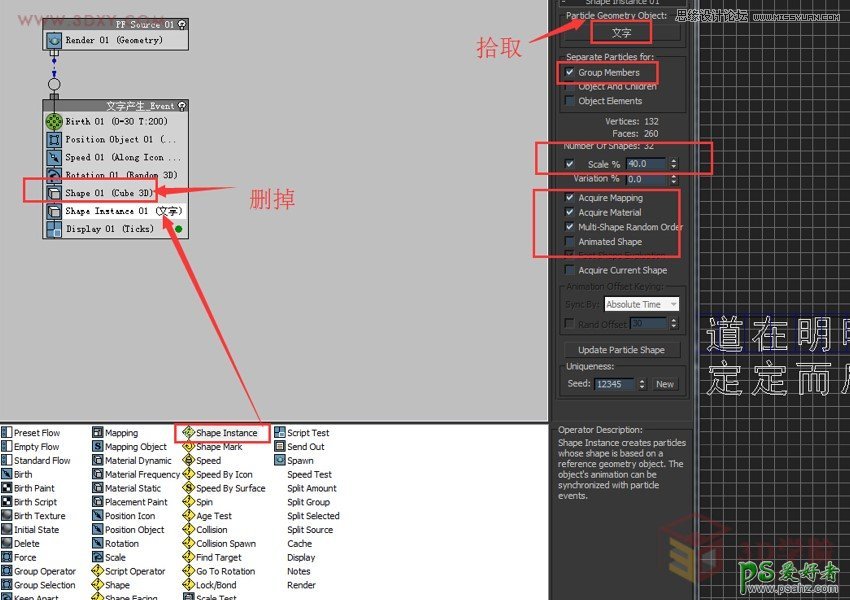
10.拖放一个Spawn操作器到事件“文字产生_Event”内部,放在最下方,在其属性面板中设置粒子产生方式为By Travel,其参数为20,也就是让粒子在飞行过程中每个20个单位产生一个子粒子。设置Inherited参数为0,让粒子产生之后速度为0 。
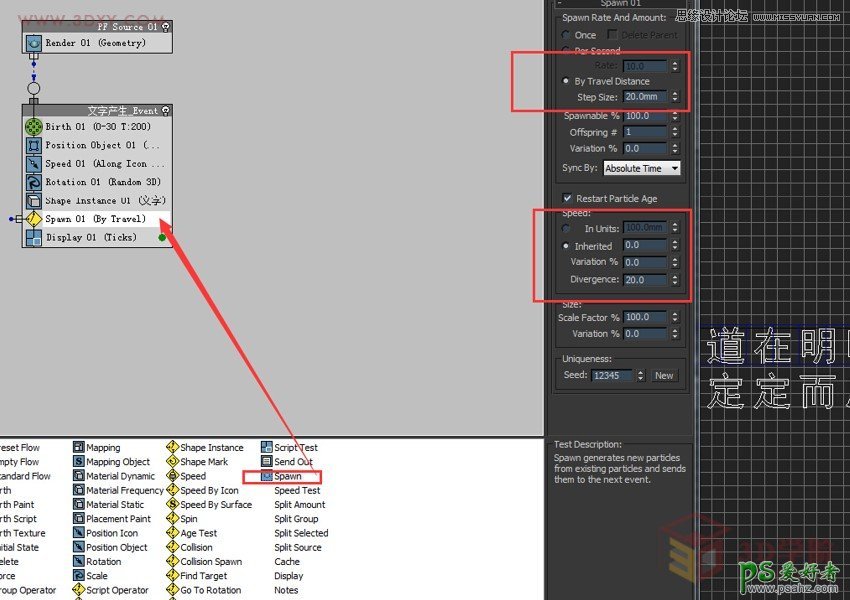
11.拖放一个Shape Instance操作器到粒子视图的空白区域,这样会自动建立一个新事件,将其命名为“文字尾迹_Event“,选择这个Shape Instance操作器,它的设置参数和事件“文字产生_Event”中Shape Instance操作器的设置完全一样。
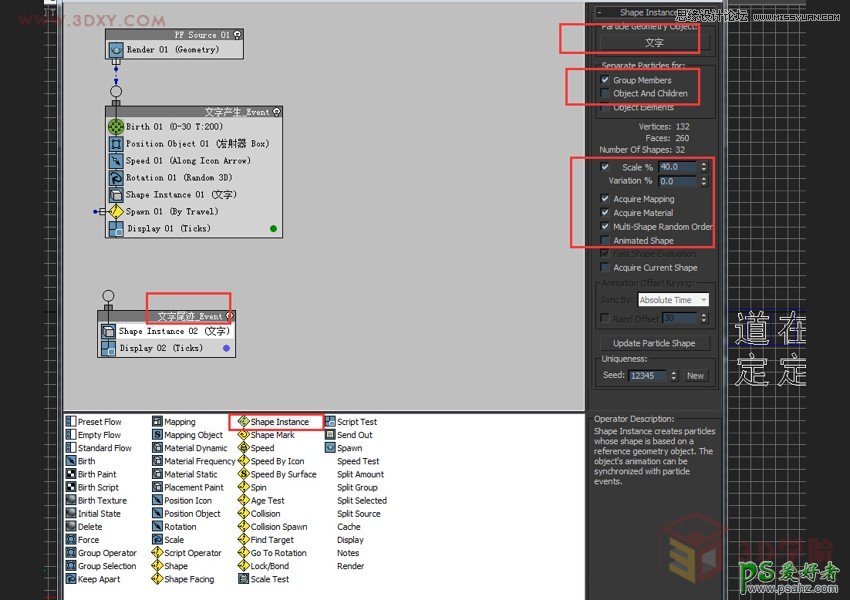
12.将事件“文字产生_Event”中的Spawn操作器的输出和事件“文字尾迹_Event"的事件输入连接起来。
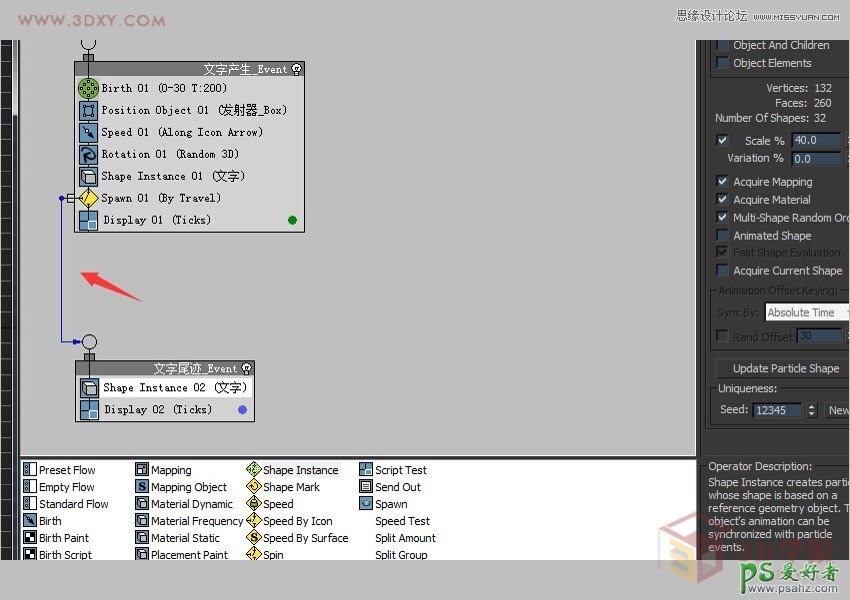
13. 拖动时间轴,发现例子向下喷射,我们选中PF Source 01,镜像一下。
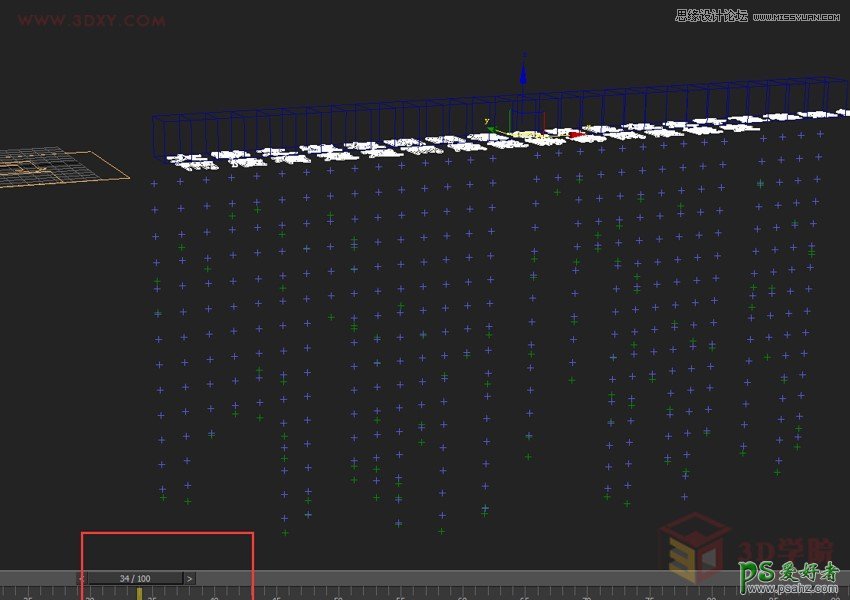
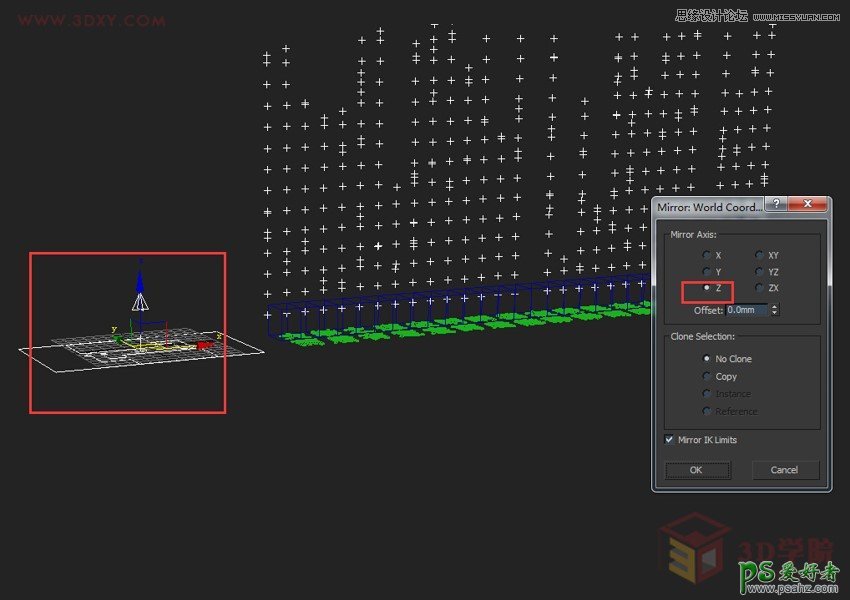
14.粒子视图中,将物体显示方式改为实体显示。
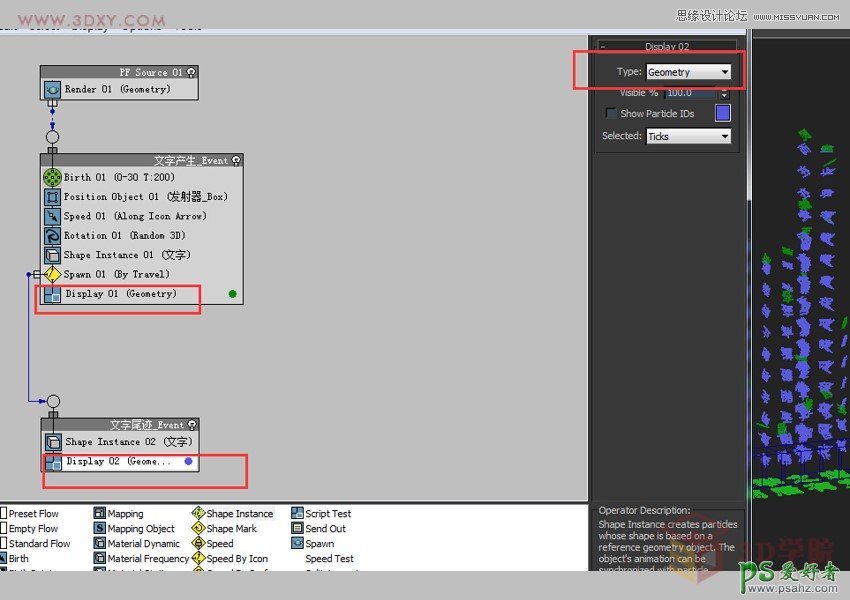
我们发现字体是乱着的,接下来调整一下:
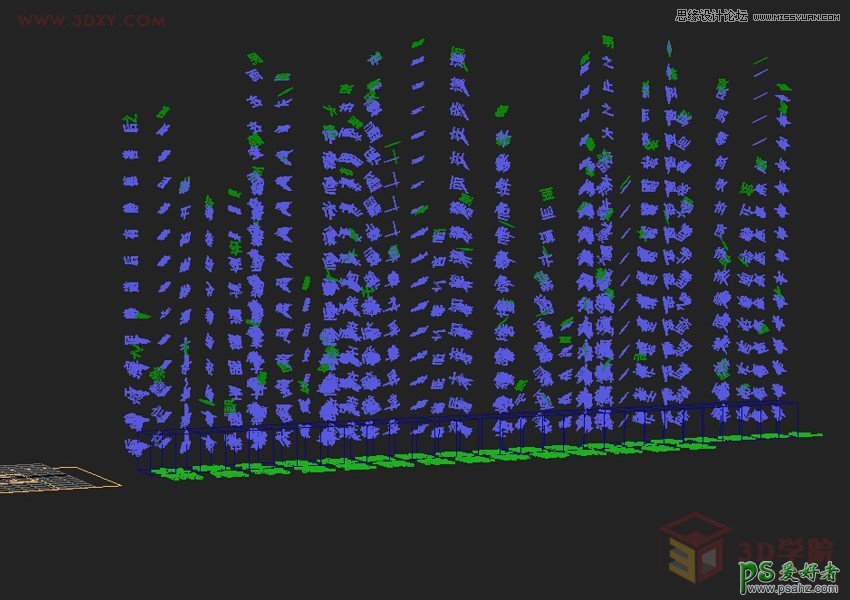
15.将粒子生命值改成100
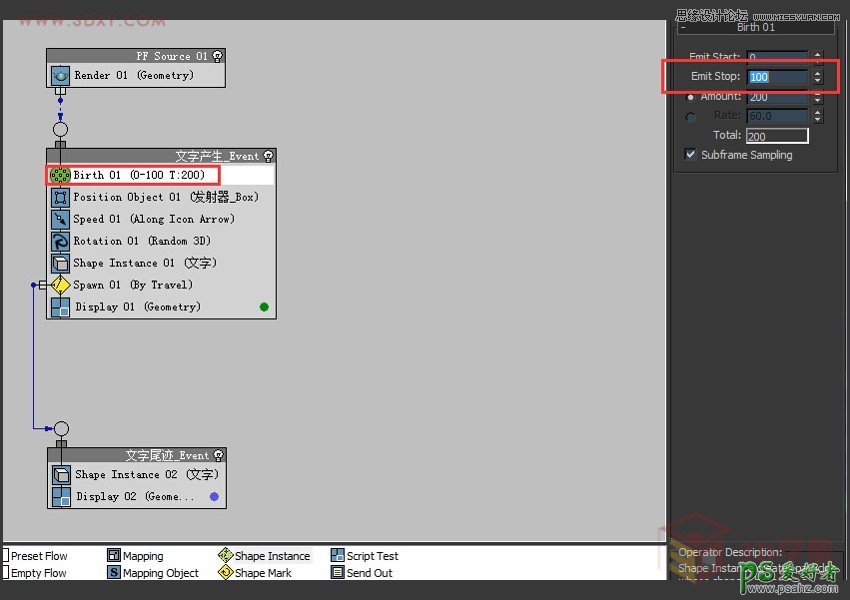
在旋转属性里,改成世界空间,X轴选择90度,这样字就平整了。
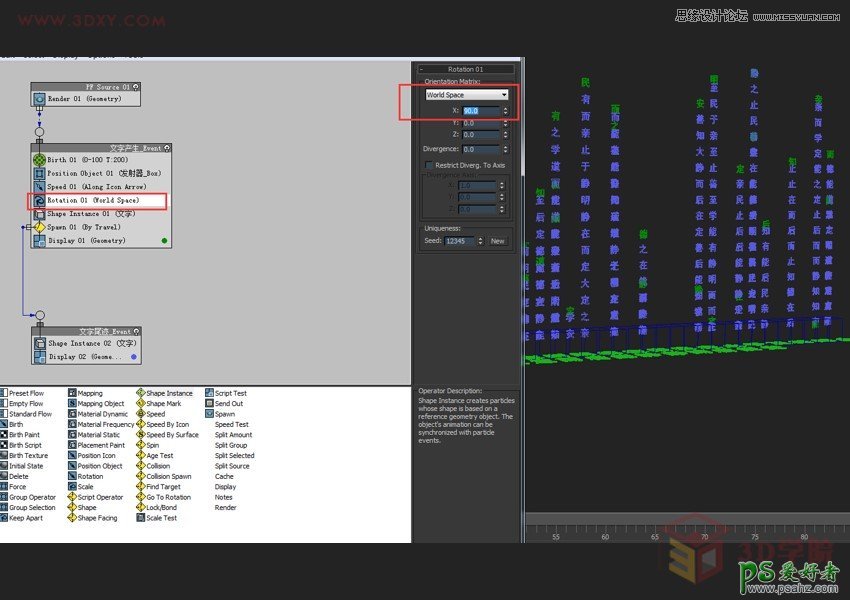
16.接下来我们调整材质,材质是一个非常重要的环节,每个粒子刚刚生成时是白色的,然后颜色逐渐变成绿色、浅略色,最后逐渐消失。对于这种效果,我们可以使用Particle Age贴图来制作,从这种贴图的名称就可以看出,这种贴图是粒子系统专用的,它能够让粒子产生之后在其生命周期内不断变化外观。另外,我们还将为粒子制作一个淡淡的发光效果。
材质编辑器(快捷键M),选择一个空白样本球,将其命名为“粒子_Material”,设置其Diffuse通道贴图为Particle Age。
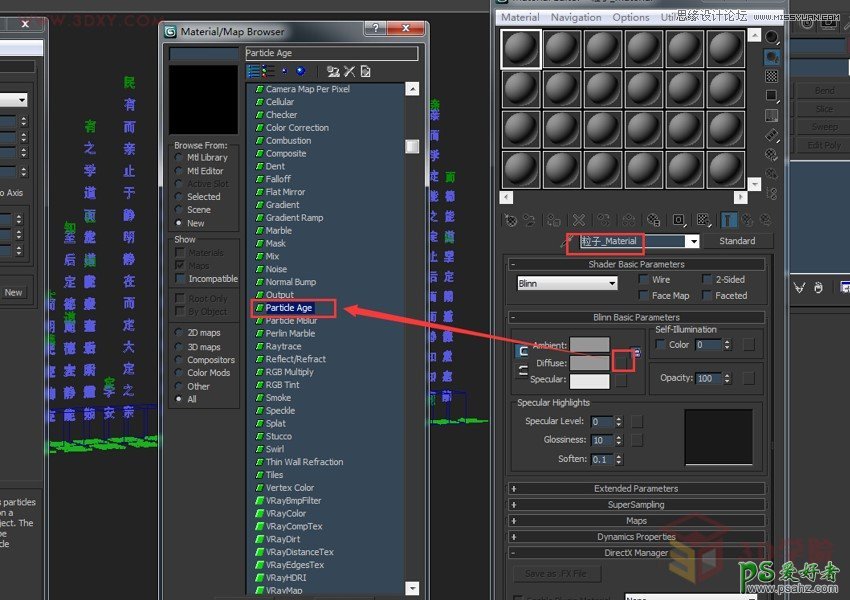
17.我们可以看到Particle Age的设置界面,它包括三行,分别对应粒子产生时、生命周期完成一半时以及生命周期结束时的效果,单击第一个颜色设置框,选择白色,第二个设置为绿色,第三个设置为黑色。
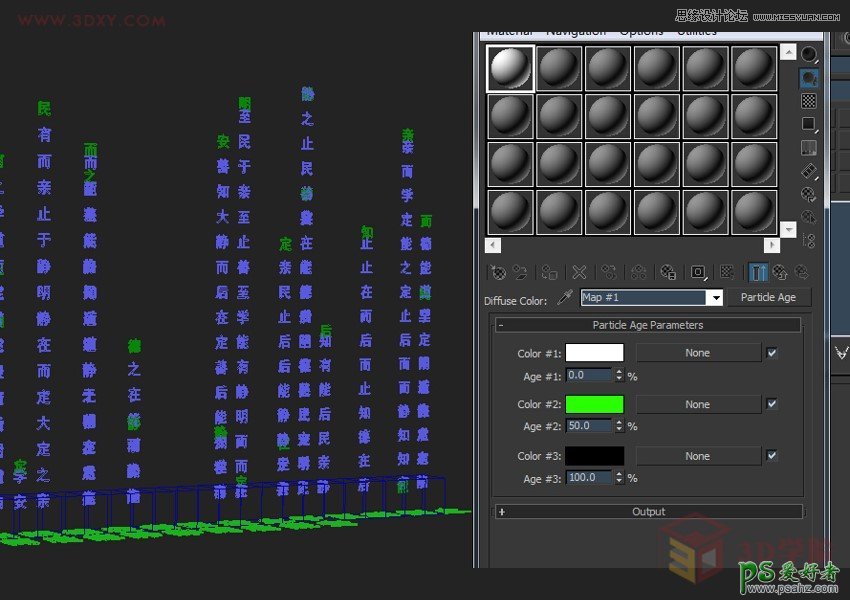
18.将材质赋予文字,粒子视图中,拖动添加动态材质贴图,将材质球拖动到如图区域。
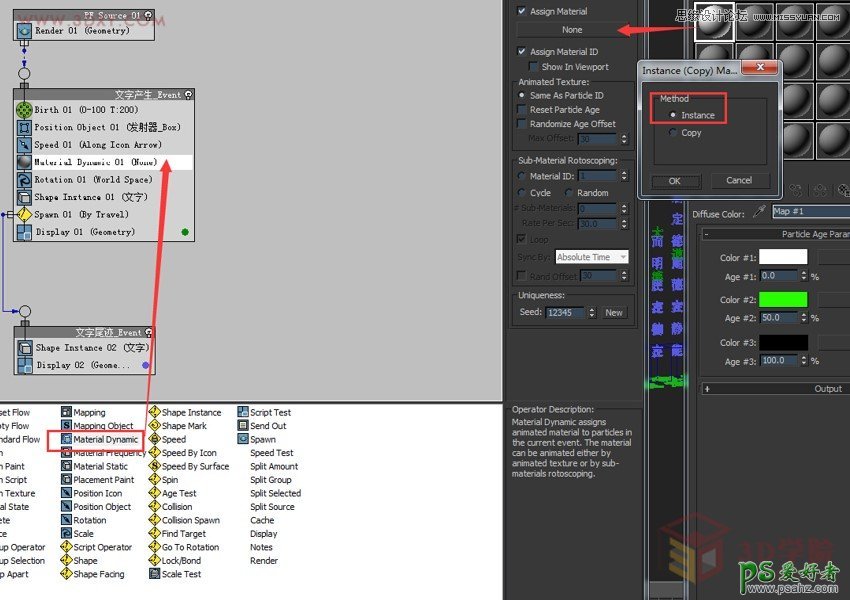
文字尾迹同样:
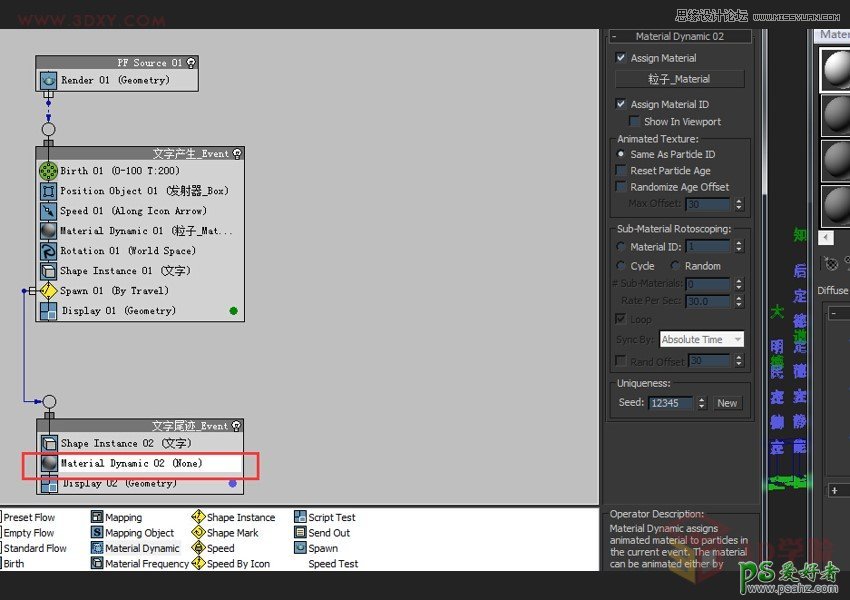
19。添加Delete属性
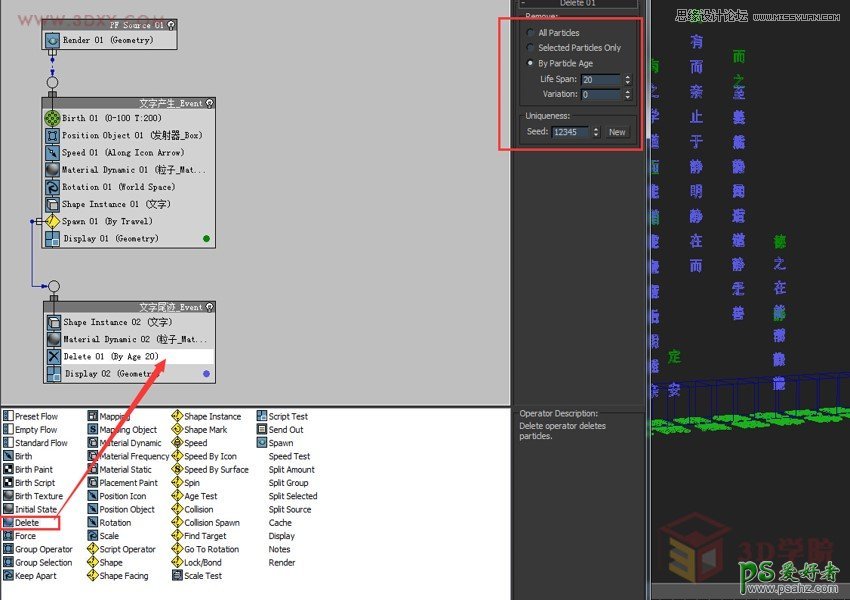
20.进入粒子视图,分别选择事件“粒子发射_Event”和事件“文字尾迹_Event”,单击鼠标右键选择Property,设置G-Buffer为1。
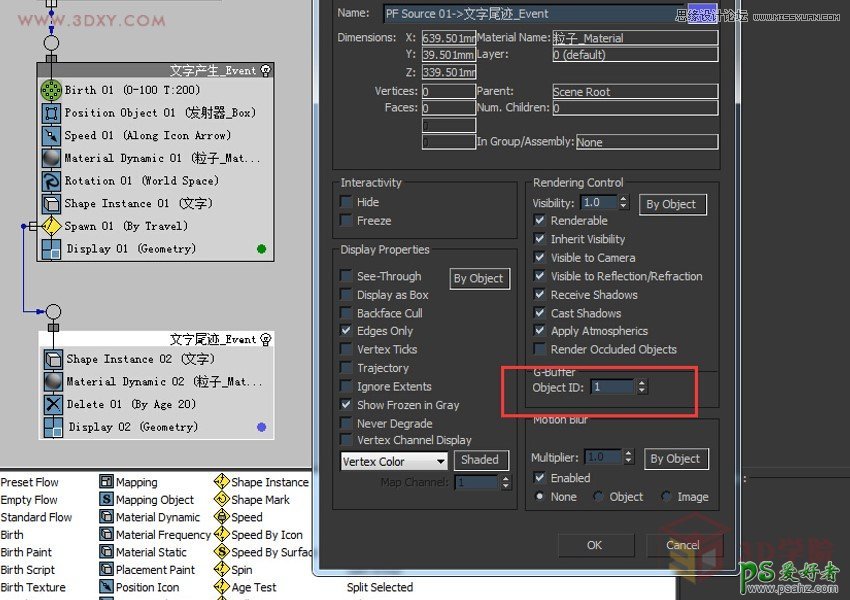
21.下面设置自发光效果,打开环境/效果对话框(快捷键8),单击Add按钮选择Len Effects,然后添加一个Glow效果,设置其Size和Tensity参数。
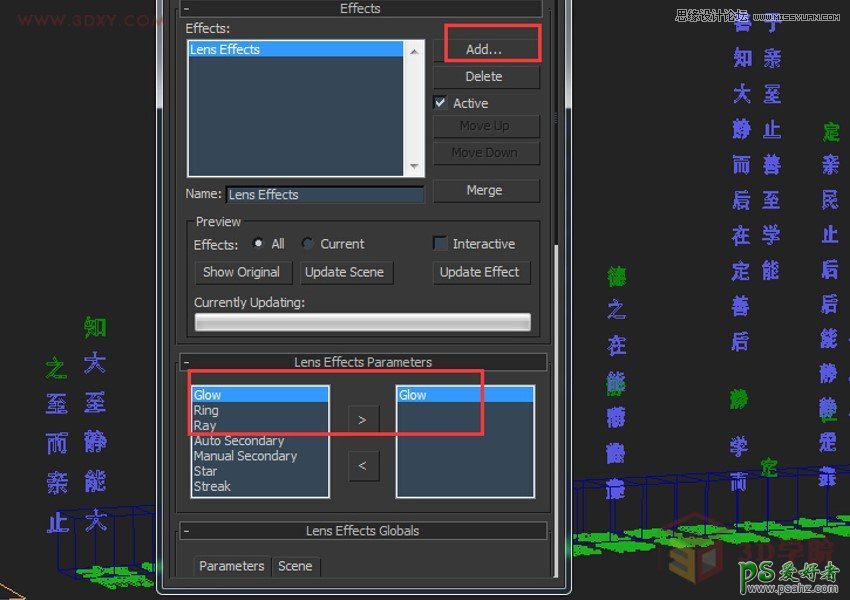
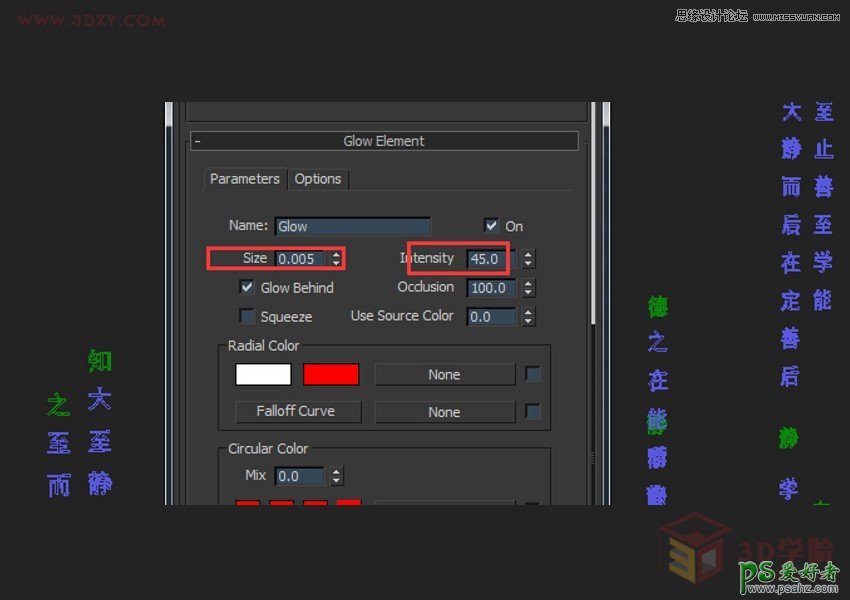
然后在Options中设置该Glow效果的作用对象为Object ID 1,也就是作用于上述两个事件中产生的粒子。
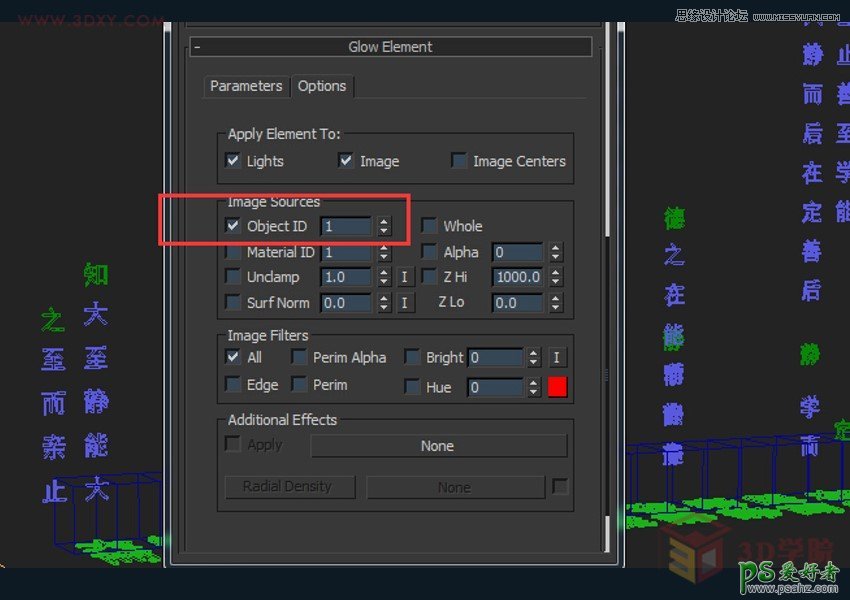
21.渲染得图,完成。

加载全部内容