实体怎样做剖切 CAD三维建模教程 学习在三维界面里进行旋转
shaonx 人气:0
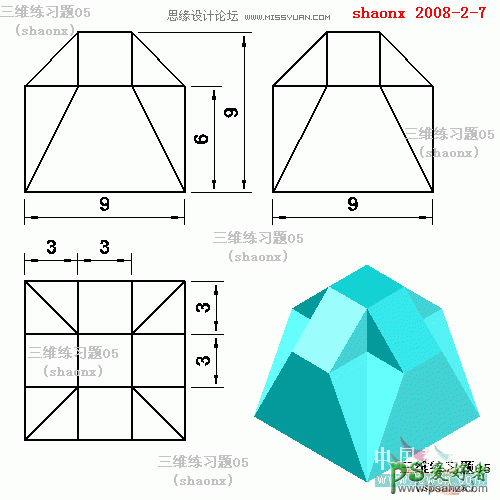
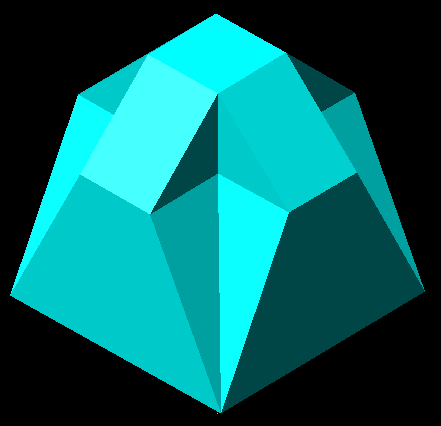
本AutoCAD三维建模系列教程主要介绍:
1、在三维界面里进行旋转。
2、实体怎样做剖切。
3、怎样对实体作平面环形阵列。
下面,是本习题的详细绘图步骤讲解,最后面是绘图步骤讲解的Flash动画演示:
1、打开CAD,点击“主视图”按钮,进入主视图二维界面,平常,主视图大都称为“前视图”。

2、在“主视图”界面里,画2个相同的梯形,上底为3,下底为9,高度为6。如图所示,并做成2个面域。
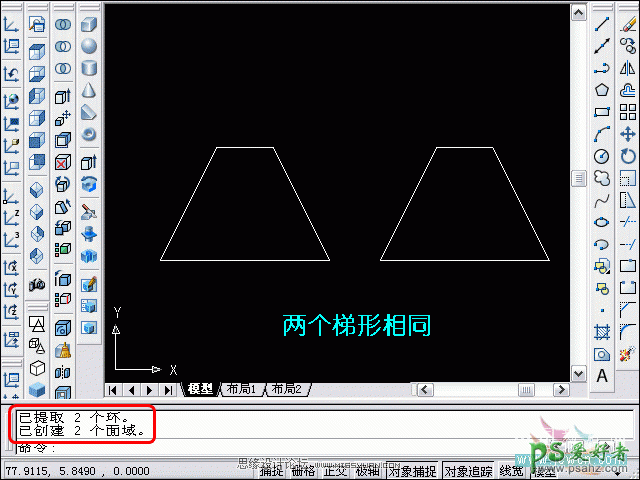
3、先点击“东南视图”按钮,进入到东南视图界面。再点击下拉菜单的“修改”→“三维操作”→“三维旋转”。
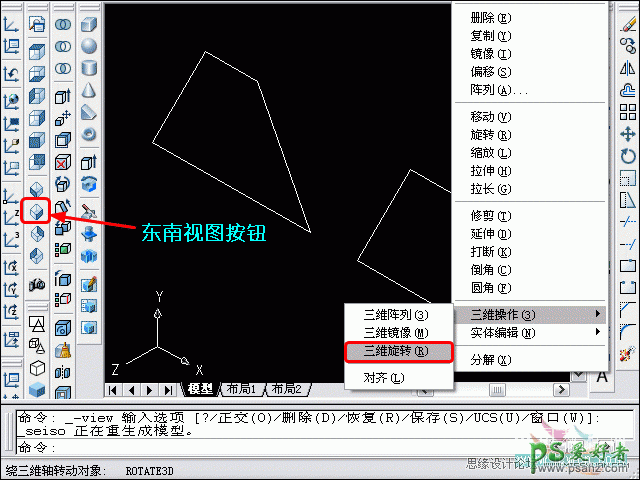
4、点击选中要进行三维旋转的右边的梯形,定义旋转轴时输入“Y”;指定Y轴上的一点,如图指定一个端点;旋转角度为90度。
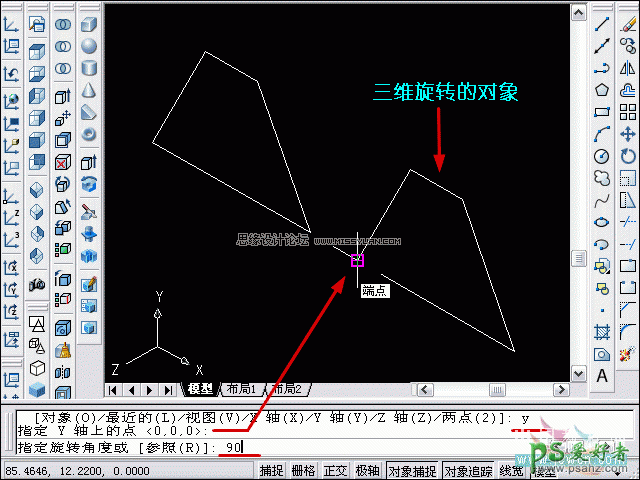
5、移动旋转后的梯形,移动基点为下底的左端点,与另一梯形的下底右端点重合,如下图所示。
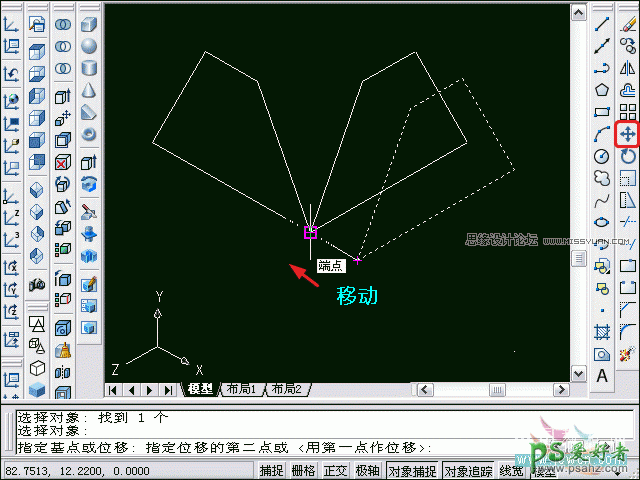
6、对位置移动好后的2个梯形进行拉伸,对照UCS坐标,由于是逆Z轴方向,故拉伸的高度值均输入负值:拉伸高度为-9。
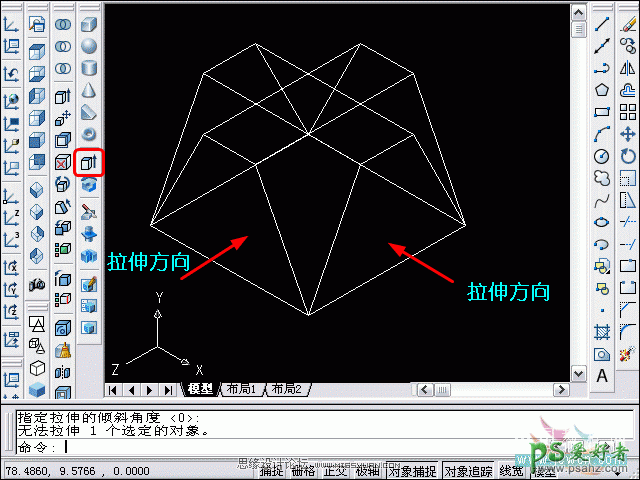
7、在拉伸好的图形边上,用“长方体”命令,画一个正方体,尺寸为:3*3*3,如图。
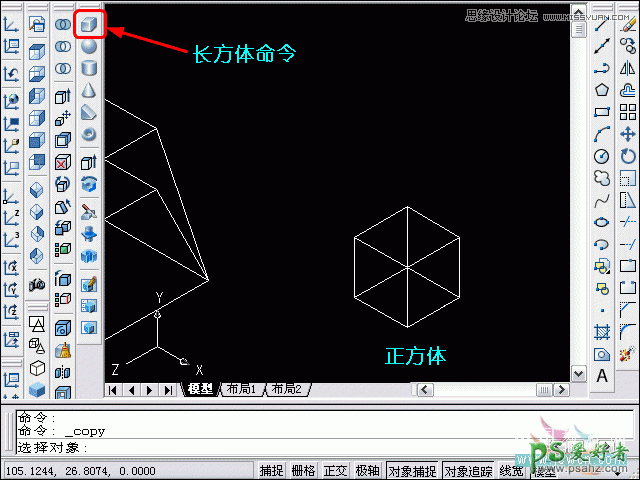
8、用二维的“复制”命令,对刚画好的正方体再复制一个,复制基点如图中的红圈,复制后,两个正方体紧靠在一起。
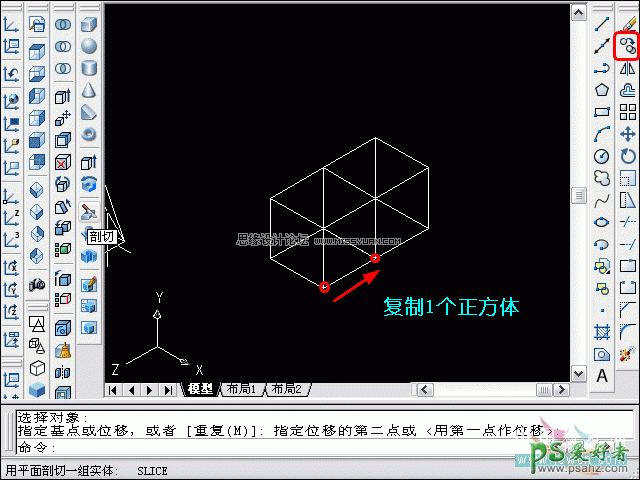
9、点击“剖切”命令,对左边的一个正方体进行剖切,点击一下左边的正方体(及选中这个正方体)。
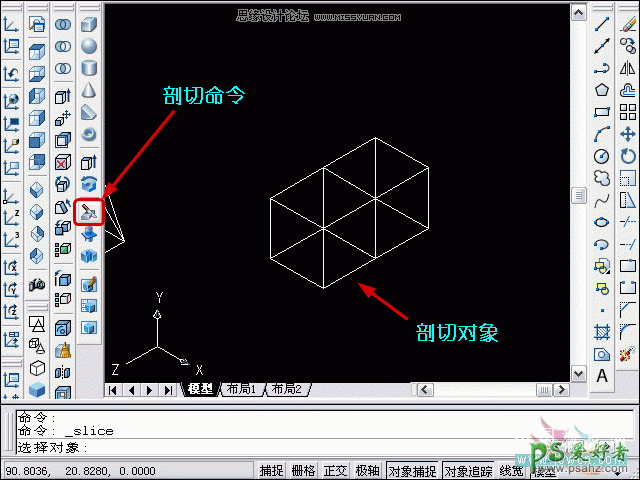
10、选中了左边这个正方体后,按命令行的提示,依次点击剖切的第1点、第2点、第3点。如图所示。
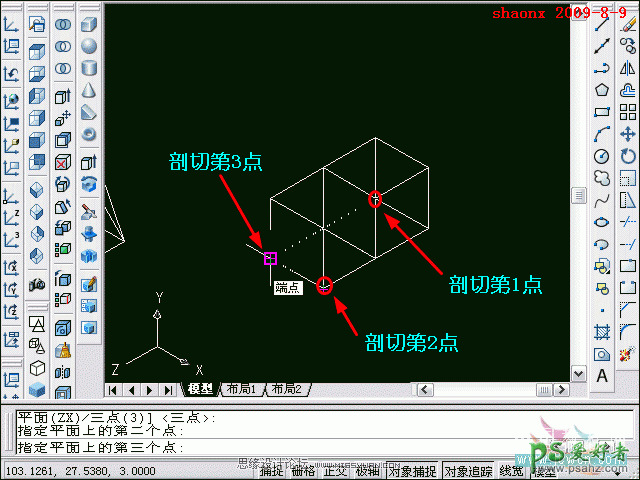
11、点击完剖切三点后,按提示,再点击一下要保留的部分,剖切即成功了,如图。
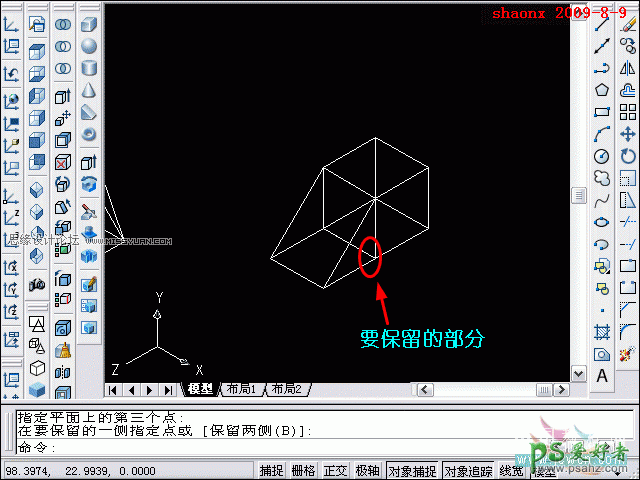
12、点击一下“世界UCS”按钮,注意UCS坐标的变化。此时的正方体的顶面及底面均处于XY平面,为后续的操作做准备。
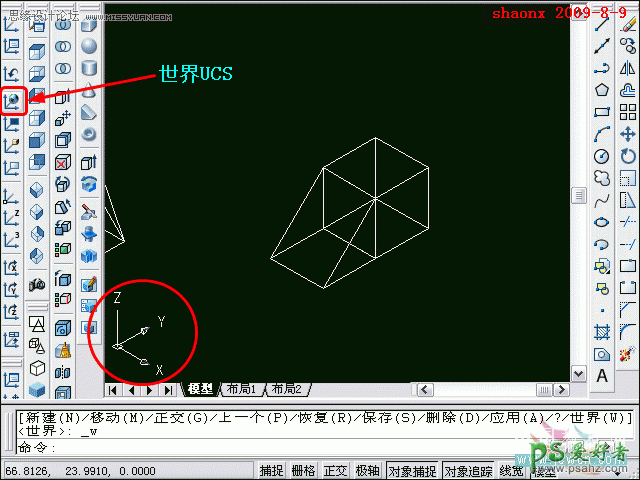
13、用“画圆”的命令,三点(3P)画圆,在位剖切的正方形顶面画一辅助圆,当然,在正方形的底面画圆也可以,但后续的操作会不大方便,因此选择了在正方形的顶面画辅助圆。
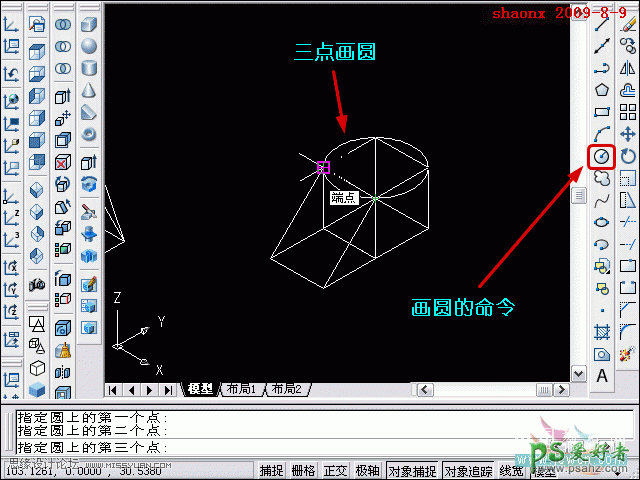
14、对正方形的剖切体进行阵列,中心位是辅助圆的圆心,对象是正方体的剖切体,n=4,作环形阵列。
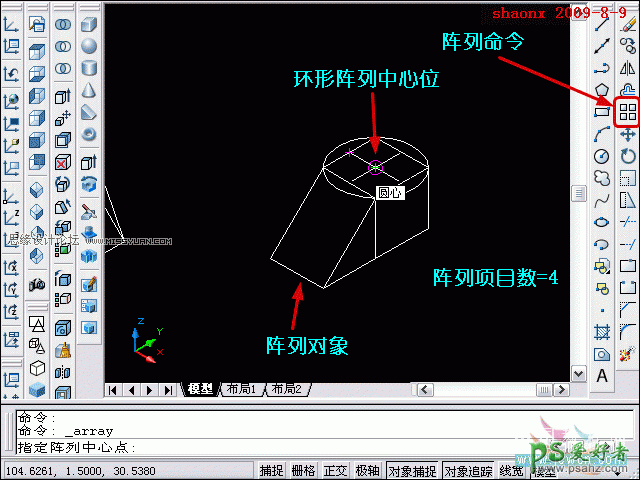
15、环形阵列后的图形如下图,删除辅助圆。
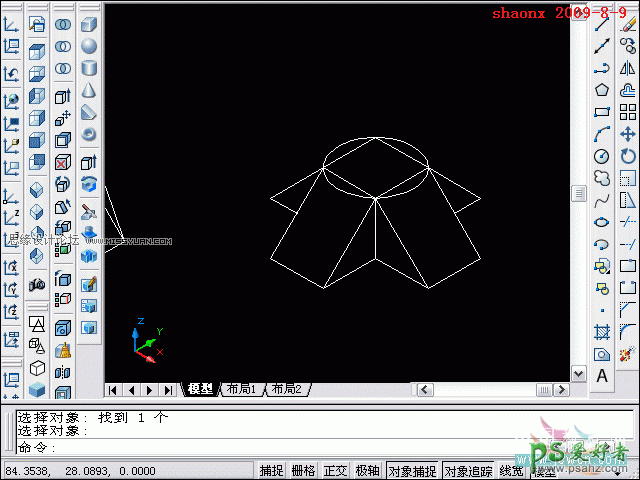
16、用“移动”命令,将正方体连同环形阵列后的剖切体一并移动到原来拉伸的图形之上,注意基点对准。
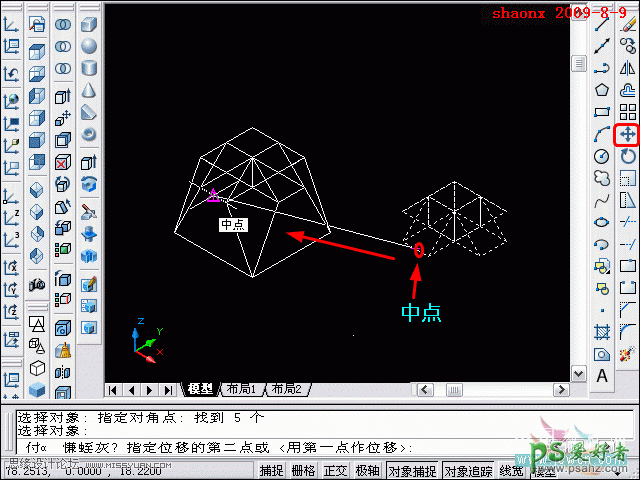
17、用布尔运算的“并集”命令,选择全部图形,回车确认,这样,整个图形就合并为一体了。
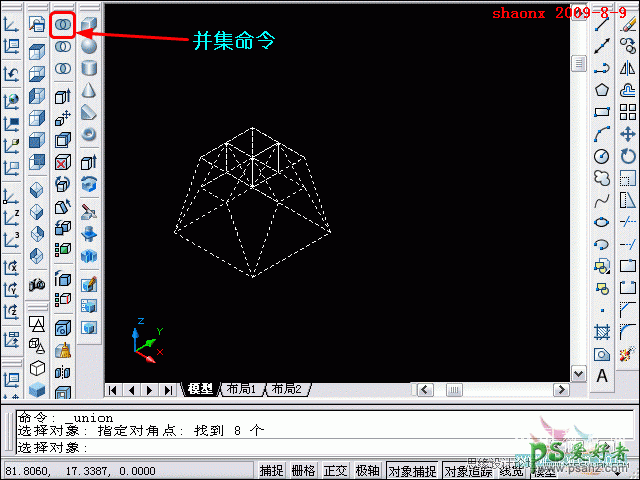
18、绘图完成后的线框消隐图形如下图。
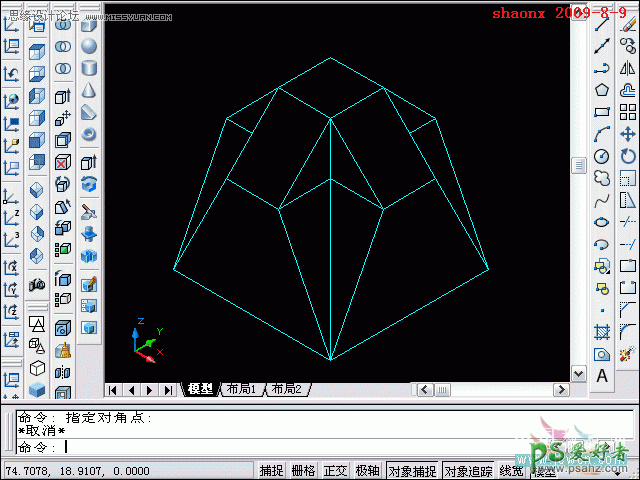
19、下图为着色后的图形。
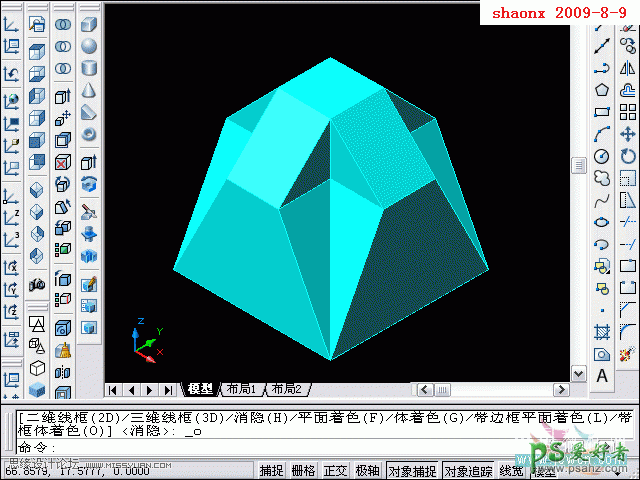
加载全部内容