学习给淘宝店铺混凝土开槽片产品图片精修美化 PS淘宝美工教程
昀恒 人气:0最终效果

1、新建文件。打开PS软件,按Ctrl + N 新建文件,尺寸为790 * 1000像素,分辨率为72像素/英寸,然后确定,并把背景填充黑色。
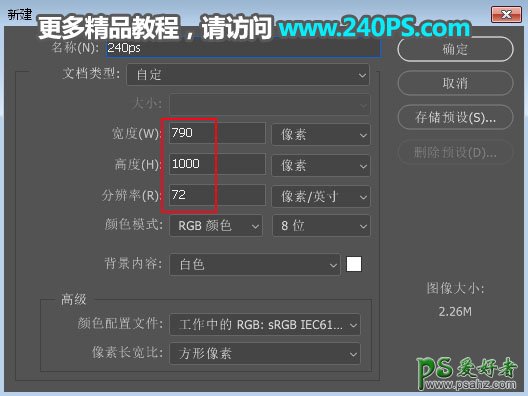
2、加入烟雾。打开下面的烟雾素材1,用移动工具拖进来,放到底部区域,混合模式改为“滤色”。


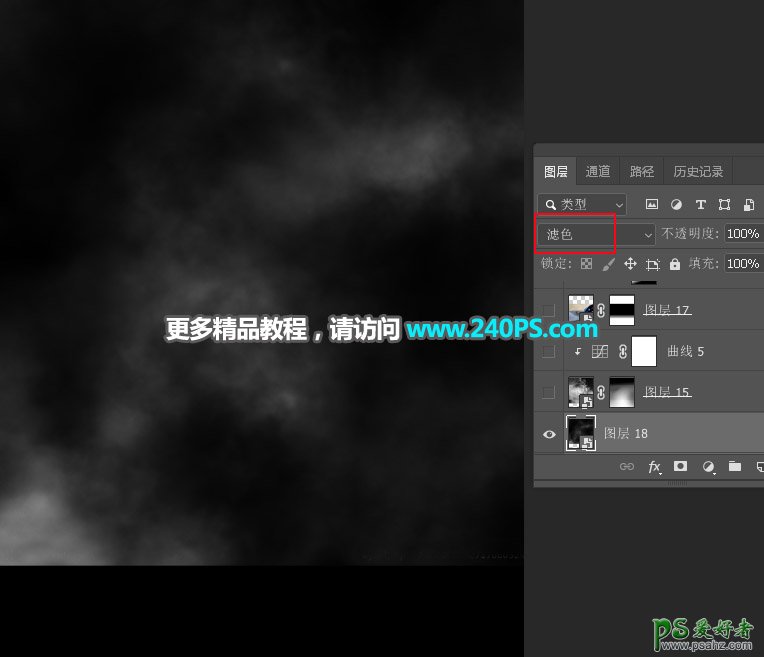
3、打开下面的烟雾素材2,用移动工具拖进来,放到底部区域。

4、点击蒙版按钮,添加图层蒙版。
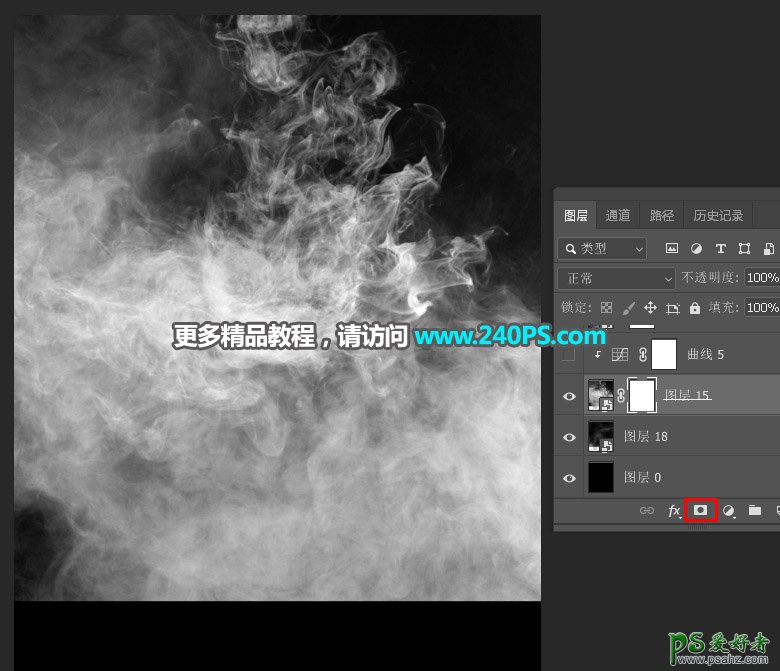
5、前景色设置为黑色,选择画笔工具,画笔不透明度设置为10%,然后用画笔工具把不需要的部分涂掉。
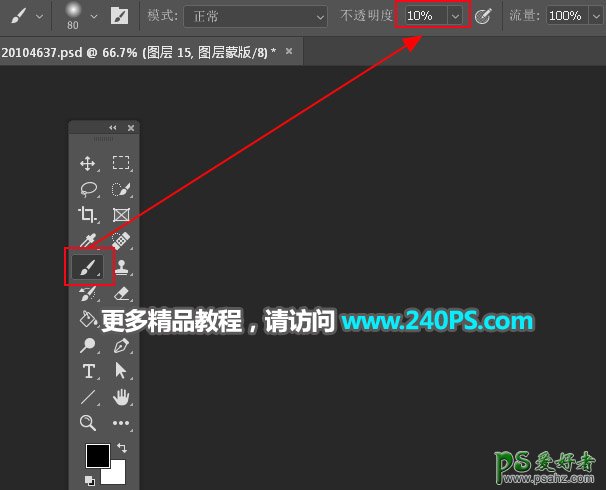
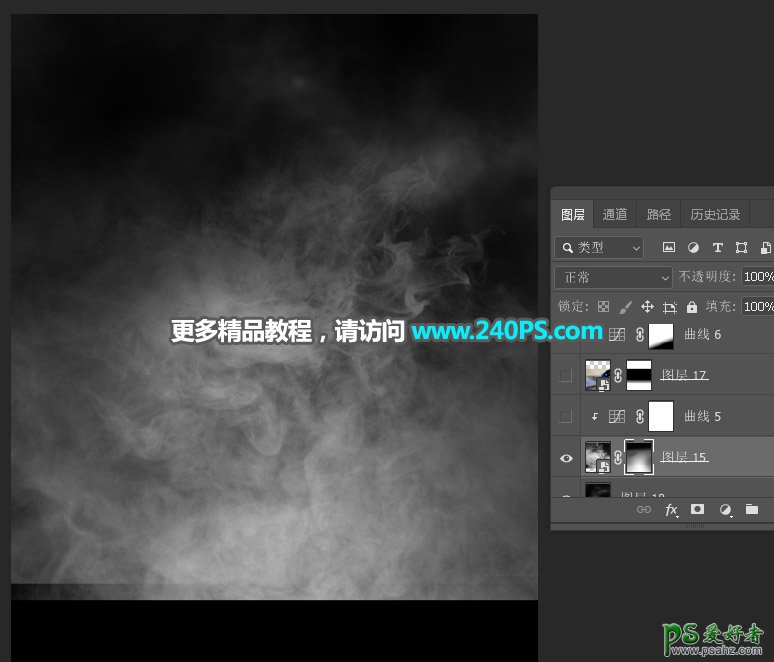
6、创建曲线调整图层,适当把RGB通道压暗一点,参数设置如下图,确定后按Ctrl + Alt + G 创建剪切蒙版。
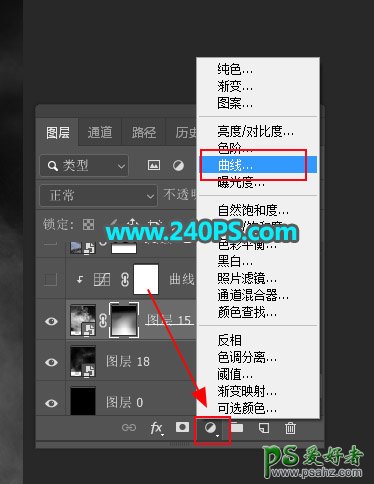
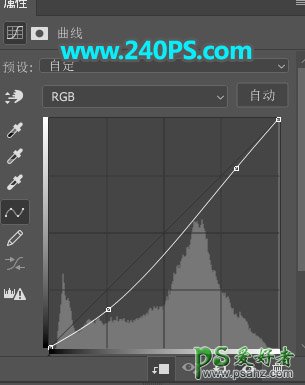
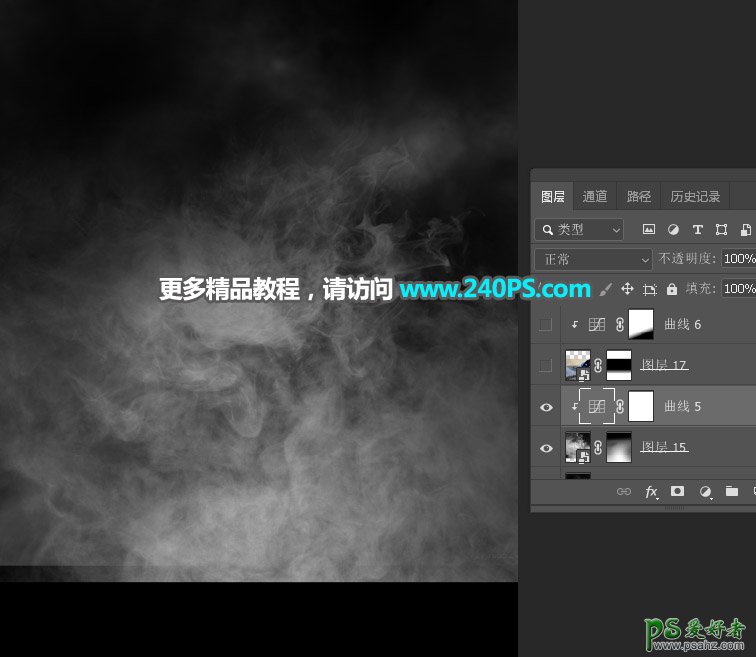
7、加入水泥素材。打开下面的实拍素材,用移动工具拖进来,放到底部位置;添加图层蒙版,用柔边黑色画笔擦掉不需要的部分。

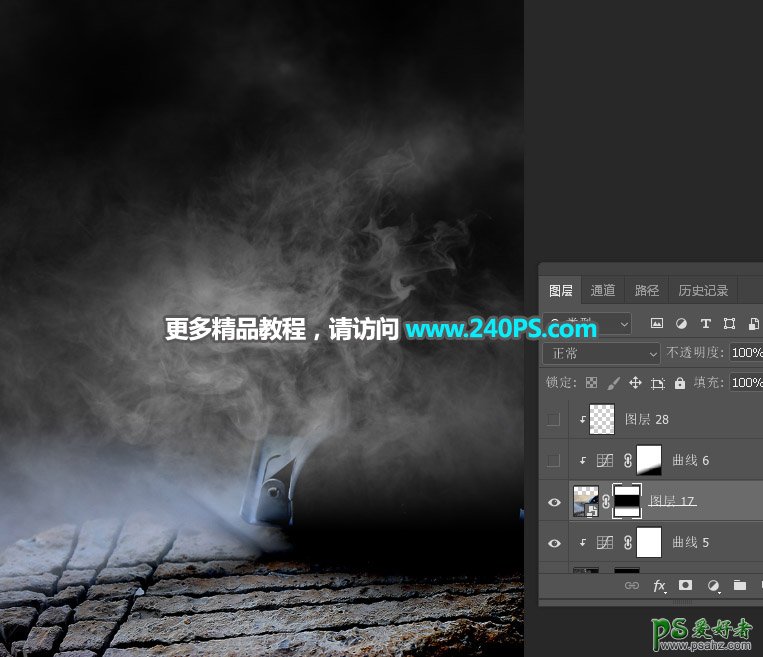
8、微调一下素材的明暗,如下图。
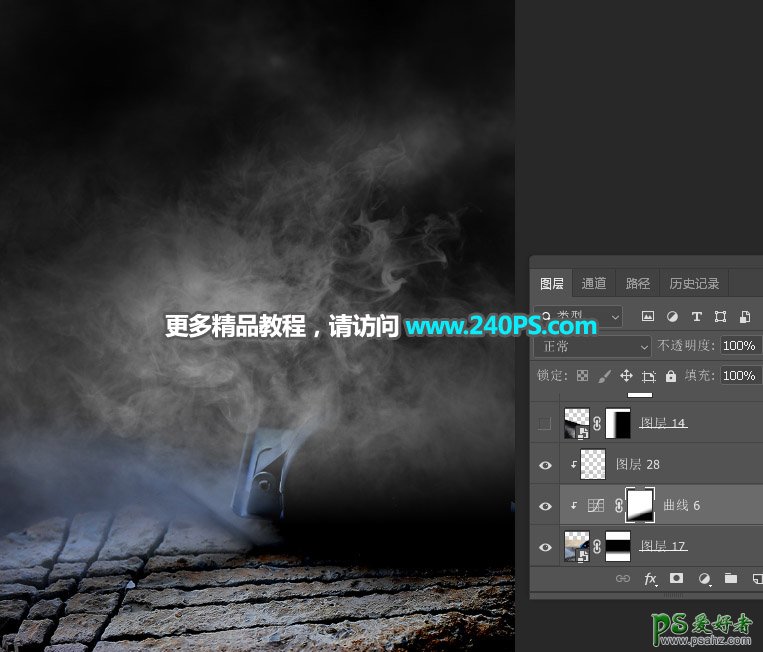
9、加入精修好的产品图片,如下图。

10、打开下面的粉尘素材,用移动工具拖进来,放到产品图层下面;添加图层蒙版,用柔边黑色画笔擦掉不需要的部分。


11、用曲线把粉尘适当压暗一点,如下图。
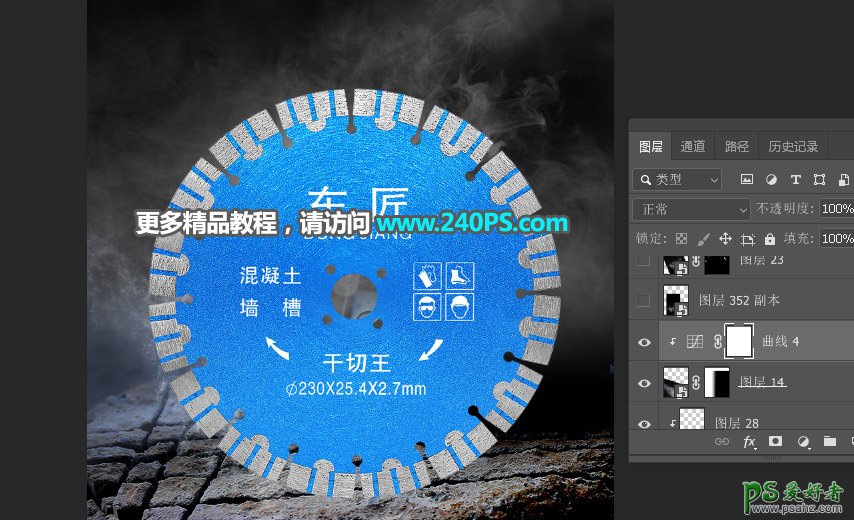
12、打开下面的粒子素材,用移动工具拖进来,混合模式改为“滤色”,然后调整好大小及位置,过程如下图。

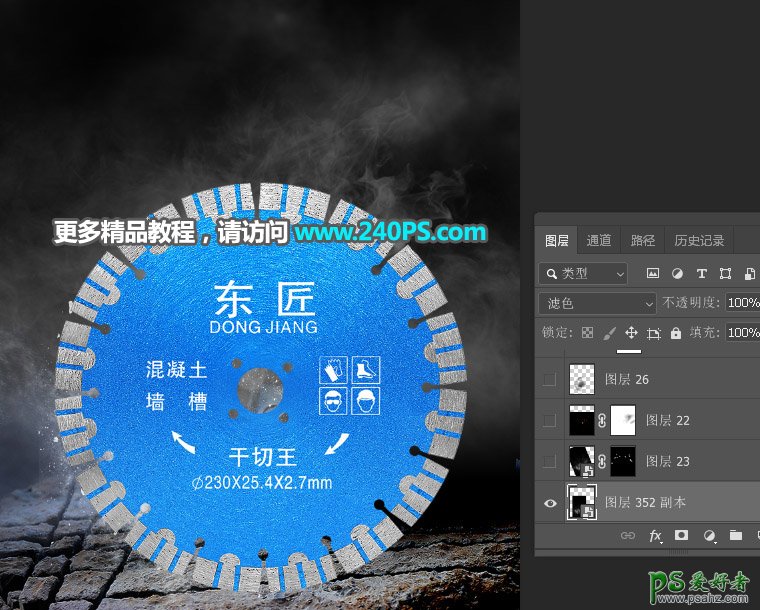
13、同样的方法加入下面的火花素材。
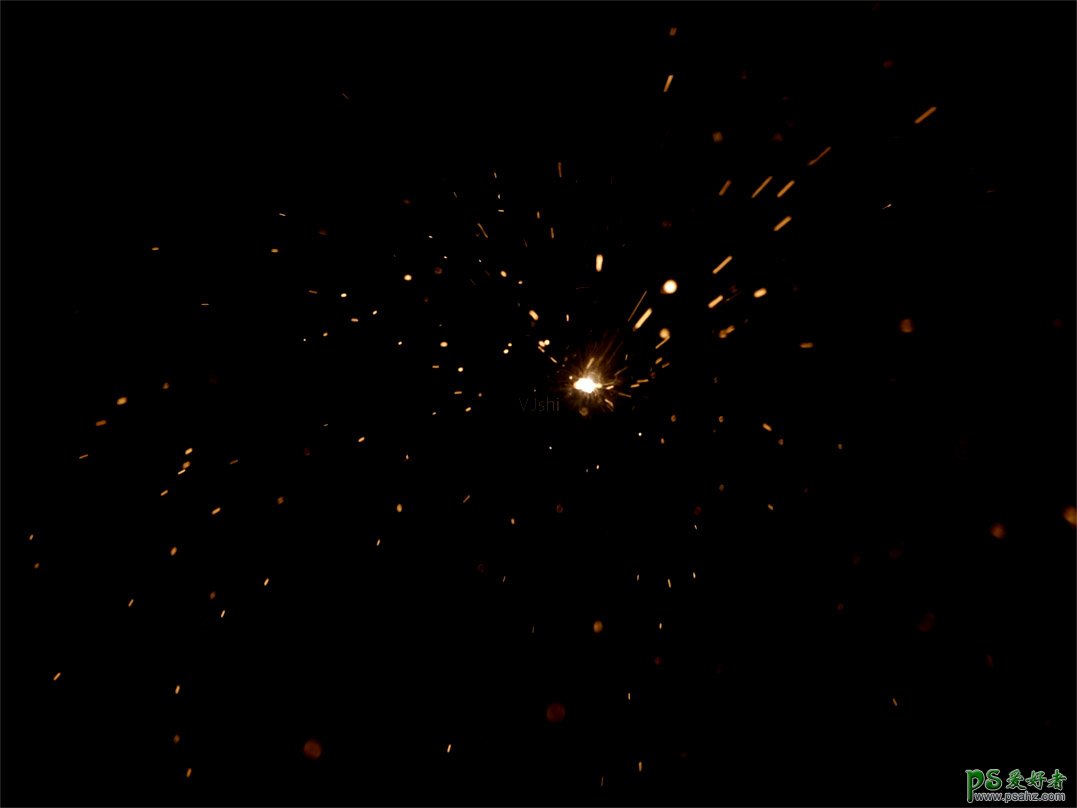
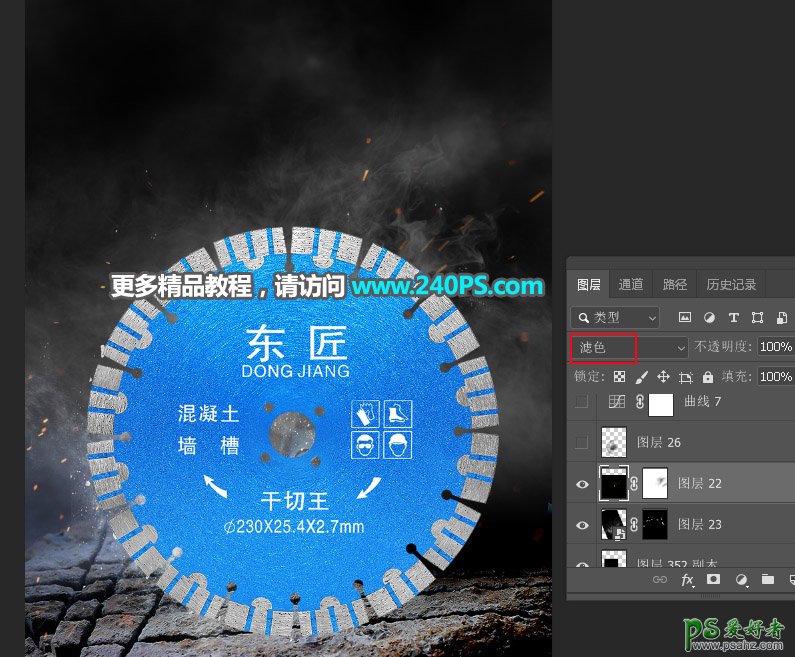
14、新建一个图层,用画笔工具把下图选区部分涂黑。

15、创建一个曲线调整图层,增加背景明暗对比,参数及效果如下图。
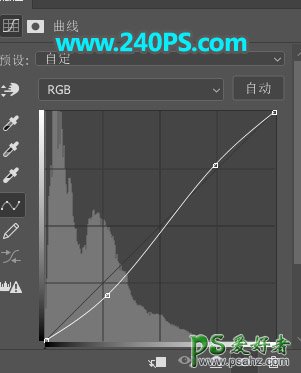

16、微调背景部分的光影和细节,如下图。
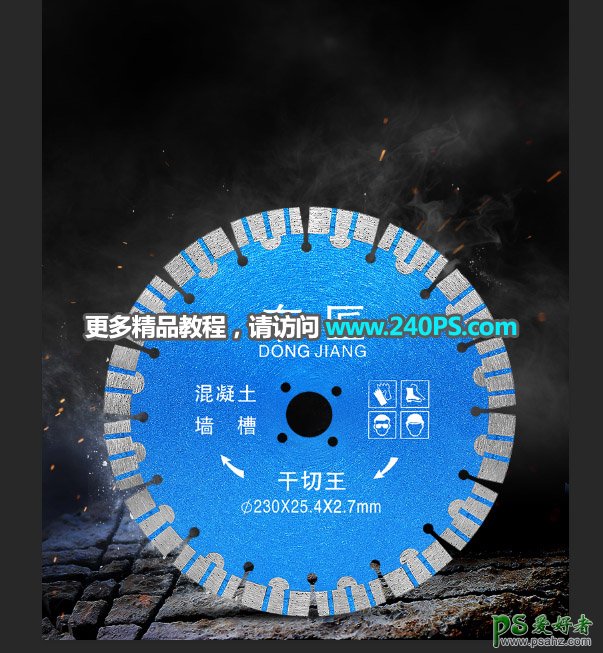
17、在产品图层上面新建一个图层,混合模式改为“滤色”,用画笔等给产品边缘加上高光,如下图。

18、最后一步,加上文案,如下图。
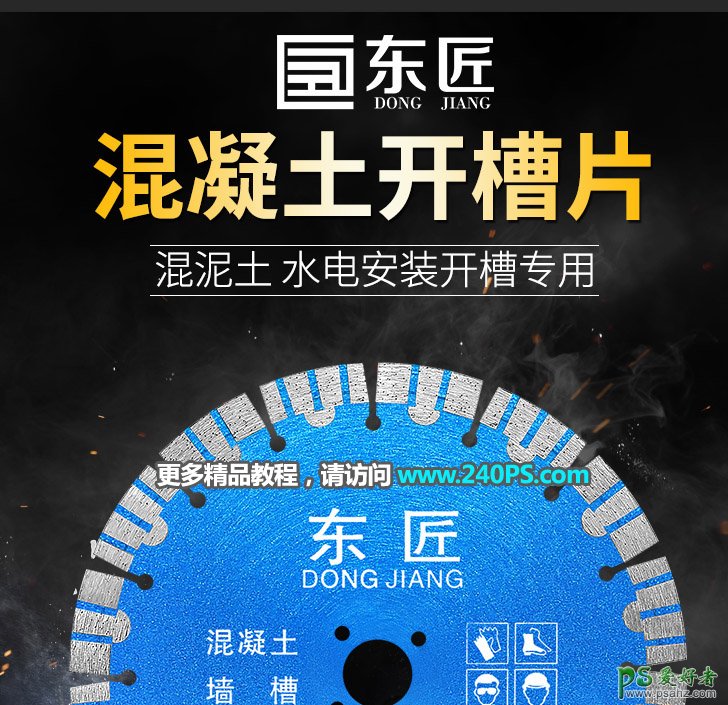
最终效果

加载全部内容