利用PS滤镜打造梦幻星光夜景城市照片
PS夜景风景照制作教程 人气:0最终效果


1、打开原图素材。切换到“通道”调板,复制颜色通道“绿”得到“绿 副本”,此时“绿 副本”的效果如图1所示。

<图1>
2、按Ctrl+L键弹出“色阶”对话框,并设置其参数如图2所示,单击确定后得到如图3所示效果。

<图2>

<图3>
3、复制颜色通道“绿 副本”得到“绿 副本2”,选择“滤镜” “风格化” “风”命令,在弹出的对话框中设置参数如图4所示,得到如图5所示的效果。
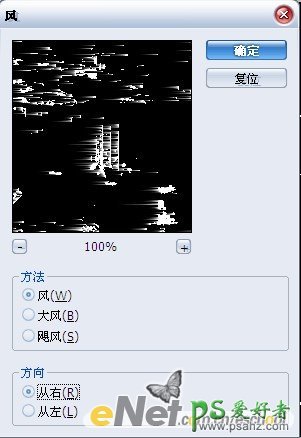
<图4>

<图5>
4、再次选择“滤镜” “风格化” “风”命令,在弹出的对话框中设置参数如图6所示,得到如图7所示的效果。
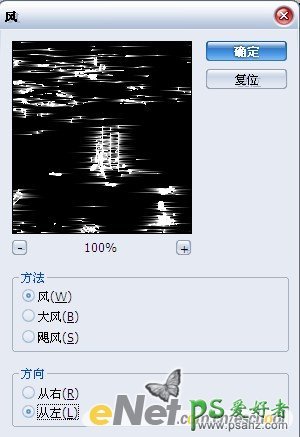
<图6>

<图7>
5、选择通道“绿 副本”,选择“图像” “旋转画布” “90度(顺时针)”命令,得到如图8所示效果。按照步骤3~4的方法,制作出如图9所示效果。
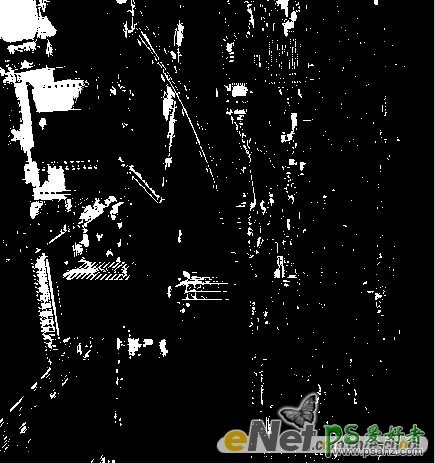
<图8>

<图9>
6、选择“图像” “旋转画布” “90度(逆时针)”命令,得到如图10所示效果。

<图10>
7、按Ctrl键单击“绿 副本”的通道缩览图以载入选区,在按Ctrl+Shift键单击“绿 副本2”的缩览图将其添加到选区,得到选区如图11所示。

<图11>
8、选择RGB复合颜色通道,切换到“图层”调板,新建一个图层得到“图层1”,设置前景色为白色,按Alt+Delete键为选区填充前景色,按Ctrl+D键取消选区,得到效果如图12所示。

<图12>
9、单价添加图层蒙版按钮为“图层1”添加图层蒙版,设置前景色为黑色,选择画笔工具,并在其工具选项栏中设置适当的画笔大小及不透明度。在图层蒙版中进行涂抹,已将远处的人为制作的灯光效果减淡,直至得到如图13所示的效果,此时蒙版状态如图14所示。

<图13>
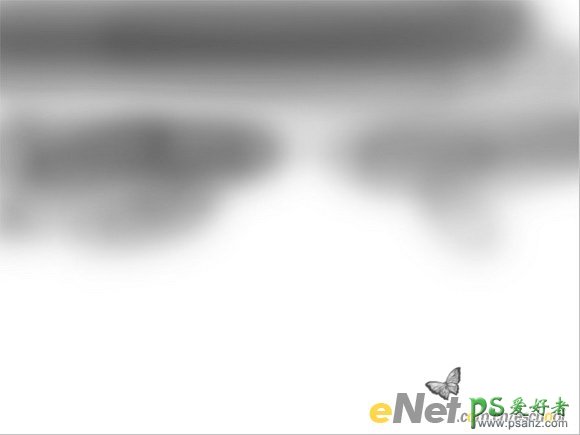
<图14>
10、新建一个图层得到“图层2”,设置前景色为黑色,选择画笔工具,在工具选项栏中设置画笔大小为250像素,“硬度”为0%,“不透明度”为25%,在图像中夜景最上空的位置横向涂抹一下,得到如图15所示的效果。

<图15>
11、单击创建新的填充或调整图层,在弹出的菜单中选择“亮度/对比度”命令,设置弹出的对话框如图16所示,单击确定退出对话框,得到最终效果如图17所示。同时得到图层“亮度/对比度1”,确定后完成最终效果。

<图16>

<图17>
加载全部内容