photoshop设计漂亮的插画水晶牡丹花卉图片教程实例
插画水晶牡丹设计教程 人气:0效果图:

原图:

01打开素材.
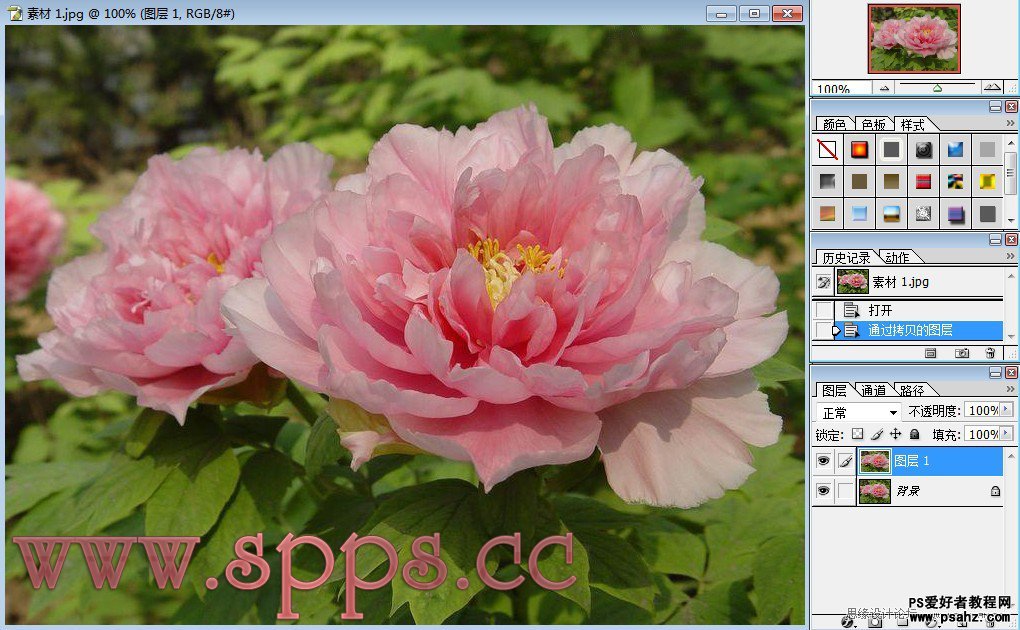
02新建图层按【ctrl+j】组合按键复制背景图层得到图层1,执行滤镜——抽出命令,在弹出的抽出对话框中应用边缘高光器工具沿着花的边缘进行描绘,描绘的图形为完全闭合状态,如图所示:
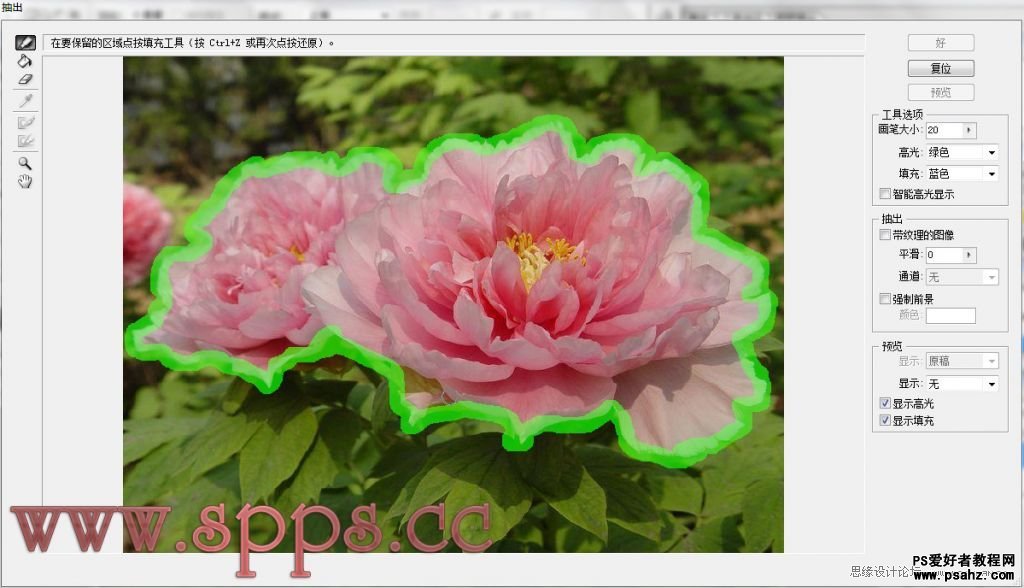
03填充颜色选择填充工具,单击图形的内部将花覆盖,如图所示:
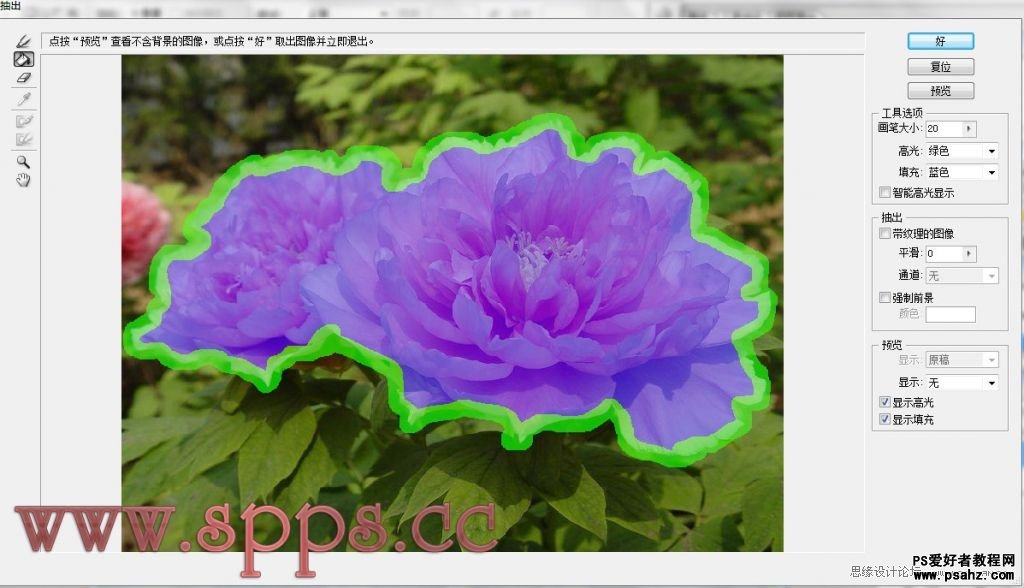
04抽出图像单击确定按钮,将背景图层隐藏,观察应用抽出命令的效果。05设置颜色并改变混合模式显示背景图层,在背景层上面创建新的图层,填充颜色为 R:0 G:31 B:86,设置图层的混合模式为颜色,调整不透明度为84%,如图所示:
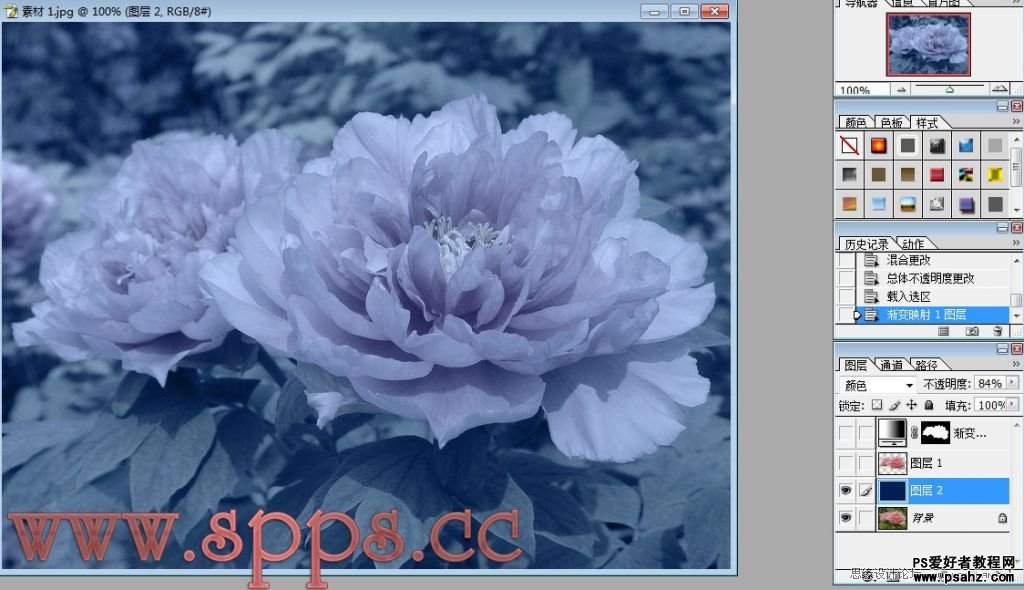
06载入选区按住ctrl键单击图层1,载入选区,单击图层面板的创建新的填充或调整图层按钮,在弹出的菜单中选择渐变映射命令,设置其对话框中的渐变色,弹出渐变编辑器进行编辑,完成后单击确定按钮,如图所示:
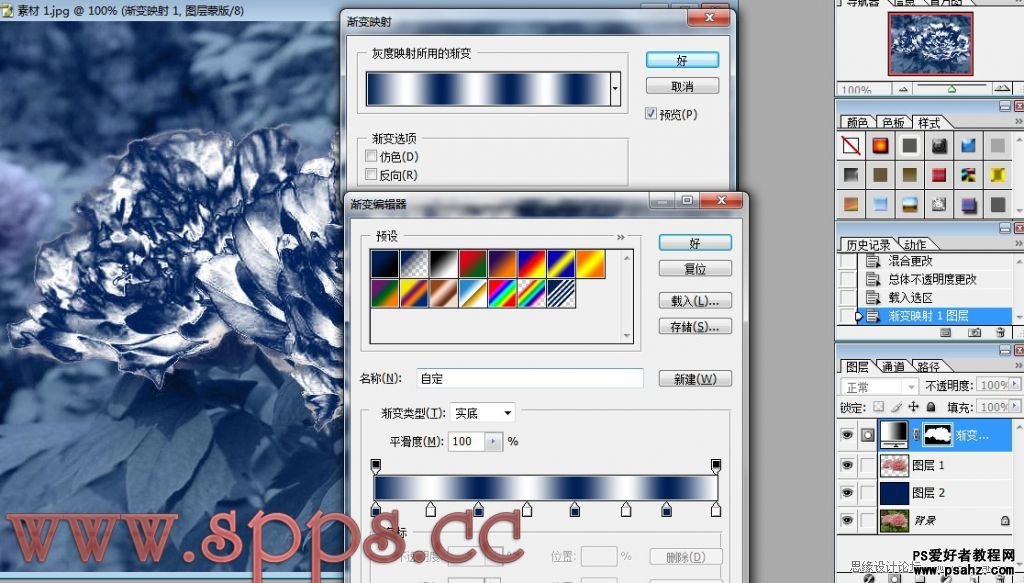
07添加渐变映射08改变混合模式显示图层1,设置其图层的混合模式为滤色,(图层1放到最上面)如图所示:
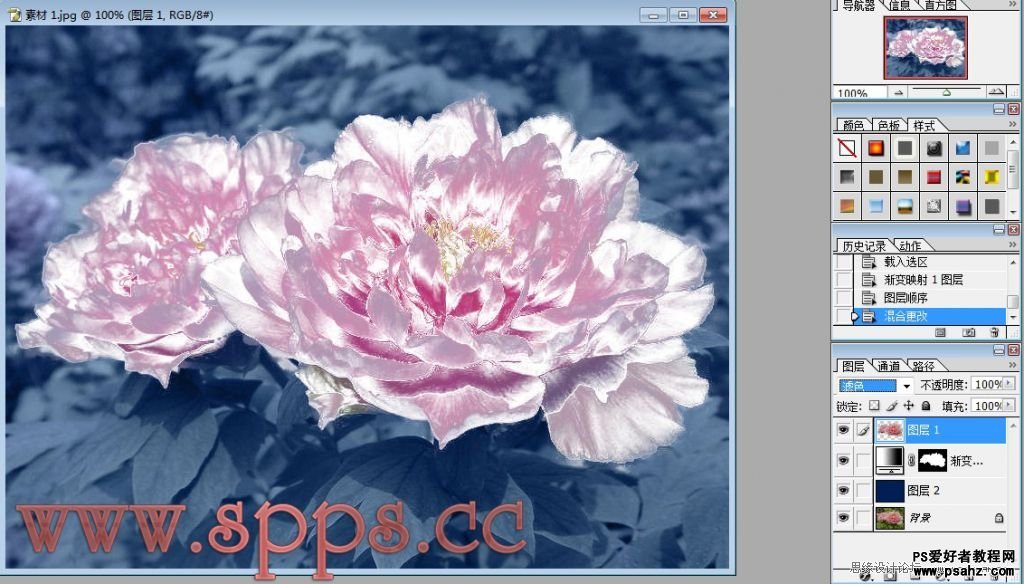
09调整色阶单击图层面板底部的创建新的填充或调整图层按钮,在弹出的菜单中选择色阶命令,设置完成后单击确定按钮,如图所示:
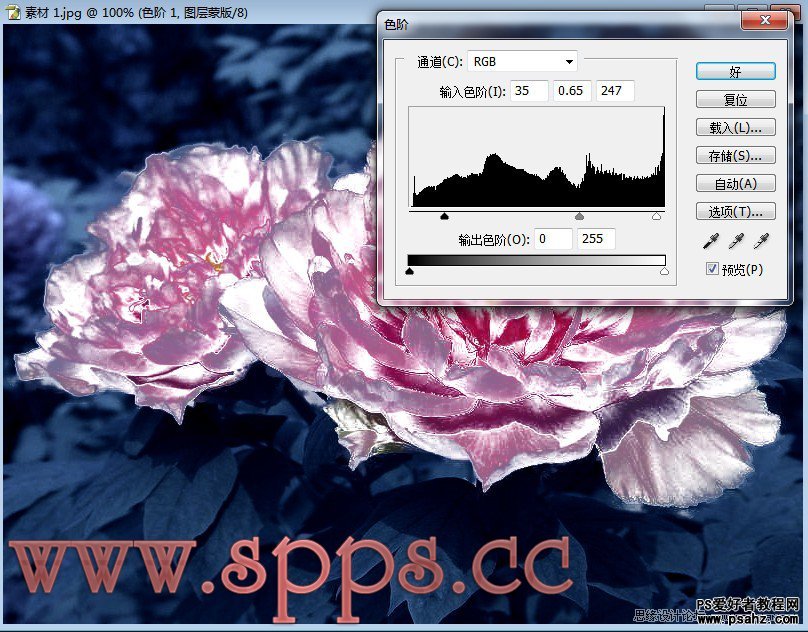
10调整色彩平衡按住ctrl键单击图层1,载入选区,单击图层面板底部的创建新的填充或调整图层按钮,在弹出的菜单中选择色彩平衡按钮,设置完成后单击确定按钮,如图所示:
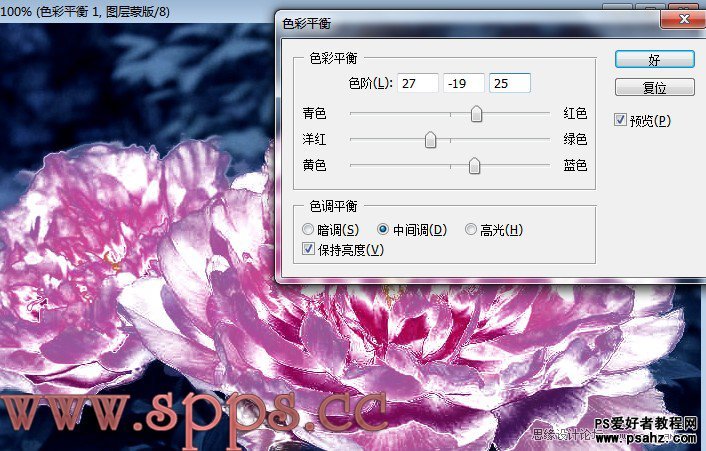
11打开星光素材图片打开星光素材,将其拖到画面中,调整大小及在画面中的位置,如图所示:
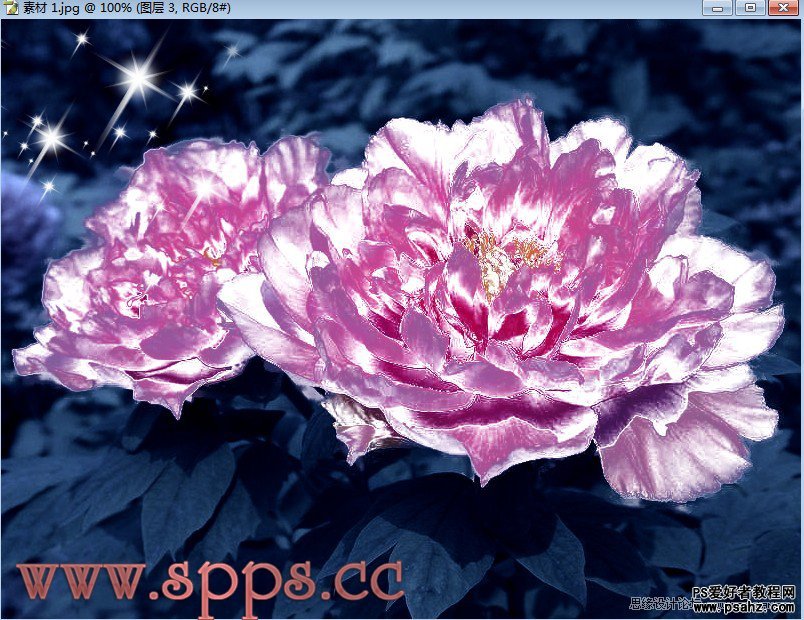
12设置画笔单击工具箱中的画笔工具按钮,画笔大小为40PX,按F5设置画笔面板,效果如图所示:
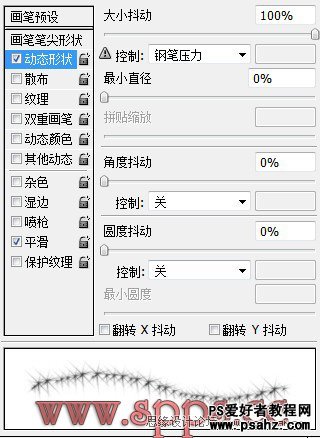
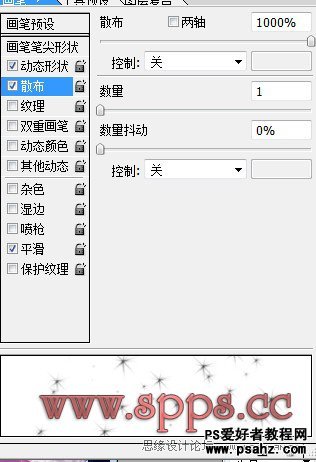
13增强星光亮度将前景色设置为白色,在画面中随意涂抹,为了增强星光的亮度复制两次,效果如图所示:

加载全部内容