photoshop设计电影海报中的标题字
admin 人气:0这里我们教大家学习设计海报中的标头字体设计,电影海报中的标题字体设计,photoshop设计电影海报中的标题字设计教程实例,在本教程中,我将教你如何实现类似《黑色洛城》游戏封面中的文字效果,整个过程大约一到一个半小时,他真的很不容易,但结果是很酷的
我做的最终效果图:

第1步
首先要做的事情是创建文本,这一部分我用Illustrator来做,因为这样会容易。我用的是Arial Black字体,但是我改变了 B .D和 O 字母,使他们不那么圆润

第2步
使用圆角矩形工具制作霓虹灯,下图供以参考:
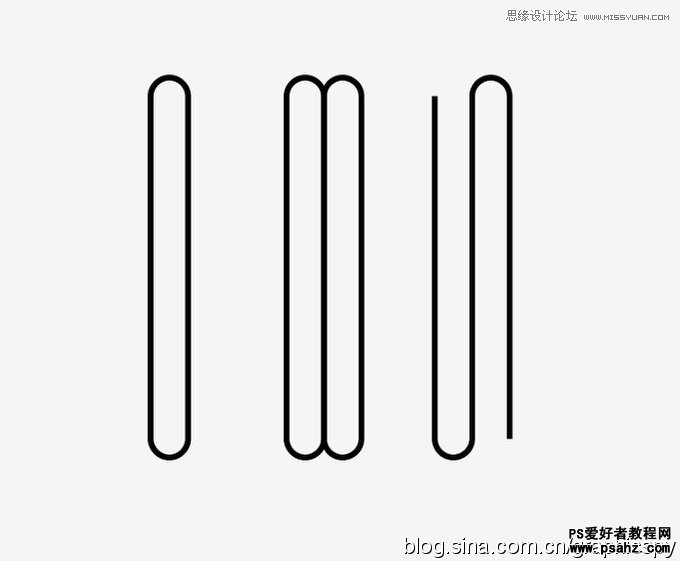
第3步
然后像下图一样,让条纹和字母融合一体
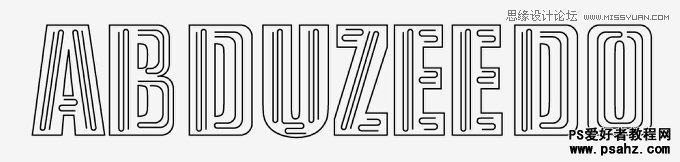
第4步
打开photoshop,创建一个新文档,2560x1440px,用黑色填充背景,然后把在illustrator中做的工作,拷贝到photoshop中来,我使用黄色(#f0af17的)
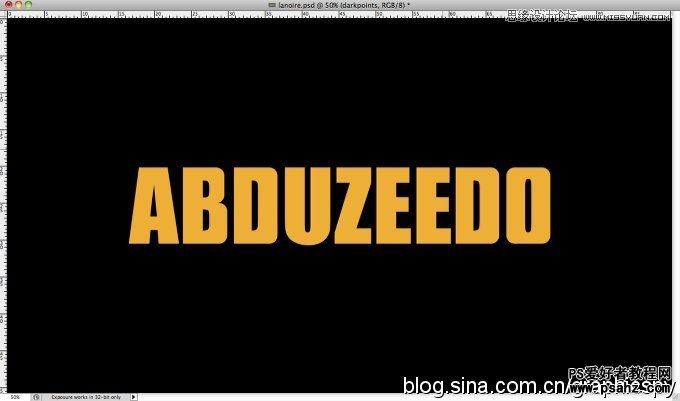
第5步
打开图层样式,选择内发光,混合模式为颜色减淡,不透明度60%,20%阻塞,大小为60px
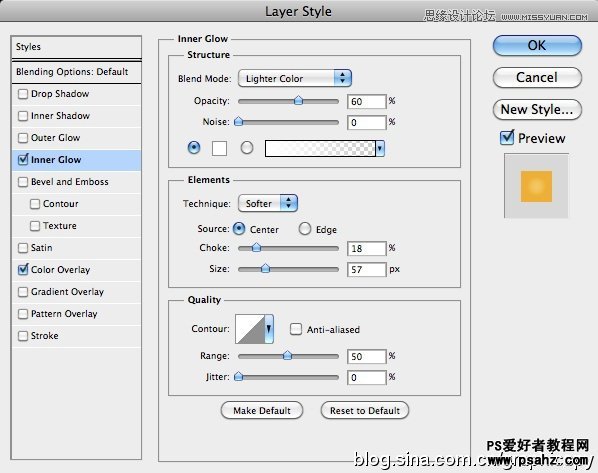
第6步
选择内阴影,使用黑色,混合模式为线性加深,不透明度40%,角度45,距离10px,阻塞5%,大小5px
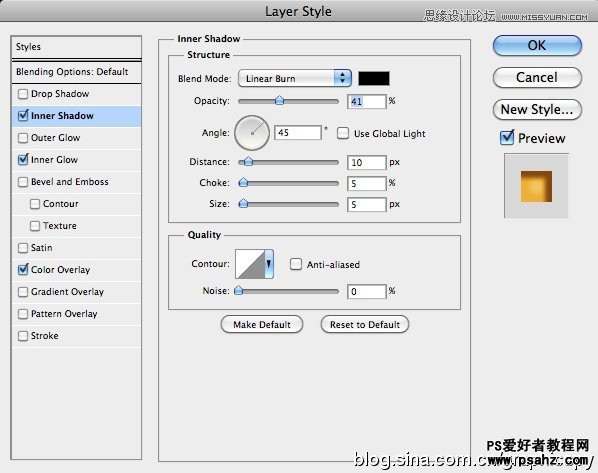
第7步
下面我们加入些纹理,让效果更现实,(纹理到这里下载:http://www.86ps.com/jpg/wenli/461_Index.html)

第8步
改变纹理的混合模式为叠加,不透明度30%
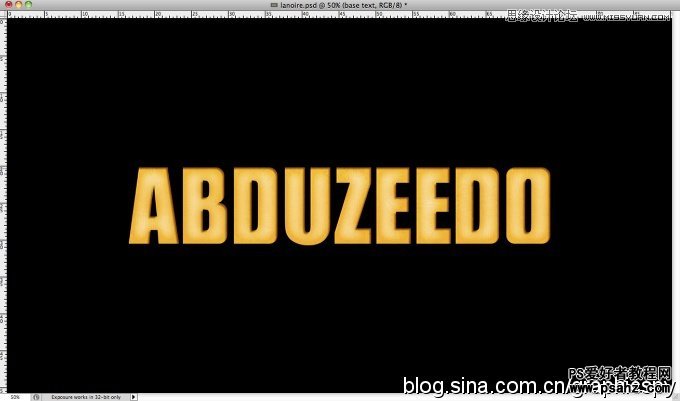
第9步
复制文本,并填充文字为黑色,之后向上像左两个像素,开始复制并移动文字,重复几次,形成3维立体效果,之后选择你实现此效果的所有图层,将他们合并
选择合并后的该层,去图层样式,选择描边,大小14px ,不透明度40%,颜色(#b47200)
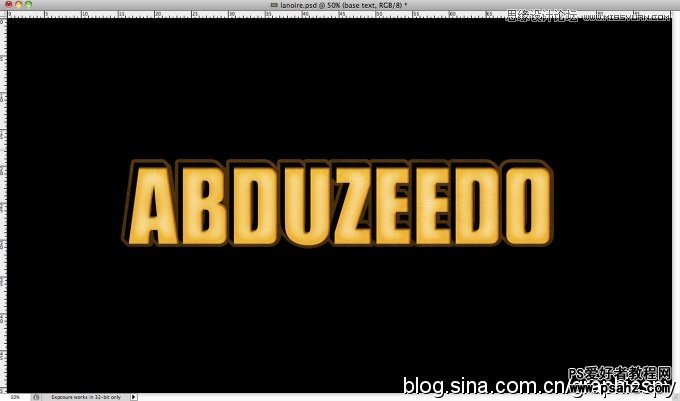
第10步
将illustrator中的霓虹灯对象复制粘贴到photoshop中来
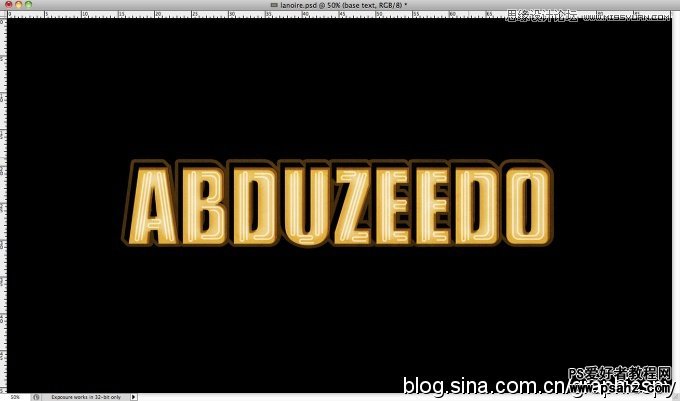
第11步
选择阴影,颜色为黑色,混合模式为颜色加深,其他设置如下图所
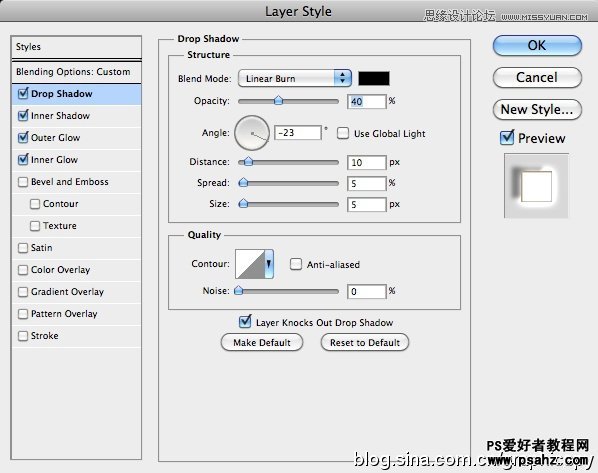
第12步
选择内阴影,混合模式为正片叠底,颜色为 #865200,其他设置如下图所示,注意等高线换为我下面的图
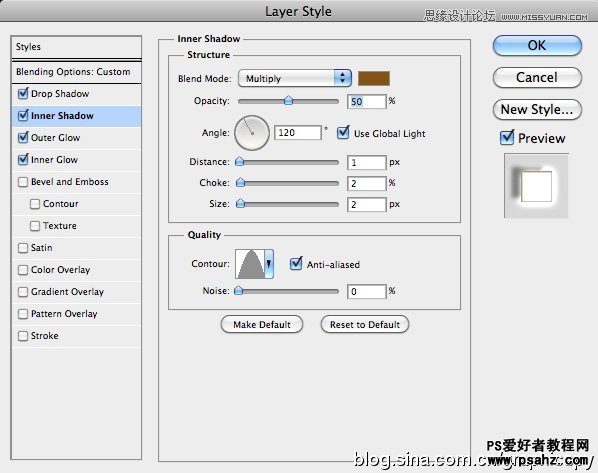
第13步
选择外发光,混合模式为颜色简单,不透明度50%,颜色为白色,其他设置如下图所示
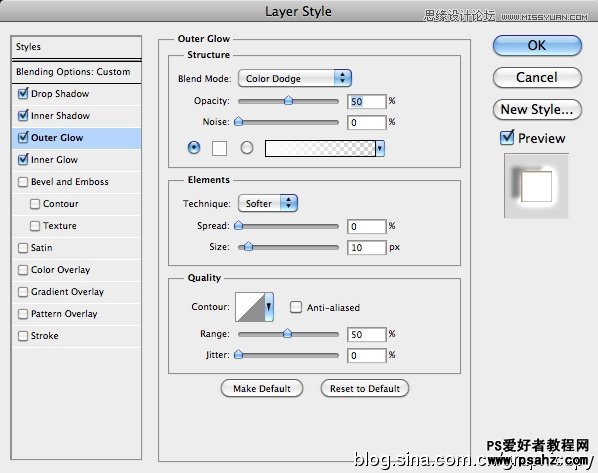
第14步
选择内发光,混合模式为颜色减淡,不透明度为100%,源为居中,其他设置如下图所示
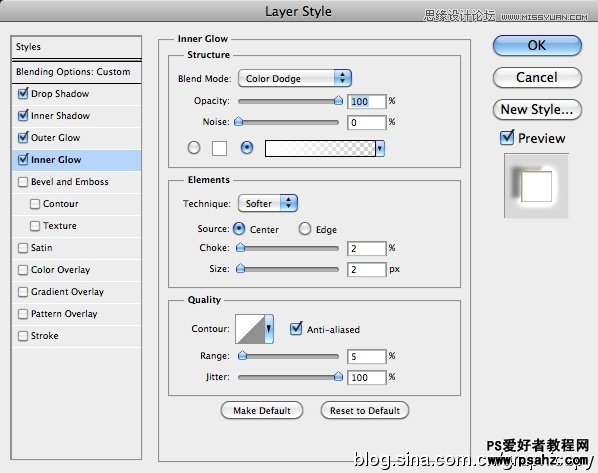
第15步
霓虹灯很不错,但现在还需要一些高光,做到这一点是非常简单的。在图层面板中创建一个文件夹,改变其混合模式为颜色减淡,添加一个新层在文件夹内,
然后使用一个白色柔软的画笔在一些你想添加高光的地方绘画。下图你可以看到这样的效果
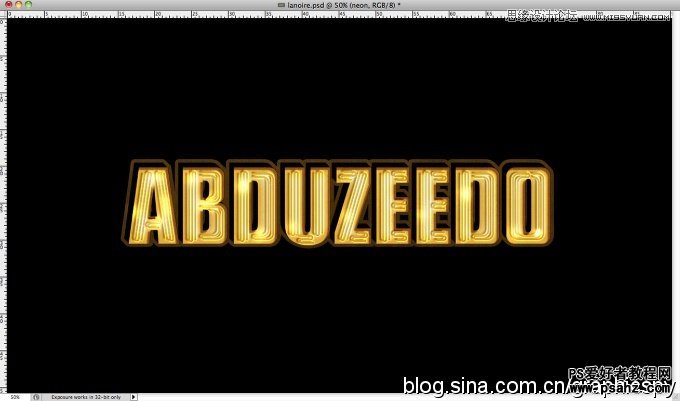
第16步
现在,同样的,给文字添加写暗斑,因此,添加一个文件夹,改变混合模式为线性加深,不透明度为80%,在文件夹内添加一个图层,用黑色柔软画笔,
给一些区域图黑,下图以供参考
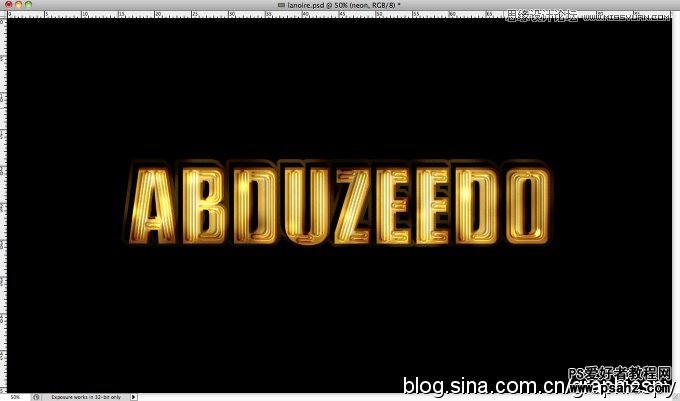
第17步
盖印可见图层,将盖印图层高斯模糊,半径为6px

结论
改变混合模式为滤色,然后用橡皮擦擦除大部分区域,只留下高光部分模糊效果,正如你所见到的,效果很简单,主要是基于一些图层样式和混合模式,
但这在未来的项目中很有用,尤其是图标的制作

加载全部内容