Photoshop创意合成夕阳霞光中坐在水上沉思的男士场景
林家 人气:0
Photoshop创意合成夕阳霞光中坐在水上沉思的男士场景。
最终效果

1、新建一个2000×1400px的文档,将素材导入其中。

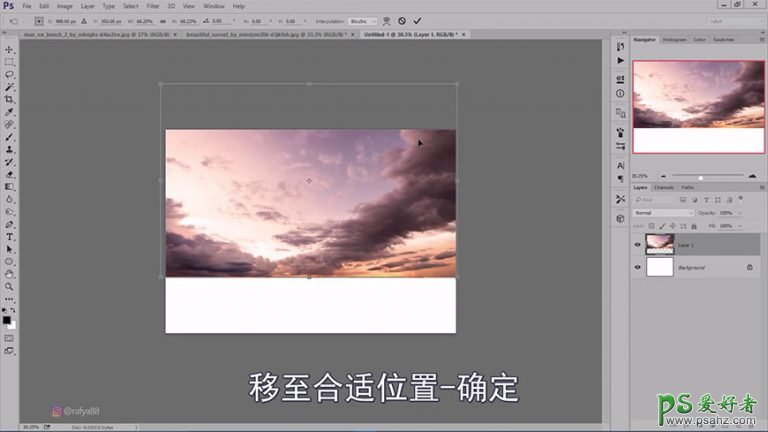

2、通过色阶等功能,对背景的整体色调进行初步调整。

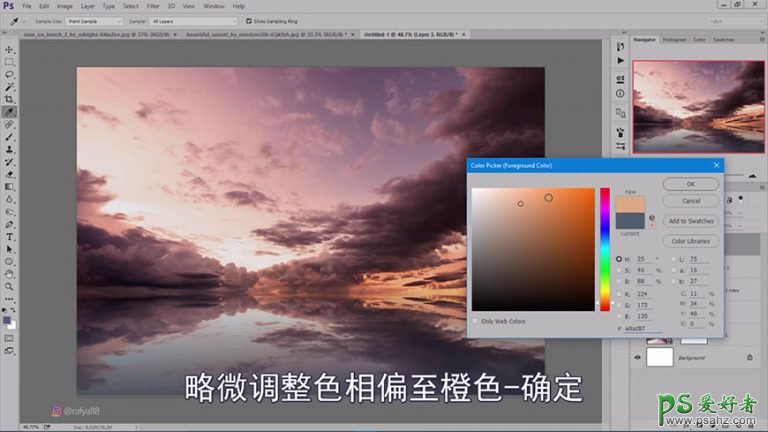
3、用钢笔勾选出人物的轮廓并添加蒙版,然后移动到合适的位置。


4、将人物主体垂直翻转作为倒影,然后用剪贴蒙版丰富人物身上的光影细节。
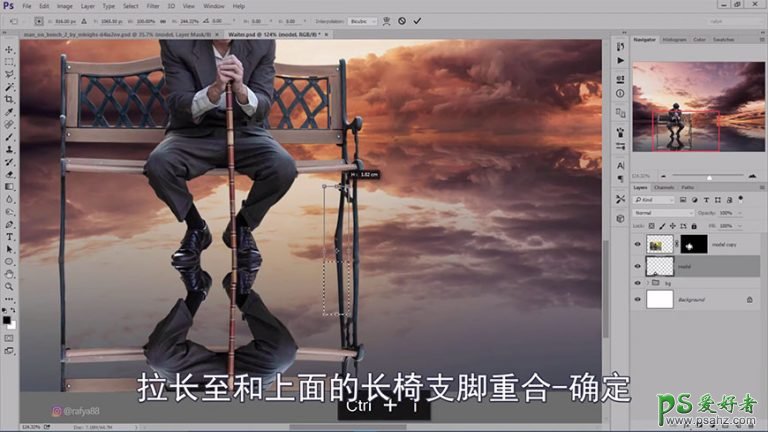

5、将路灯素材导入文档,添加基本的光亮色彩。

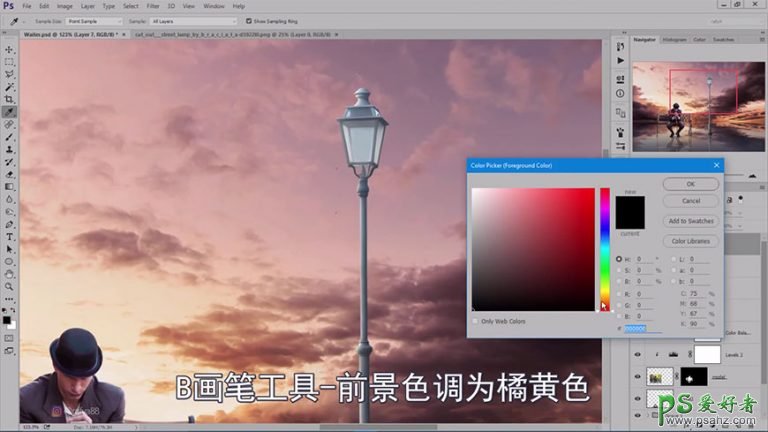

6、运用柔边圆画笔,对画面的整体氛围进行塑造。


7、综合运用滤镜和曲线等功能,对整个画面的色调进行最后的完善。
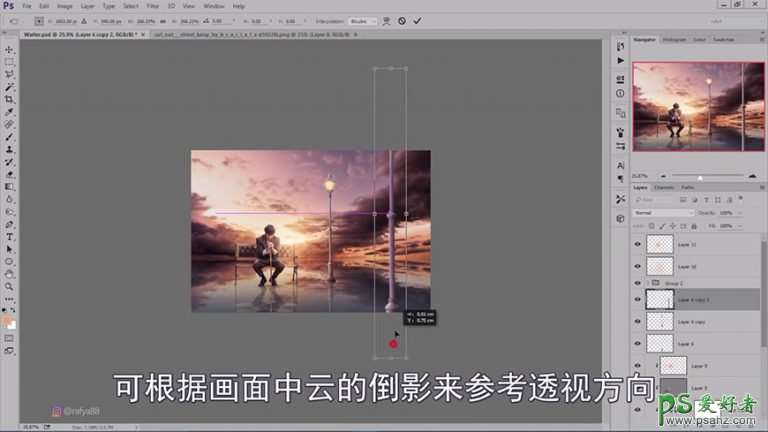
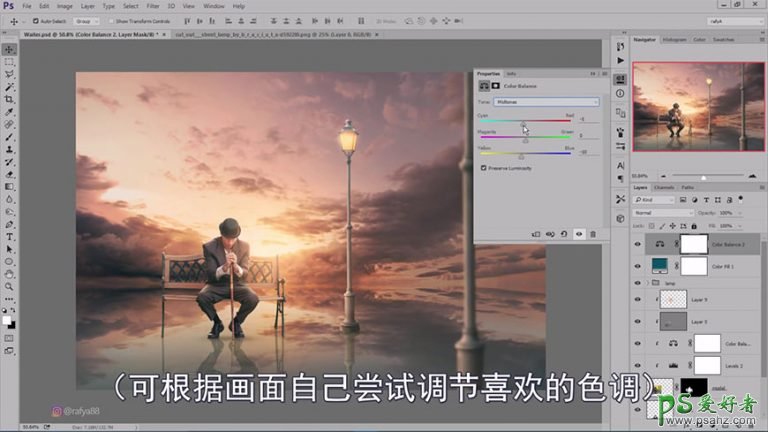


最终效果:

加载全部内容
 爱之家商城
爱之家商城 氢松练
氢松练 Face甜美相机
Face甜美相机 花汇通
花汇通 走路宝正式版
走路宝正式版 天天运动有宝
天天运动有宝 深圳plus
深圳plus 热门免费小说
热门免费小说