镂空艺术字海报作品 Photoshop制作简约风格的镂空文字海报
极微设计 人气:0
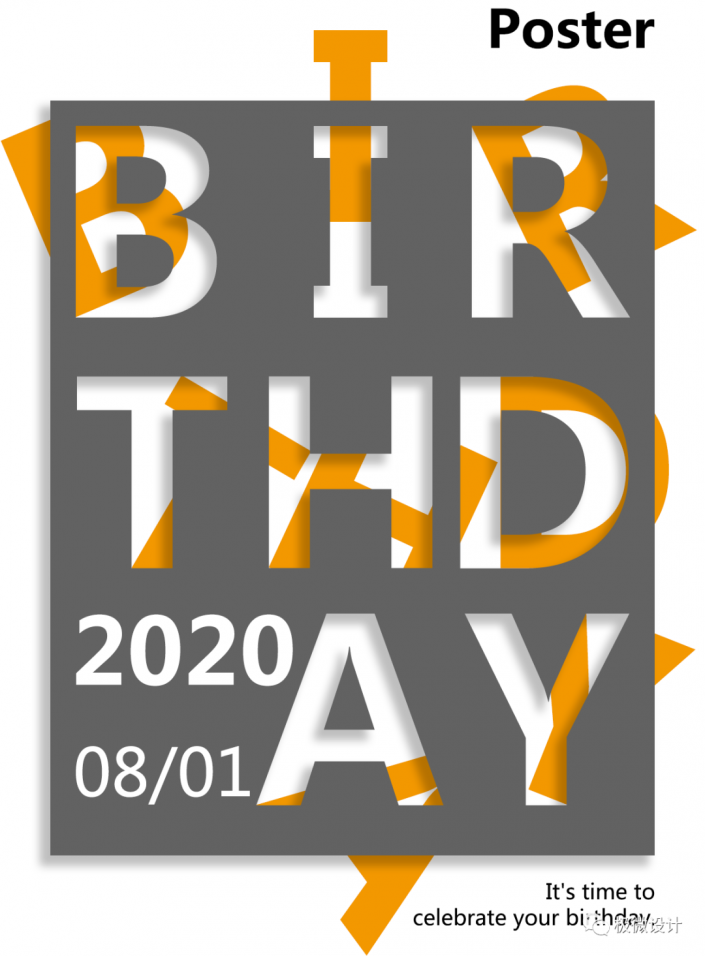
操作步骤:
第一步:
打开PS,按Ctrl+N新建一个画布(宽度:1191像素、高度:1616像素,背景内容:白色),确定后,就得到“背景”图层
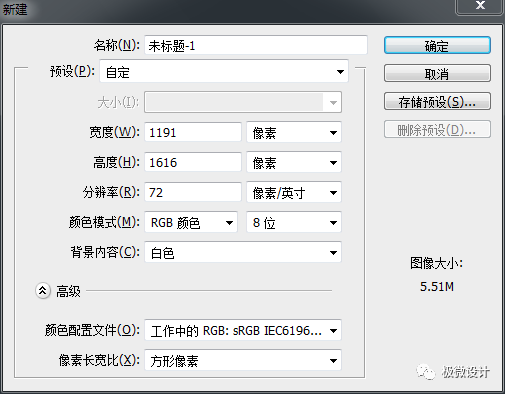
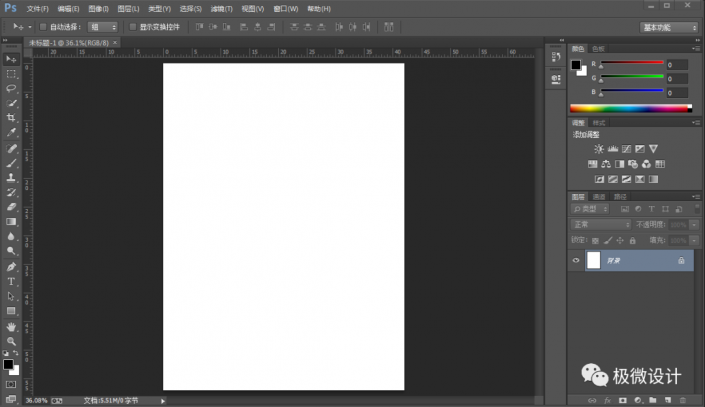
第二步:
按Shift+Ctrl+N新建一个图层,就得到“图层 1”图层;接着在“图层 1”图层,按M使用矩形选框工具,在图像中框选出一个矩形选区,好了后;然后按Shift+F5在选区内填充(颜色:#626262),好了后点击‘确定’;再按Ctrl+D取消选择
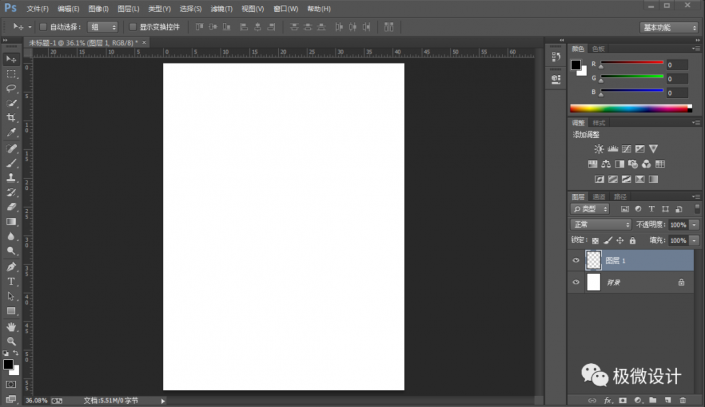
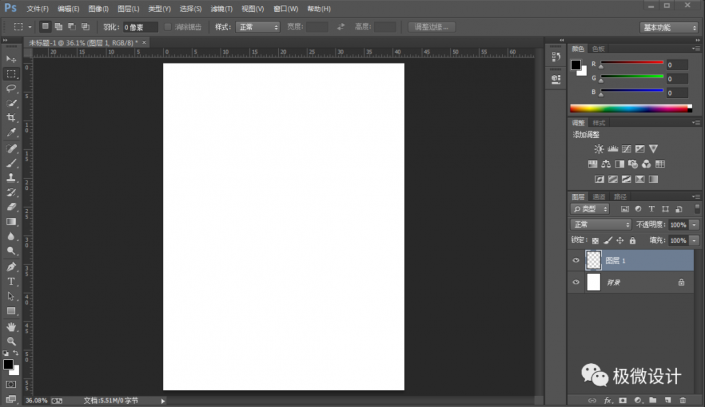
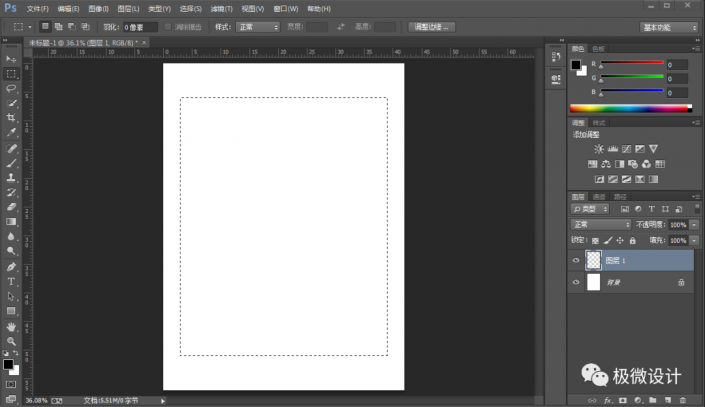
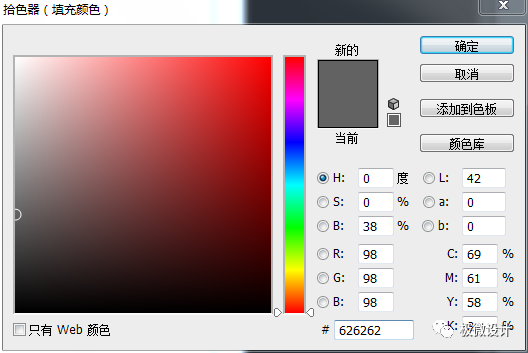
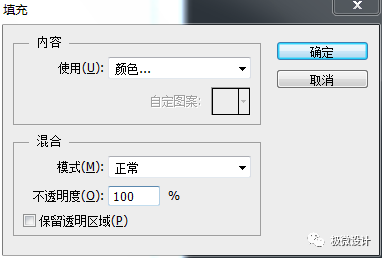
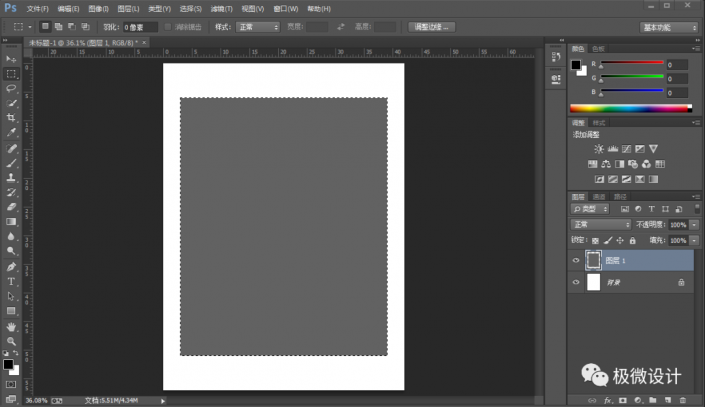
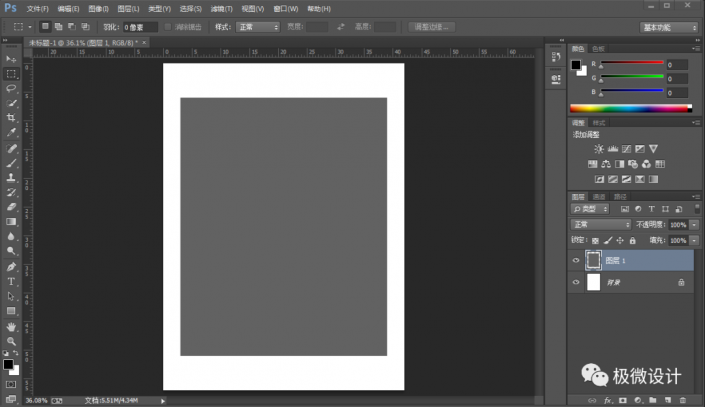
第三步:
按T使用文字工具,输入自己喜欢的文字(比如:B),好了后,就得到“B”文字图层;接着依次输入其它各个文字,并排列摆放好各个文字图层的顺序位置
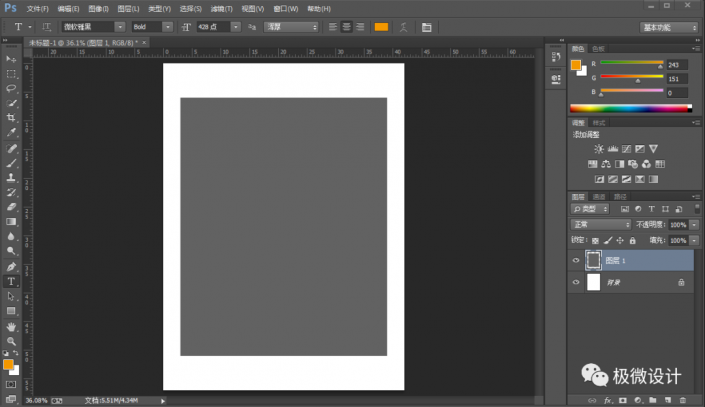
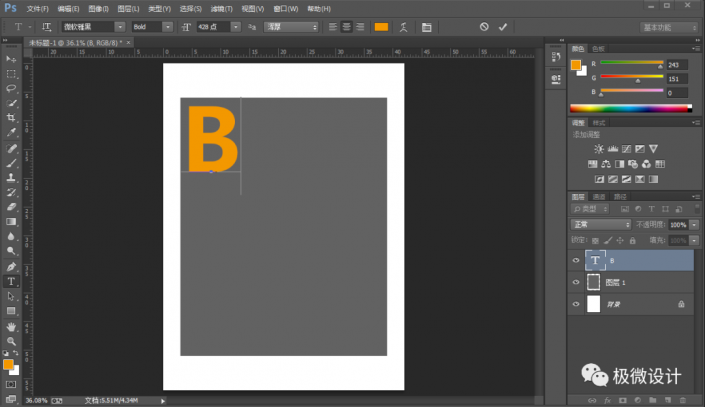
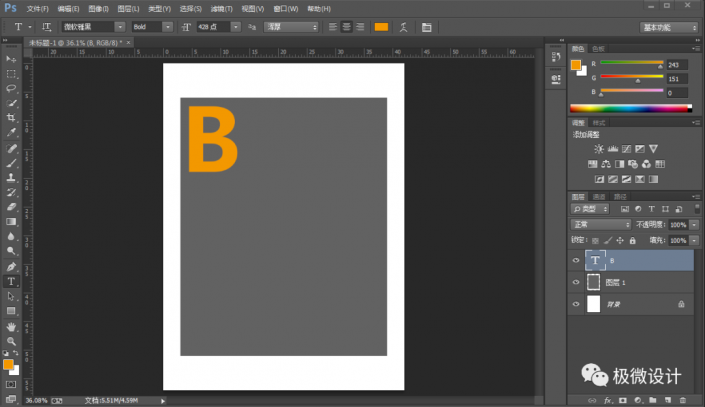
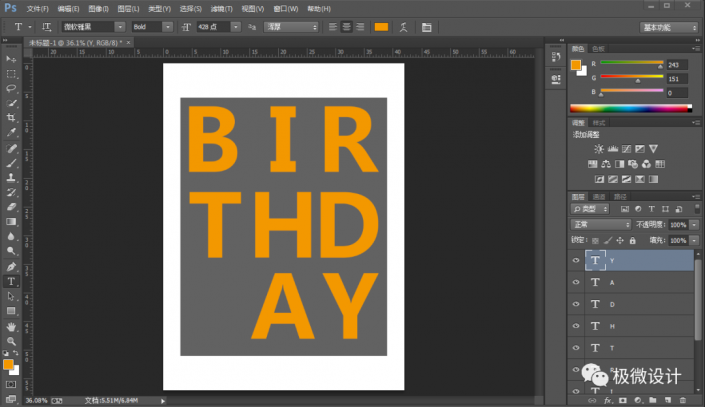
第四步:
按住Ctrl键并同时将所有的文字图层全都点击选中,好了后;接着按Ctrl+J将所有选中的文字图层全都复制拷贝一下;然后按Ctrl+E将所有复制拷贝的文字图层全都合并成一个图层,就合并得到“Y 拷贝”图层
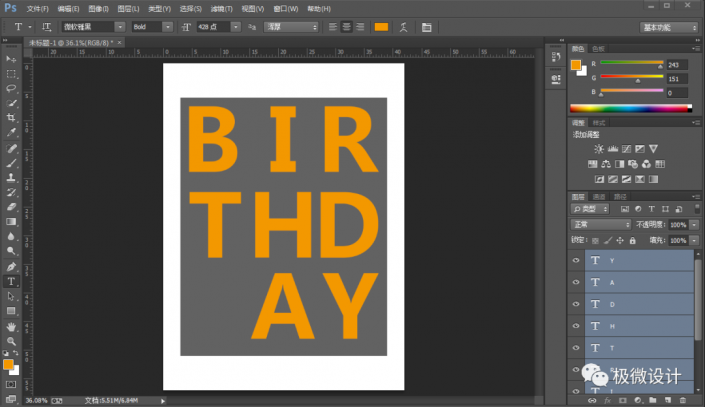
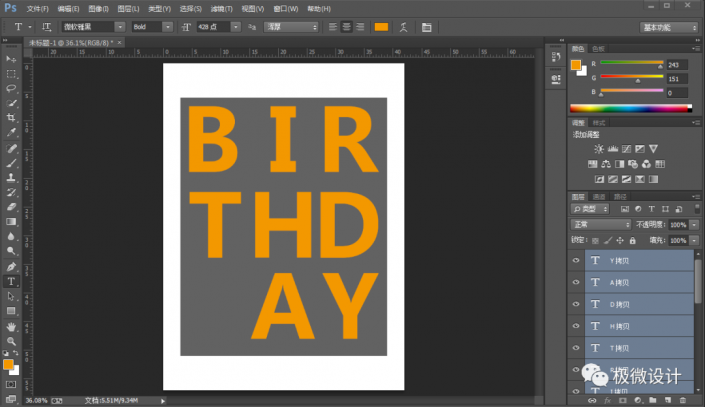
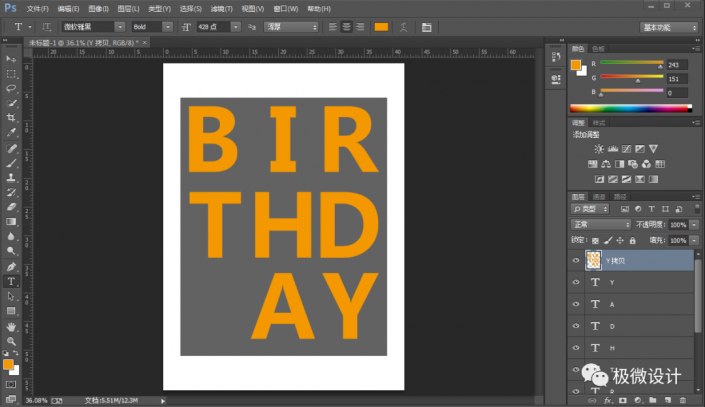
第五步:
点击‘创建新组’功能,就得到“组 1”组;接着按住Ctrl键并同时将之前所有没有复制拷贝的文字图层全都点击选中并拖进“组 1”组里面;然后把“组 1”组的小眼睛关闭
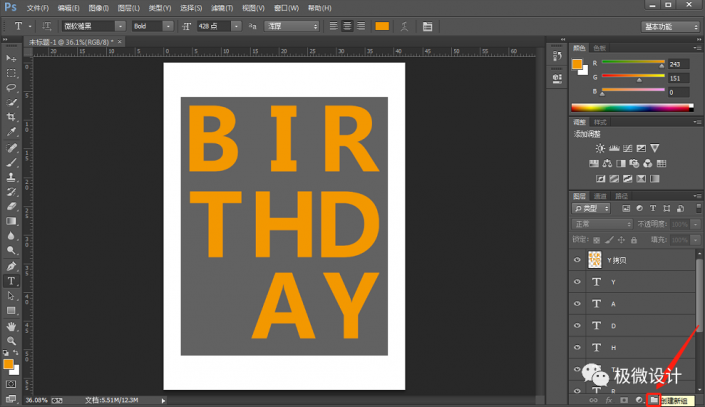
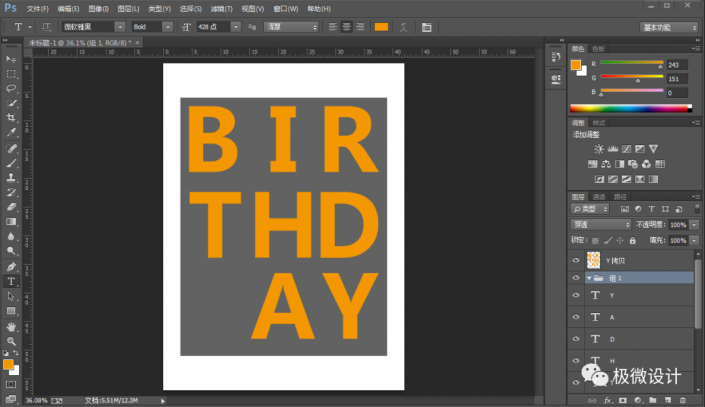
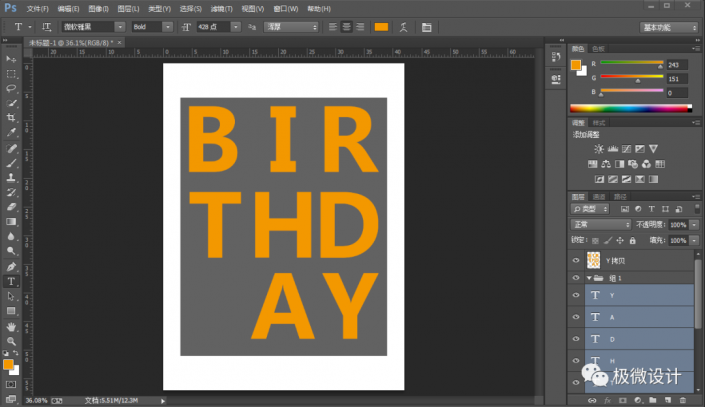
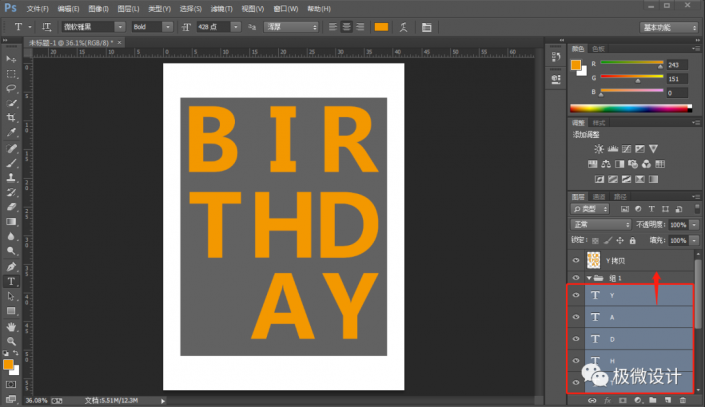
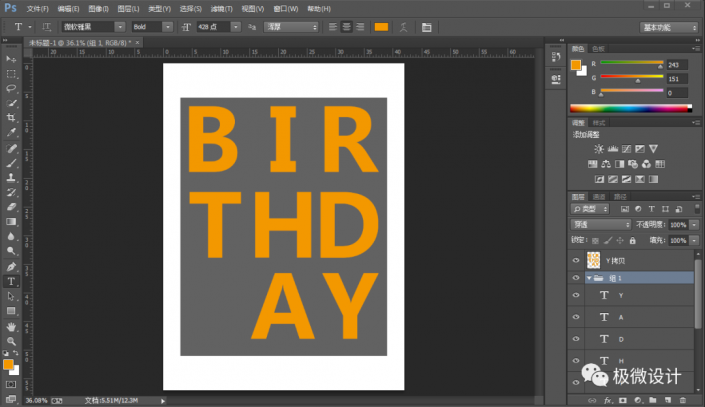
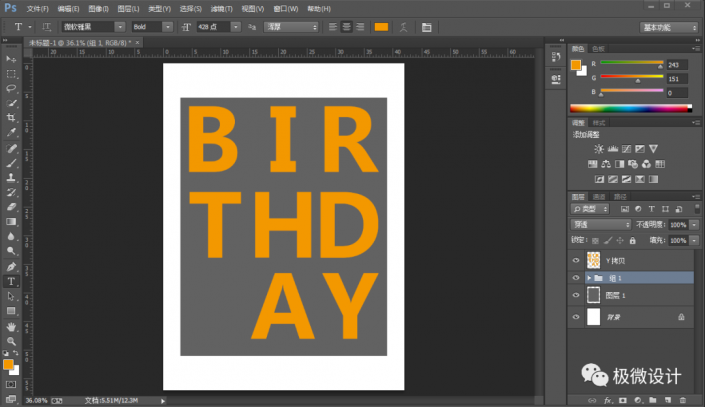
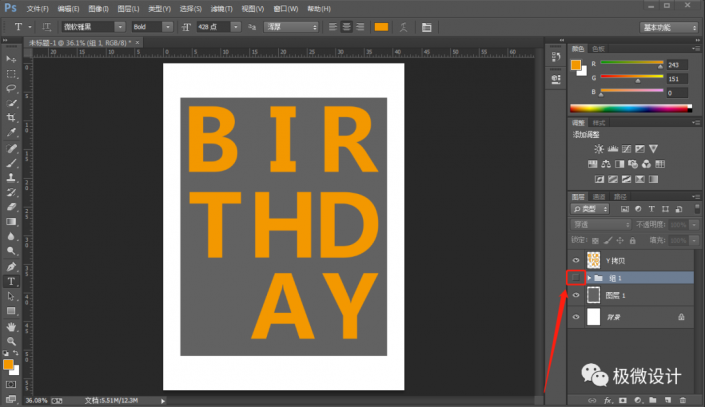
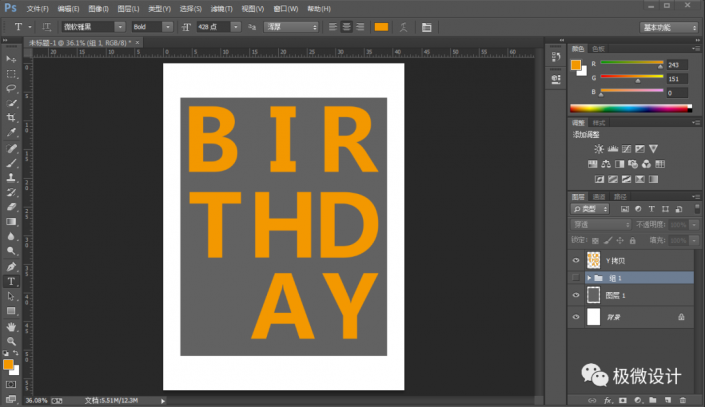
第六步:
在“Y 拷贝”文字图层,按住Ctrl键并同时单击“Y 拷贝”文字图层缩览图,显示出文字的选区;接着在“图层 1”图层,按Delete键清除;然后按Ctrl+D取消选择;再把“Y 拷贝”文字图层的小眼睛关闭
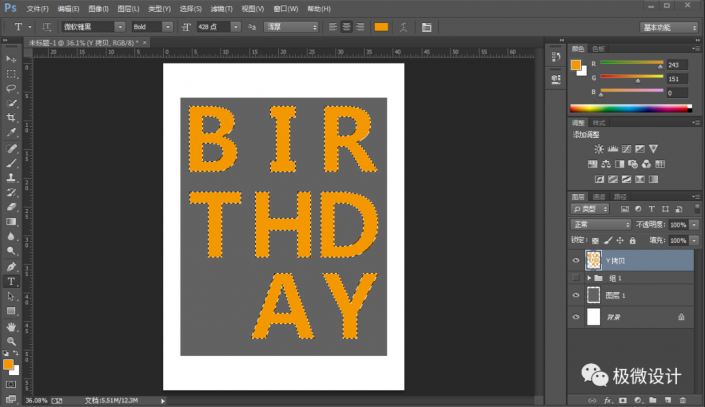
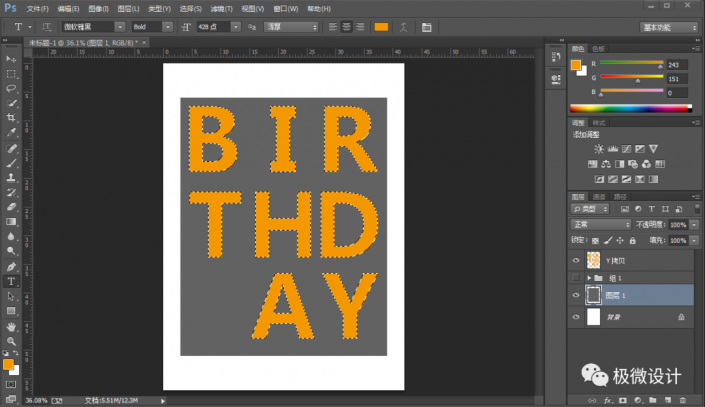
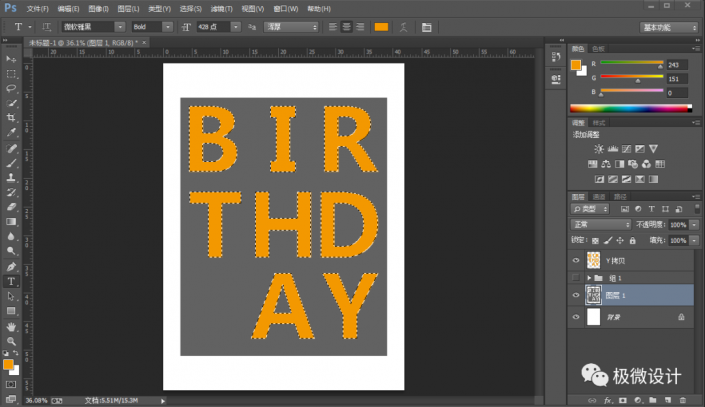
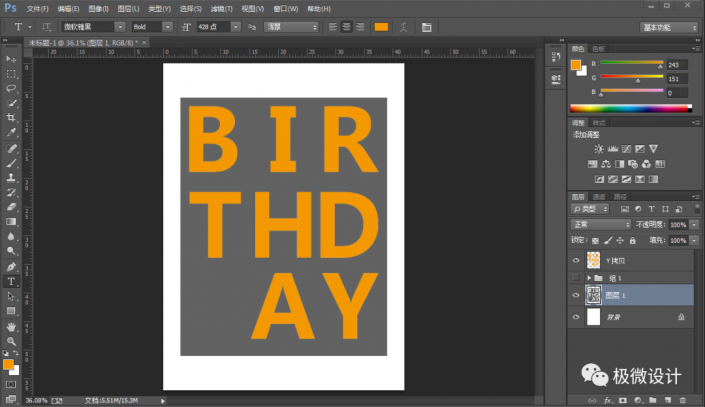
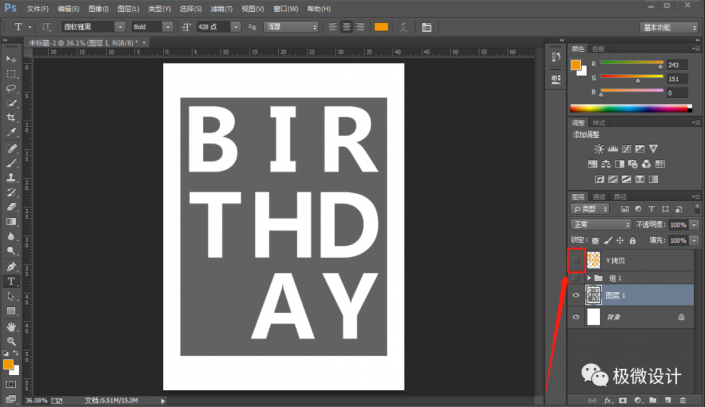
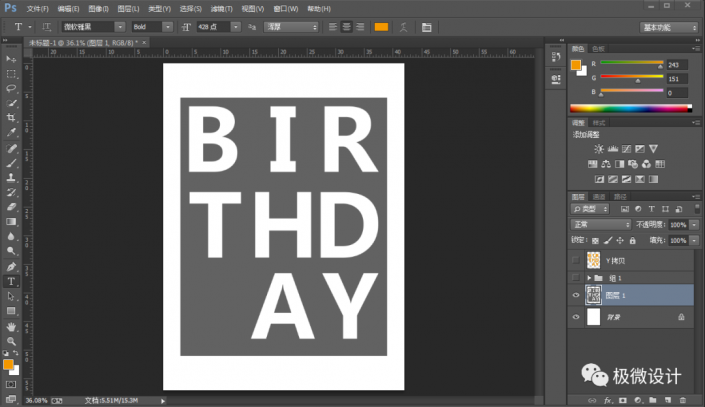
第七步:
把“图层 1”图层的图层顺序拖移动到“组 1”组的上面;接着在“图层 1”图层,点击选择:图层 >图层样式 >投影,设置(混合模式:正片叠底、颜色:黑色、不透明度:25%、角度:45度、把‘使用全局光’打勾、距离:20像素、扩展:20%、大小:20像素、等高线:线性、把‘消除锯齿’的勾去掉、杂色:0%、把‘图层挖空投影’打勾),好了后点击‘确定’
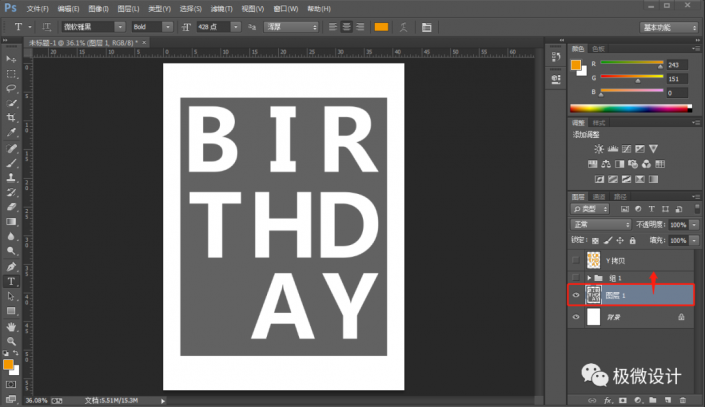
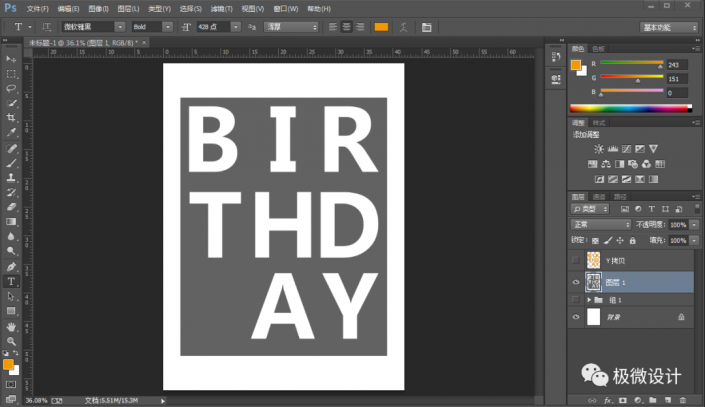
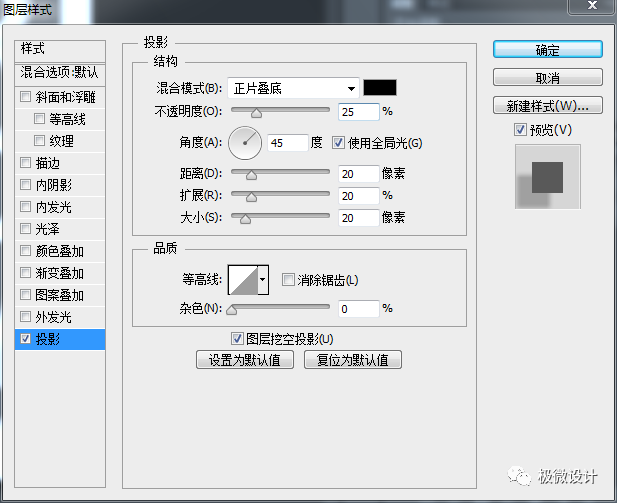
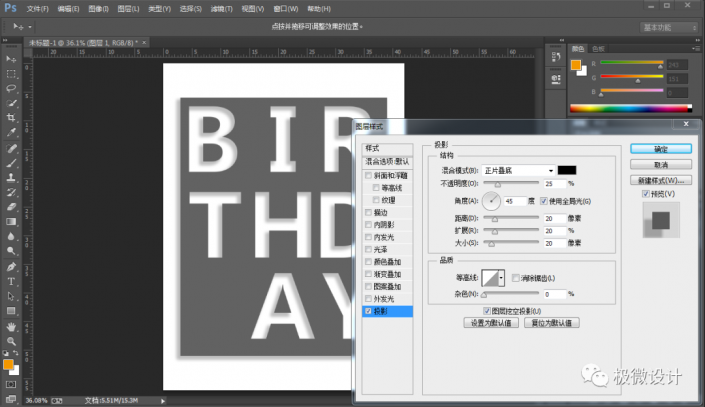
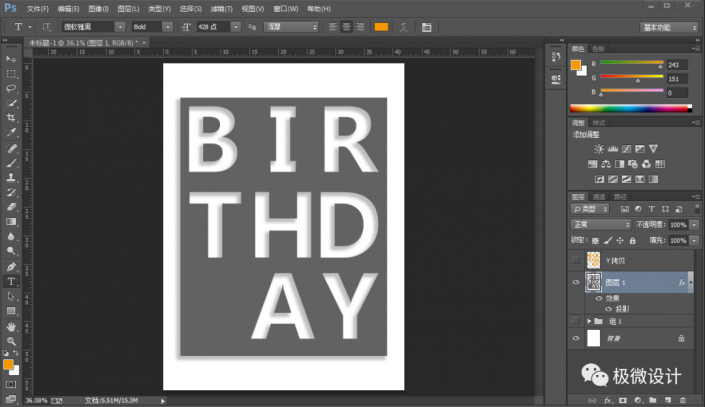
第八步:
把“组 1”组的小眼睛开启;接着在“组 1”组里面的“Y”文字图层,按Ctrl+T调整一下‘Y’文字的角度,好了后;然后在“组 1”组里面的其它文字图层,依次调整各个文字的角度
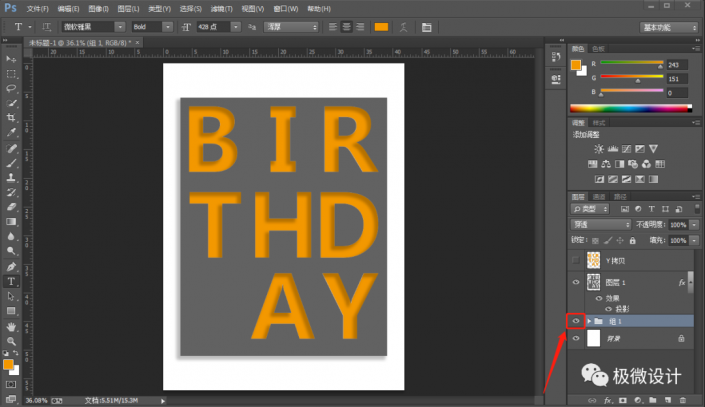
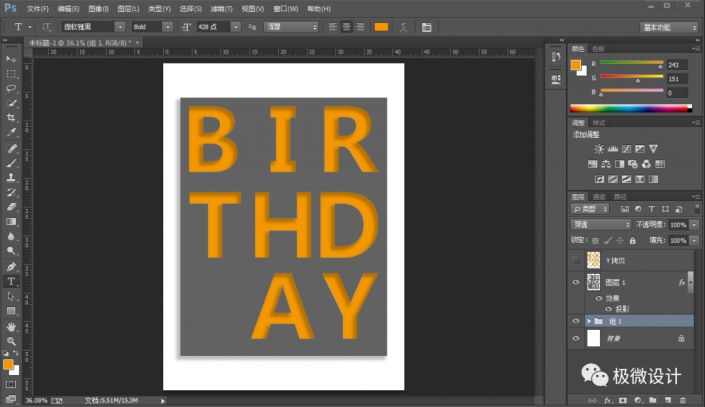
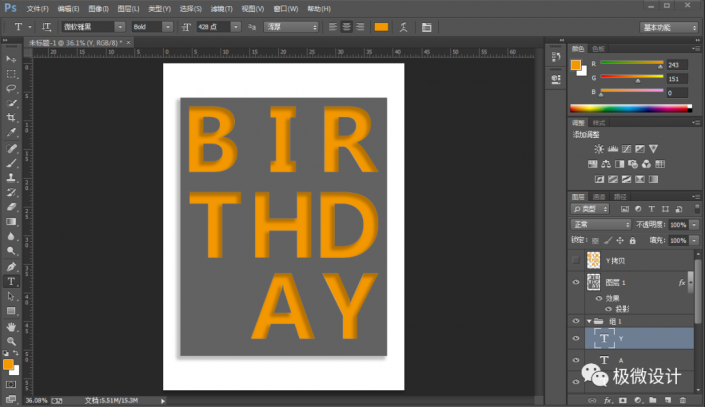
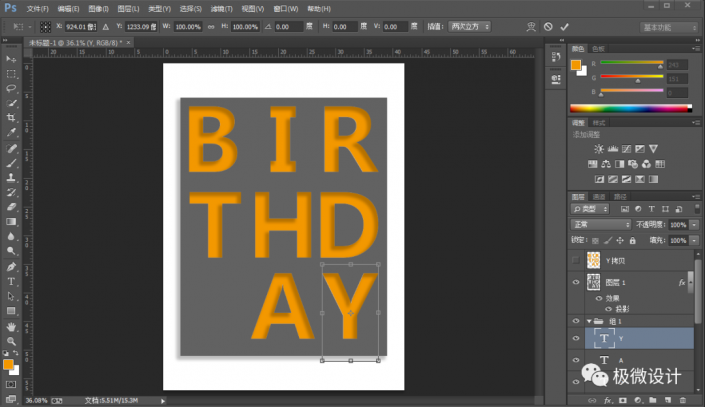
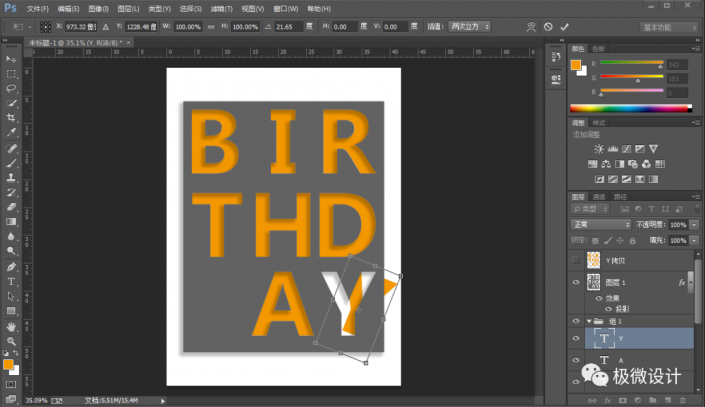
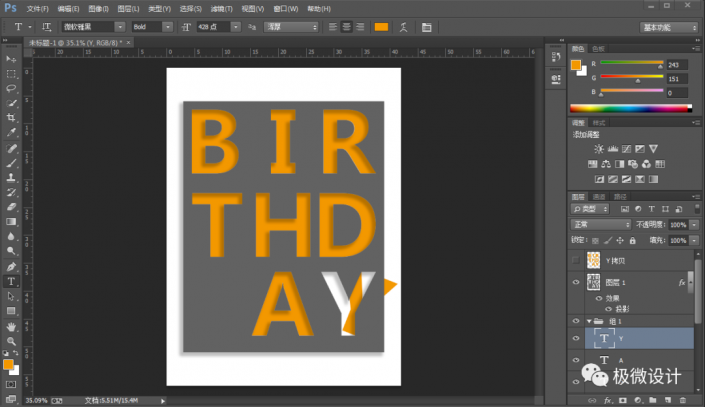
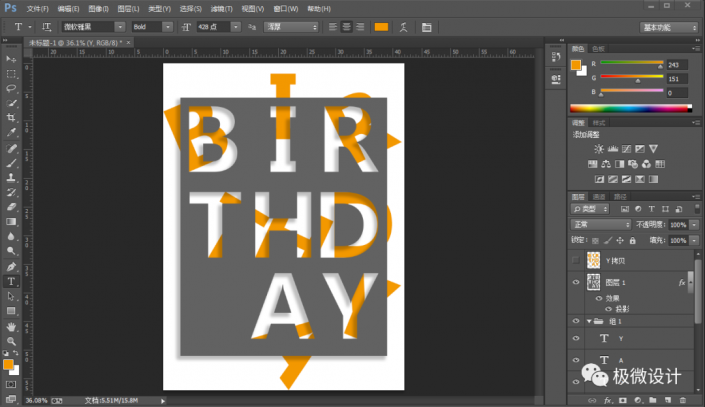
第九步:
按T使用文字工具,随意输入一些自己喜欢的文字,使海报效果更佳,即可完成。
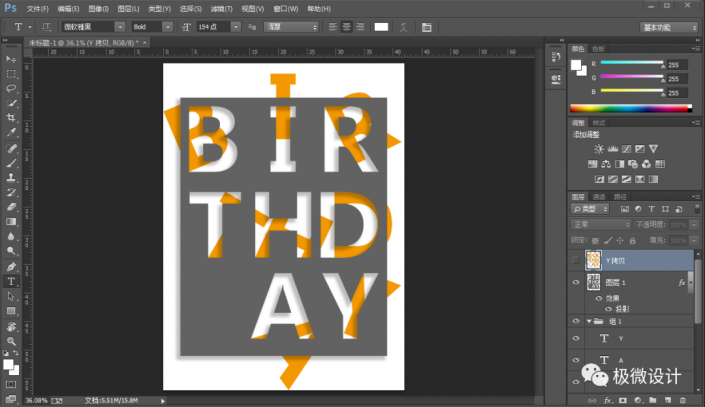
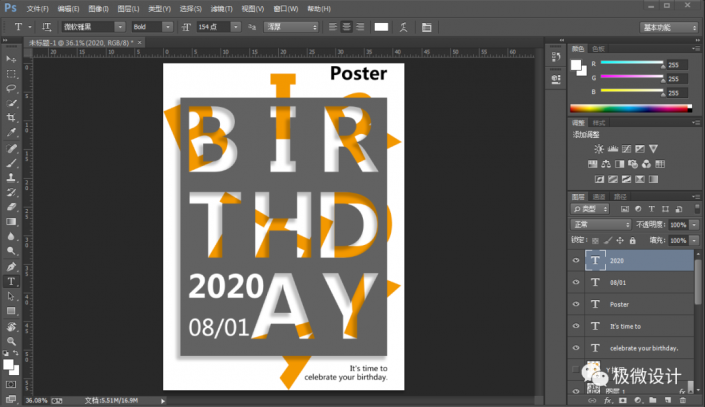
完成:
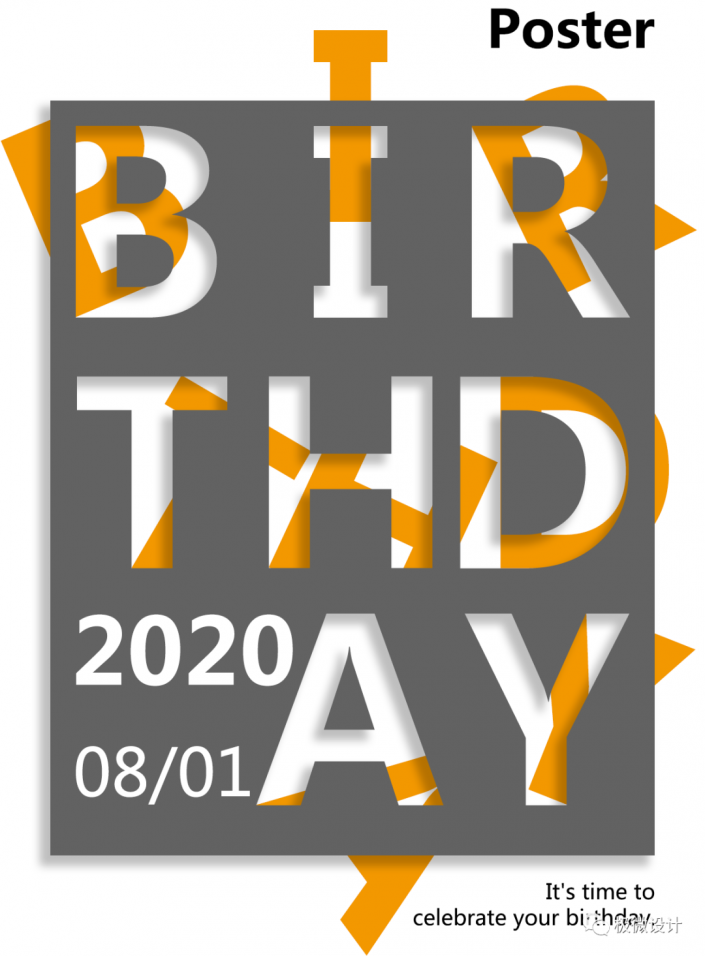
加载全部内容
 爱之家商城
爱之家商城 氢松练
氢松练 Face甜美相机
Face甜美相机 花汇通
花汇通 走路宝正式版
走路宝正式版 天天运动有宝
天天运动有宝 深圳plus
深圳plus 热门免费小说
热门免费小说