给漂亮的山水风影照片制作水波倒影效果 PS照片倒影效果制作实例
极微设计 人气:0
PS照片倒影效果制作实例:给漂亮的山水风影照片制作水波倒影效果。令图片看上去更具视觉冲击力。效果图:

素材:

操作步骤:
第一步:
打开PS,按Ctrl+O将需要制作倒影水波效果的图片的背景图层放入;接着按Ctrl+J复制拷贝一下背景图层,就得到“背景图层 拷贝”图层
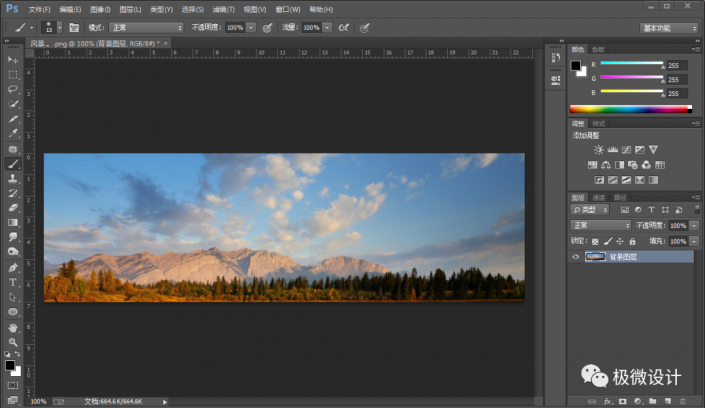
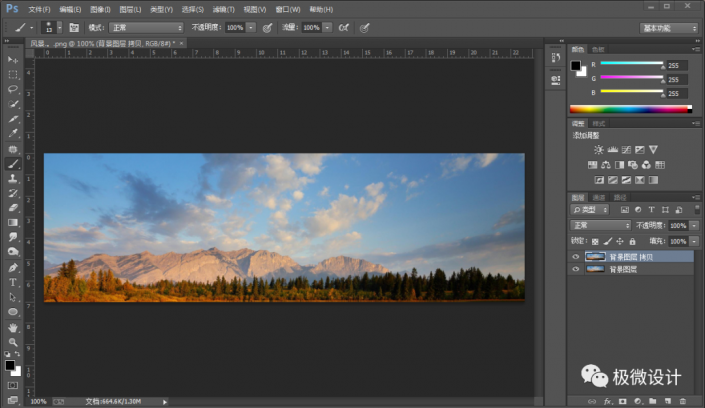
第二步:
在“背景图层 拷贝”图层,按C使用裁剪工具,将裁剪框向下拖动以增加画布范围
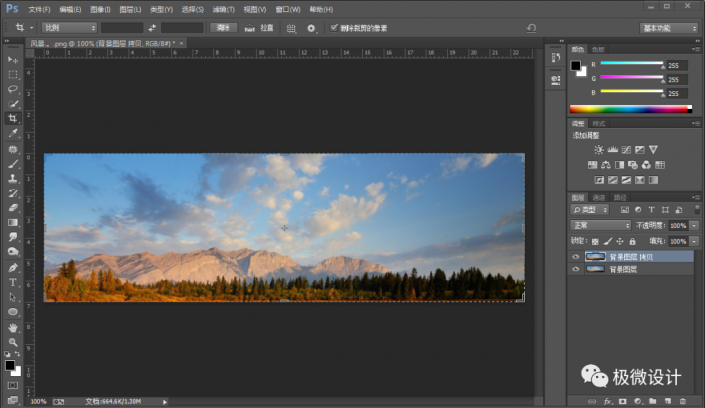
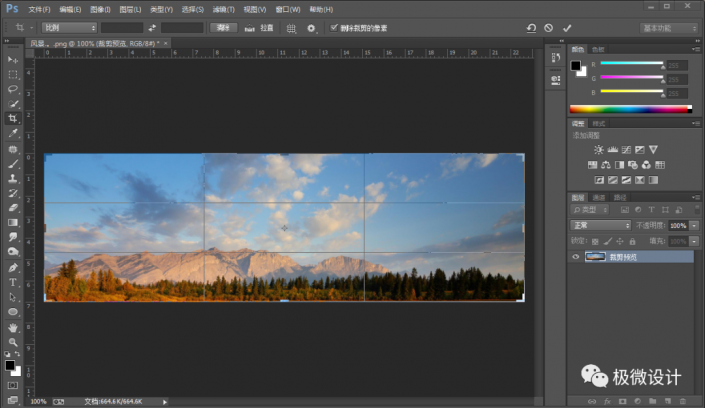
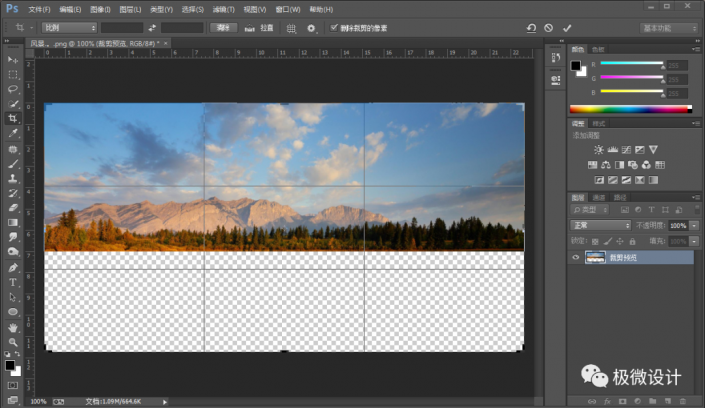
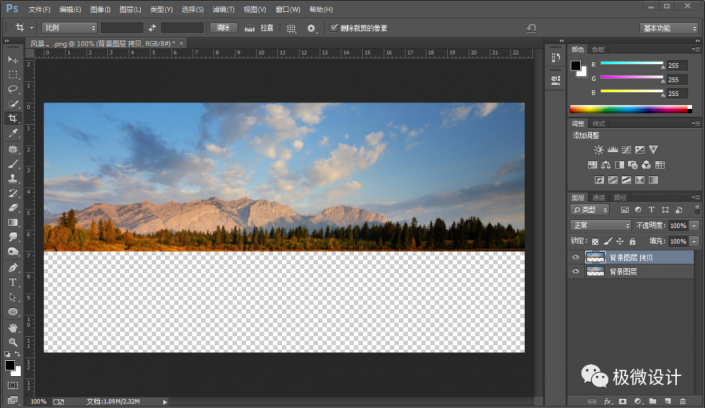
第三步:
在“背景图层 拷贝”图层,按Ctrl+T,鼠标右键单击图像选择‘垂直翻转’功能;接着将图像向下拖移一些
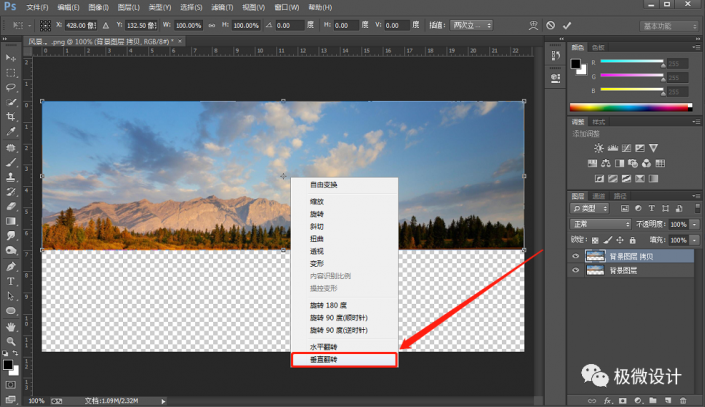
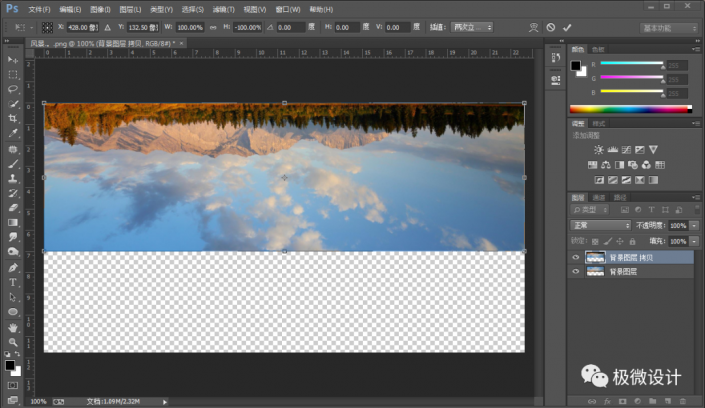


第四步:
点击选择:图层 >新建调整图层 >曲线,就得到“曲线 1”图层;接着在“曲线”调整 面板,拖动曲线标点线调整,使整个图像稍微暗一些
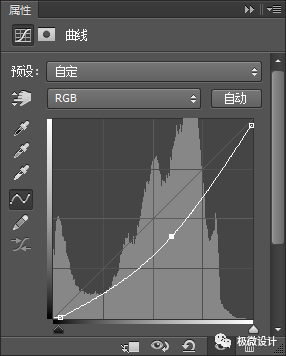


第五步:
在“背景图层 拷贝”图层,点击选择:滤镜 >模糊>高斯模糊,设置(半径:1.5像素),好了后点击‘确定’
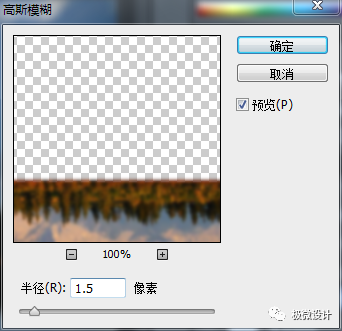

第六步:
在“背景图层 拷贝”图层,按M使用椭圆选框工具,框选出一个水波大小的椭圆选区,好了后;接着点击选择:滤镜 >扭曲 >水波,设置(数量:20、起伏:10、样式:水池波纹),好了后点击‘确定’,就可在椭圆选区内形成水波效果;然后按Ctrl+D取消选择;再重复几下此步骤多制作几个水波效果,即可完成。


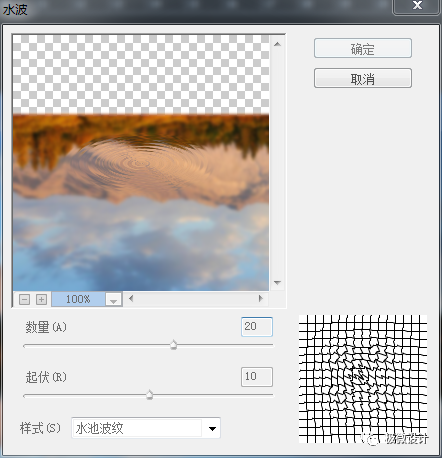



完成:

加载全部内容
 爱之家商城
爱之家商城 氢松练
氢松练 Face甜美相机
Face甜美相机 花汇通
花汇通 走路宝正式版
走路宝正式版 天天运动有宝
天天运动有宝 深圳plus
深圳plus 热门免费小说
热门免费小说