教你使用photoshop抽出滤镜对毛茸茸的小狗小猫图片快速抠图
PS滤镜抠图教程 人气:0如下左图是原图,其中反差最大的通道如下中图,我们将其复制后需要用画笔涂抹,如下右图。可以看出这时候的涂抹也是很麻烦的,红色箭头处就是没有涂抹好的痕迹,虽然用较小的画笔可以达到效果,却要耗费许多时间。并且别忘了将小狗涂白之后,还要将背景涂黑才能转换出好的选区。这里的背景并不是单纯或相近的灰度,使用色彩调整命令就很难达到目的。只能使用画笔去慢慢涂抹。


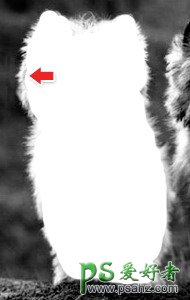
Photoshop提供了一个专门用于此类用途的工具,虽然位于滤镜菜单,却更像是一个功能扩展模块。【滤镜_抽出】启动后的界面如下左图,使用红色箭头处的画笔绘制小狗的边缘,笔迹应覆盖小狗和背景的边界,并且必须头尾相接形成封闭区域。同时画笔应尽可能小。可〖空格_CTRL_单击〗放大图像后用小画笔仔细涂抹。
在完成封闭区域后,使用下右图绿色箭头处的油漆桶工具点击区域内部,会看到小狗部分都被填充。
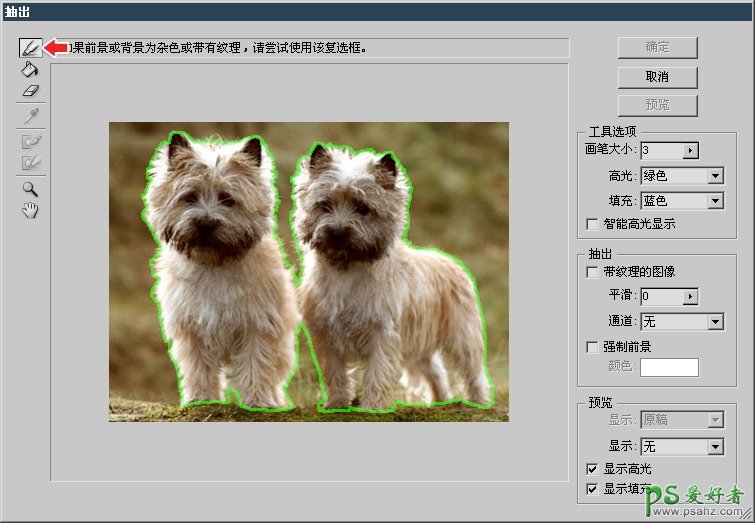
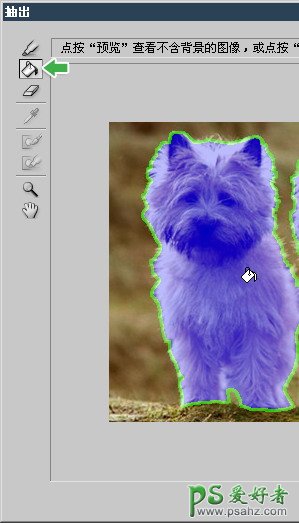
现在按下确定按钮,小狗就会被从背景中分离出来,原先的背景将被删除成为透明区域。我们可以在下方在建立一个黑色填充层,看一看抽出的效果如何,下左图是抽出前后的对比,可以看出效果还是令人满意的,尽管并不完美,但比起通过其他手段作出的效果要好很多了。
在抽出滤镜中,完成边界绘制后,我们使用油漆桶对需要小狗进行了填充。如果我们填充的是背景,则将是保留背景除去小狗。因此记住油漆桶的作用是确定保留区域。如果画笔绘制时没有封闭区域,则填充的颜色就会充满整个图像。
注意之前的边界绘制其实是不完善的,因为小狗腿间的空隙没有顾及到,应该如下右图那样将这部分也绘制成一个封闭区域才可以,之后依然用油漆桶点击小狗的身体部分即可。

-
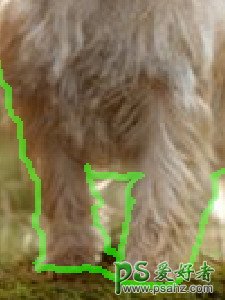
如果大家按照教程边学边做,现在应该已经完成了小狗的抽出,那么〖CTRL_ALT_Z〗撤销操作,再次执行抽出滤镜,并使用画笔进行涂抹。之前我们提到过画笔是越小越好。这是因为抽出滤镜是在画笔宽度内寻找颜色边界,然后根据填充的部位决定删除和保留的区域。那么如果使用的画笔过大,就会下降抽出的精确度。但也不能太小,要以覆盖住边缘为准,比如小狗的边缘有毛发,那画笔的宽度就应该以能盖住毛发为准。
在完成绘制并填充后,点击”预览”按钮就可以直接看到抽出后的效果。在如下左图绿色箭头处的预览选项中可以选择预览背景的颜色。如果要修改设定,可在红的箭头处选择”原稿”,并开启”显示高光”选项,图像会还原并显示出绘制的边界,此时使用画笔修改即可。
开启”智能高光显示”选项后,画笔大小会根据边界的情况自动调整,如下中图。相当于以前我们所学过的动态画笔设定中的动态直径一样,而此时画笔大小的设定就相当于搜索范围,系统在这个范围内查找边界并判断宽度。所以画笔大小也不能设置的太大,否则容易引起误判。一般以目视边界宽度3~4倍为佳。遇到夹角很小的连续边界(如Z字形边界)时应视情缩小。
如果在预览效果中边界有较明显的毛刺感,可尝试增加平滑度。如下右图是两种平滑度的对比。可以看出增加平滑度后边缘的判定有所改变,一些原先看不到的部分出现了。但注意耳朵的上边缘,平滑度0的效果要比平滑度100好。实际上修改平滑度能改变的范围很有限,且也可能同时造成部分边界的质量下降。因此应将其保持为0或使用较低的平滑度。遇到不满意的边界时应使橡皮工具擦除后重新绘制。



我们提到过画笔大小应能覆盖物体边缘,如果有毛发也应该覆盖毛发,但这只能针对类似小狗的”短毛”有效,如下左图中小猫的胡子超出其身体很多,如果也要完全覆盖则要使用很大的画笔,那不切合实际。遇到这种”长毛”的情况时,遵循以下原则:先绘制主体部分并填充,之后单独按照”长毛”的走向使用画笔绘制,画笔大小控制在毛发宽度的2~3倍左右。如下图所示。预览的效果如下图。


此外,可以将实现存储的Alpha通道作为画笔绘制轨迹载入,新建一个Alpha通道,用黑白色画笔涂抹,然后将其反相。如下左图。然后在如下右图红色箭头处选择该通道即可。如果图像中带有明显的重复性(即连续平铺)图案,可开启”带纹理的图像”选项。如果开启”强制前景”选项,则不需要使用油漆桶,直接以画笔涂抹的轨迹作为抽出的区域,选择不同的前景色可改变抽出后图像的色调。
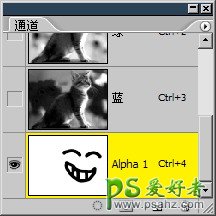
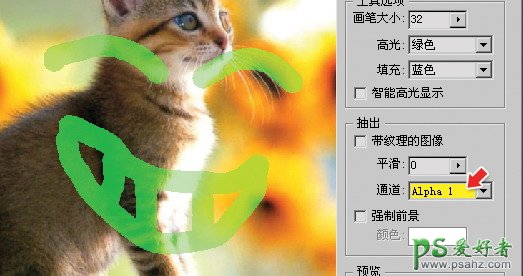
这个用画笔绘制出来的轨迹其英文名为HighLight,中文意思应该是高亮,就是突出显示的意思。而软件却将它翻译为高光,这容易造成误导。大家注意,这里的所谓高光与我们以前所学的亮度中的高光无任何联系。有时候可能原图带有较多绿色成分,此时默认的绿色高光可能影响视觉,可以更改为其他颜色以避免干扰。填充色也是如此。
现在总结一下抽出滤镜的使用技巧:
在使用过程中最重要的就是画笔大小的设定,原则是越小越好,但在绘制过程中可视情加大或缩小,如遇到较锐利明显的边界时使用小画笔,遇到模糊不清或有毛发的边界时适当放大,可通过快捷键〖[〗和〖]〗来增减画笔大小。
动物的边缘一般都有毛发,因此宜使用较大的画笔。而人物由于有衣物覆盖,大部分边界是清晰锐利的,所以应该用较小(为1也很正常)的画笔绘制。如果人物有飘扬的长发这类图像,视同”长毛”处理即可。在绘制边界的过程中最好是〖空格_CTRL_单击〗放大图像后操作,这样会比较精细。
持续按住鼠标拖动显得较为麻烦,按住SHIFT键可在不同的地方单击,两点间以直线相连。在实际使用中这是很方便的一个技巧。不过依据边缘的弯曲度不同,要注意适当增加或减少点间的距离。
完成绘制和填充后,应该先使用预览功能并指定不同的背景查看抽出的效果是否满意,不满意就再修改、再预览。
总体来说,抽出滤镜可以很好的解决毛发边缘物体的抠图问题。不过由于其会破坏图像内容,因此在操作之前最好先备份图层,如果效果满意再将备份删除。
加载全部内容
 爱之家商城
爱之家商城 氢松练
氢松练 Face甜美相机
Face甜美相机 花汇通
花汇通 走路宝正式版
走路宝正式版 天天运动有宝
天天运动有宝 深圳plus
深圳plus 热门免费小说
热门免费小说