photoshop把儿童照片处理成卡通年画效果
PS照片特效处理教程 人气:0最终效果
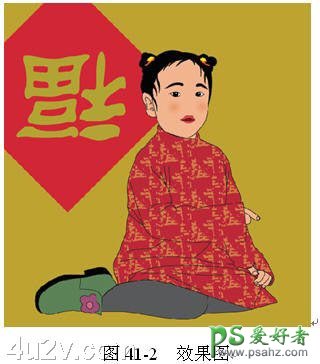
原图

先使用【钢笔工具】勾出人物的轮廓,选择【描边路径】为人物上线稿,再运用【魔棒工具】为人物上色,使用【图案生成器】创建衣服的花纹,最后用【横排文字工具】和【矩形工具】添加背景,整个操作流程图如图 41-3 所示。
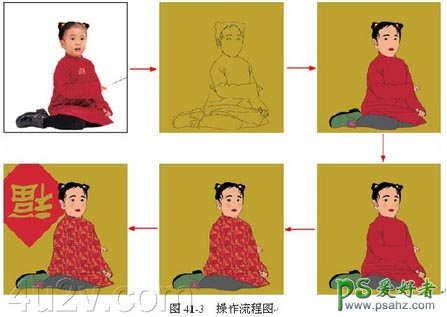
(1) 打开文件。使用 Photoshop CS 打开素材图片。
(2) 勾选路径。选择【钢笔工具】沿头发的边沿勾选出路径,并把它命名为头发。同样使用【钢笔工具】将身体的不同部分勾选出路径,并把他们进行命名,如图 41-4 所示。
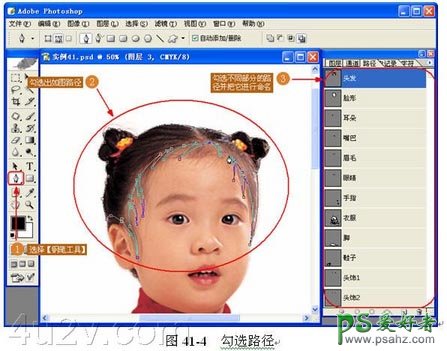
小提示:勾选路径这个步骤主要目的是把图片线条化,由于真实图片有些部分是没有边界的(如头发、眉毛等),这时就要发挥想象力,把它们变成有明显边界的线条化图形,这个是制作卡通化会遇到的最为常见的问题,需要作者多多练习,才能做出很好的作品。
(3) 勾选衣服路径。在勾选路径时会碰到一种情况:如果只是简单的沿周边勾选路径,线条化图形后是平面的,没有立体感。这时要把一些小细节也勾选出路径,如勾选衣服路径时就要沿皱褶再勾选出路径,如图 41-5 所示。

(4) 创建背景。点击【创建新的图层】按钮,新建【图层 1 】,设置【前景色】参数并填充图层,如图 41-6 所示。

(5) 使用【描边路径】命令。新建【图层 2 】,设置【笔刷】参数,右击【路径】浮动面板下的【衣服】路径,在弹出的菜单中选择【描边路径】命令,在【描边路径】的对话框中选择【铅笔】选项进行描边,如图 41-7 所示。

(6) 描边人物外框。打开【路径】浮动面板运用里面的一些路径把人物外框描边出来,如图 41-8 所示。
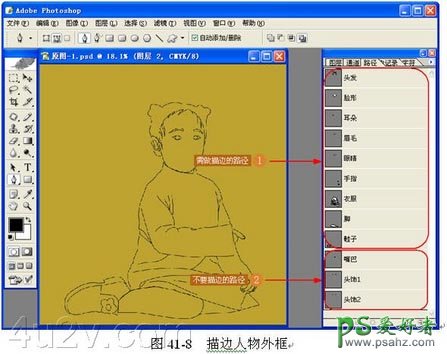
(7) 头发上色。新建【图层 3 】,选择【魔棒工具】并设置其参数,点取头部获得选区,恢复【前景色】和【背景色】的默认值并填充选区,如图 41-9 所示。
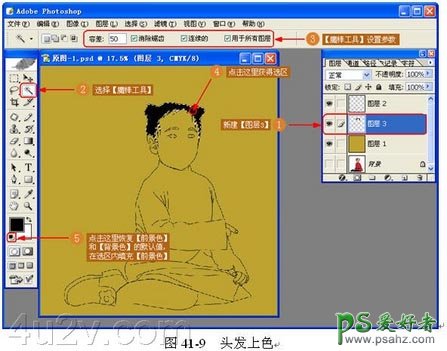
(8) 衣服上色。使用【魔棒工具】圈选出衣服区域的选区,点击【选择】|【修改】|【扩展】命令,把选区扩展,这个步骤是为了填充衣服颜色后不会出现白边;设置【前景色】并填充选区,如图 41-10 所示。
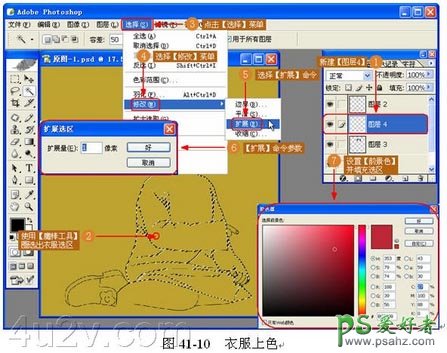
(9) 眼部上色。新建【图层 5 】,使用【魔棒工具】圈选眉毛和眼珠部分并填充颜色,如图 41-11 所示。
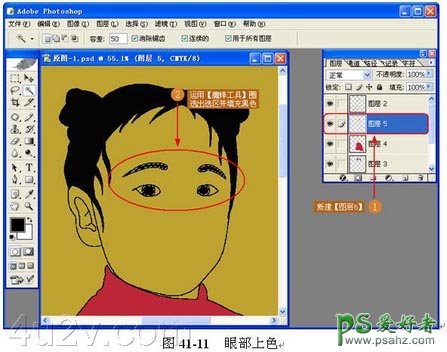
(10) 修饰眼睛。使用【魔棒工具】选取眼白部位的选区并填充白色,选择【椭圆选框工具】为眼睛添加反光点,如图 41-12 所示。
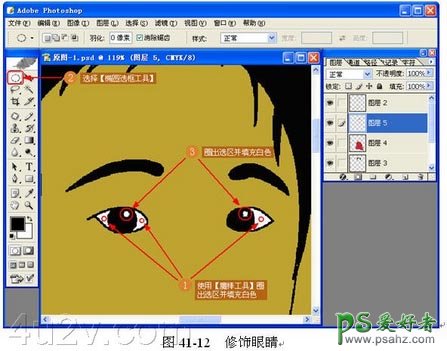
(11) 身体上色。使用【魔棒工具】圈选出身体区域的选区,点击【选择】|【修改】|【扩展】命令,把选区扩展,设置【前景色】并填充选区,如图 41-13 所示。
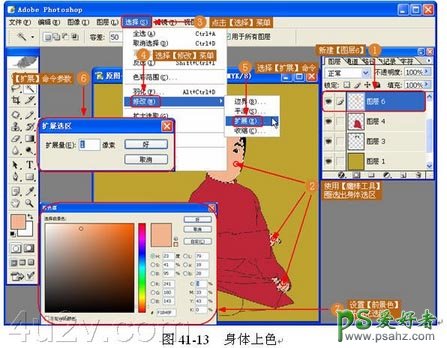
(12) 裤子上色。使用【魔棒工具】圈选出腿部选区,设置【前景色】并填充选区,如图 41-14 所示。
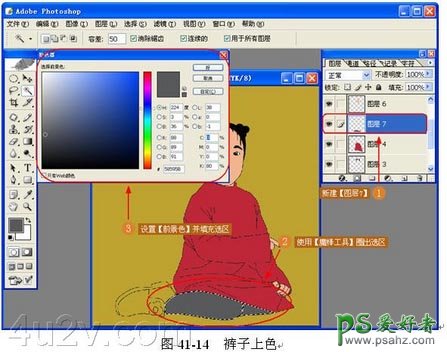
(13) 鞋子上色。新建【图层 8 】,运用【魔棒工具】选取鞋子的不同区域,并设置不同的【前景色】进行填充,如图 41-15 所示。

(14) 嘴巴上色。新建【图层 9 】,点击【路径】浮动面板,把【嘴巴】路径转化为选区,设置【前景色】并填充选区;再使用【魔棒工具】圈选选区,同样也是设置【前景色】并填充选区,如图 41-16 所示。
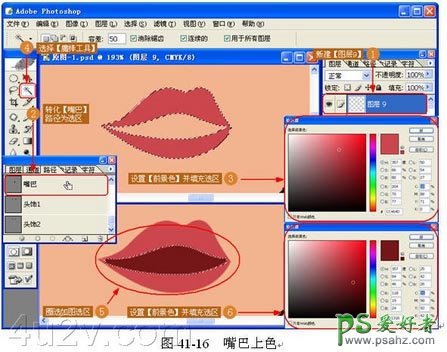
(15) 添加头饰。把【头饰 1 】路径转化为选区,设置【前景色】并填充选区,再把【头饰 2 】路径转化为选区,设置【前景色】并填充选区,如图 41-17 所示。

(16) 修饰脸部。使工作区位于【图层 6 】,选择【加深工具】并设置其参数,在脸部添加“红晕”,如图 41-18 所示。

(17) 添加文字图层。使用【横排文字工具】添加一个文字图层,如图 41-19 所示。

(18) 选择【图案生成器】命令。这一命令用来生成衣服上的花纹,如图 41-20 所示。
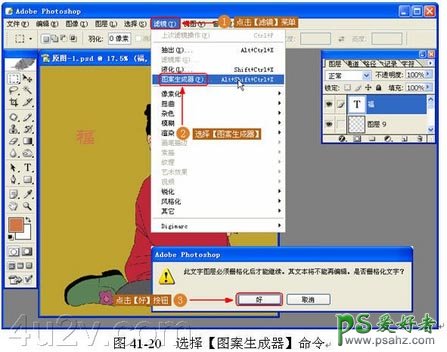
(19) 设置【图案生成器】。【图案生成器】有自动生成一些不规则图案的功能,用它来做衣服的花纹最合适。在【图案生成器】的对话框中选择【矩形选框工具】,圈出一个要生成图案的选区,设置其参数,点击【生成】按钮生成图案,如图 41-21 所示。

(20) 生成图案。在【图案生成器】的对话框中可以生成多个效果,在【显示】选项下可以切换【原图】和【效果图】,最后点击【好】按钮完成【图案生成器】,如图 41-22 所示。
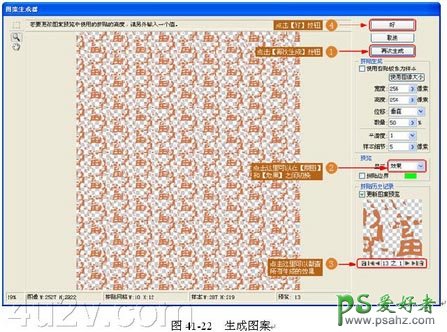
(21) 修正衣服花纹。使工作区位于【福】图层,把【图层 4 】转化为选区,按 Shift+Ctrl+I 反选选区,再按 Del 键删除图像,如图 41-23 所示。

(22) 创建文字图层。创建【福】文字图层,选择【编辑】|【变换】|【旋转 180 度】命令,旋转文字图层,如图 41-24 所示。

(23) 创建福字背景。新建【图层 11 】,选择【矩形工具】,画出矩形,如图 41-25 所示。
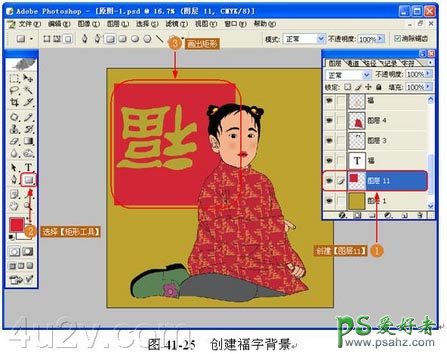
(24) 旋转福字背景。使工作区位于【图层 11 】,按 Ctrl+T 使用【自由变换】命令,旋转图像并移动到适当位置,如图 41-26 所示。
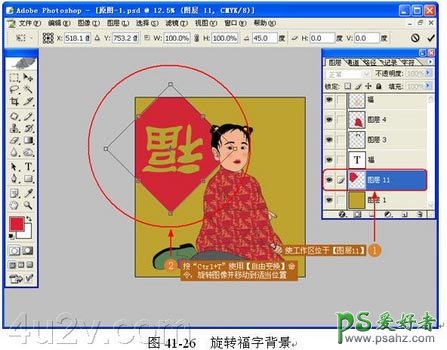
(25) 完成操作。实例的所有操作完成,效果如图 41-27 所示。
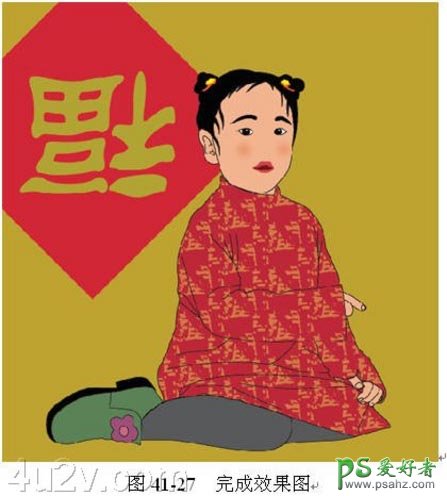
加载全部内容
 爱之家商城
爱之家商城 氢松练
氢松练 Face甜美相机
Face甜美相机 花汇通
花汇通 走路宝正式版
走路宝正式版 天天运动有宝
天天运动有宝 深圳plus
深圳plus 热门免费小说
热门免费小说