教你简单制作蓝色圆形水晶按钮 PS按扭制作教程
PS新手入门学习-技巧 人气:0
PS按扭制作教程:教你简单制作蓝色圆形水晶按钮,本教程的重点是要做出按钮的立体感及光感。制作的时候需要多分几个图层。从底色渐变开始一步一步渲染效果。尤其是高光部分一定要自然,并与光源部分一致。最终效果

1、新增一个图层1,并用圆形选取工具画出一个圆形选区,如下图:
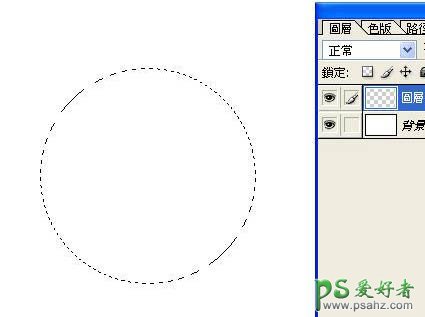
2、先将前景色和背景色分别设定为浅蓝和深蓝色,再用渐层工具拉出圆形渐层,如下图:
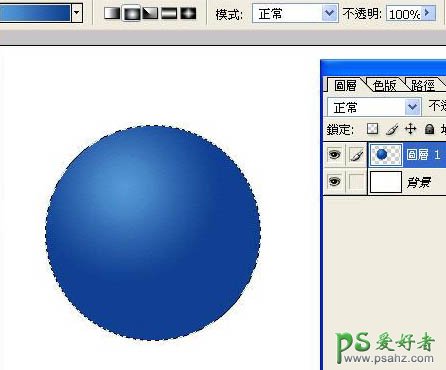
3、先按Ctrl + D取消选取,再使用图层样式功能加上阴影和描上黑边,如下图:
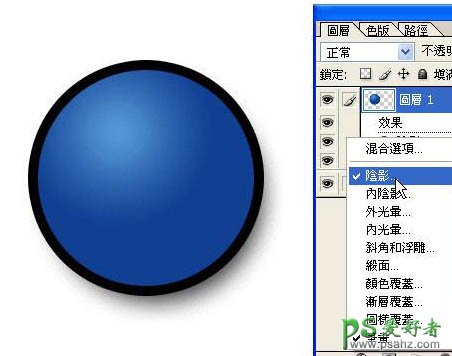
4、再新增一个图层2,并用圆形选取工具画出一个圆形选区,这个圆形选区要画的比蓝色的圆形小一点,如下图:
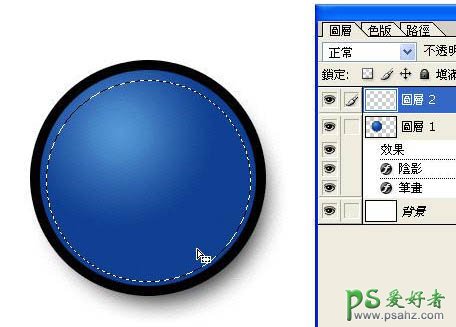
5、将渐层工具调整为白色到透明的色彩,如下图:
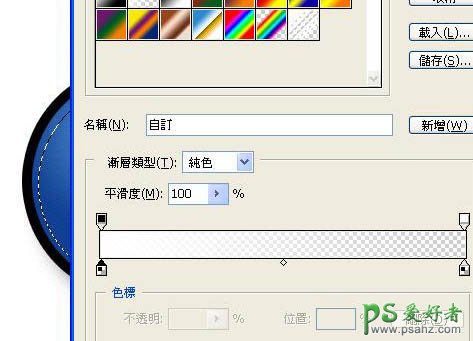
6、在图层2的圆形选区内拉出白色到透明的直线式渐层,如下图:
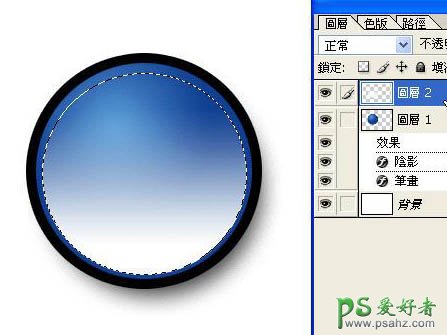
7、先按Ctrl + D取消选取,再使用:滤镜 > 模糊 > 高斯模糊,如下图:

8、将图层2的透明度调整到60%左右,如下图:
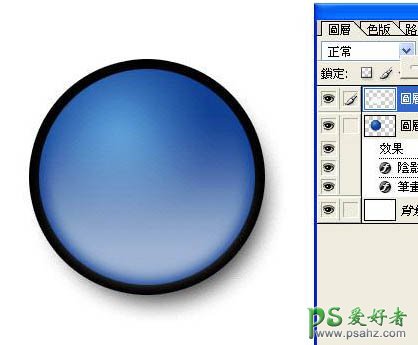
9、再新增一个图层3,再用圆形选取工具画出一个圆形选区,这个圆形选区要画更小一点,如下图:
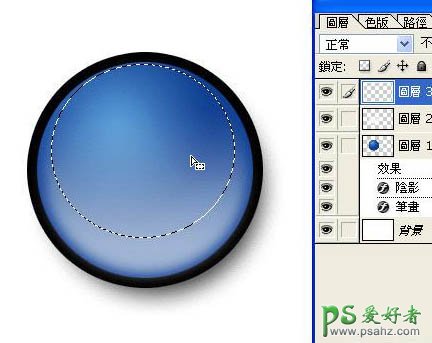
10、在图层3的圆形选区内拉出白色到透明的直线式渐层,如下图:
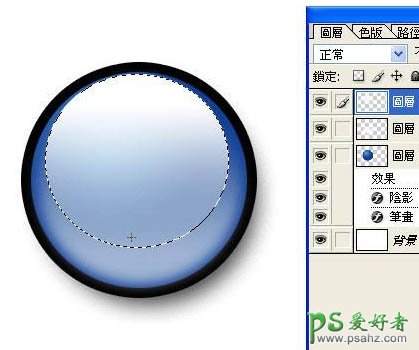
11、再用圆形选取工具,选取图层3圆形部份的下方,再按滑鼠右键设定羽化,如下图:
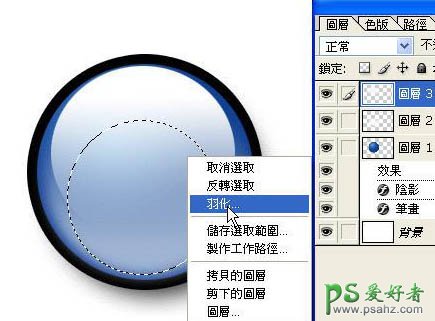
12、羽化值设定大约在10左右,设定完羽化,直接按键盘的Delete键,就会将图层3圆形的下半部删除,如下图:
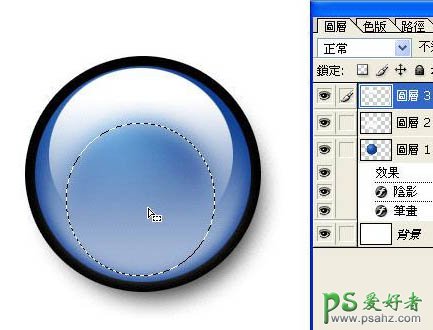
13、先按C trl + D 取消选取,再使用:滤镜 > 模糊 > 高斯模糊,这次的高斯模糊不用设太大,如下图:

14、将图层3的透明度调整到80%左右,如下图:
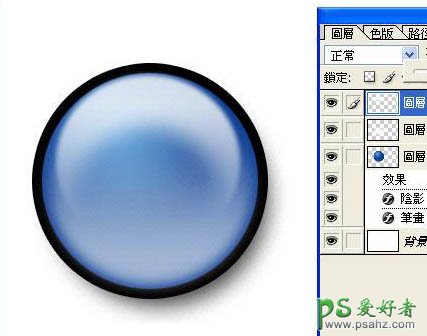
15、最后再打上您需要的文字,这个范例就算完成啦,如下图:

加载全部内容