给暗夜中拍摄的女生写真照调出唯美的青色调 PS图片调色教程
爱尚学 人气:2PS图片调色教程:给暗夜中拍摄的女生写真照调出唯美的青色调,本教程主要使用了亮度对比度,自然饱和度,色彩平衡等调整命令的运用。
效果图:

素材图:

将素材美女图打开,

建立自然饱和度剪切图层,自然饱和度-30,饱和度-13
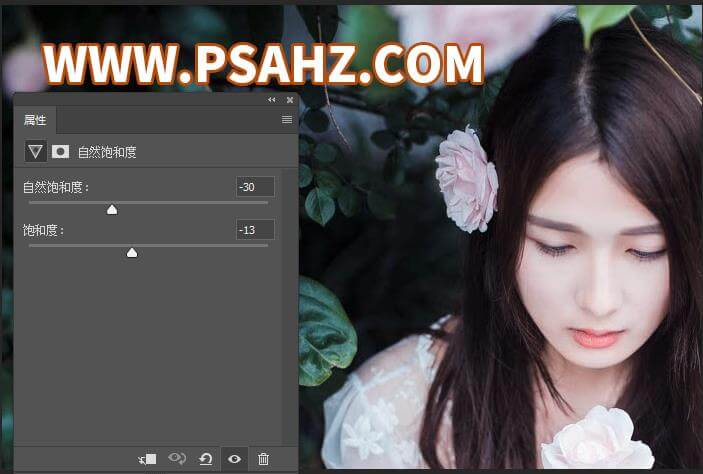
用黑色画笔在蒙版将人物面部擦出,图层不透明度为61%
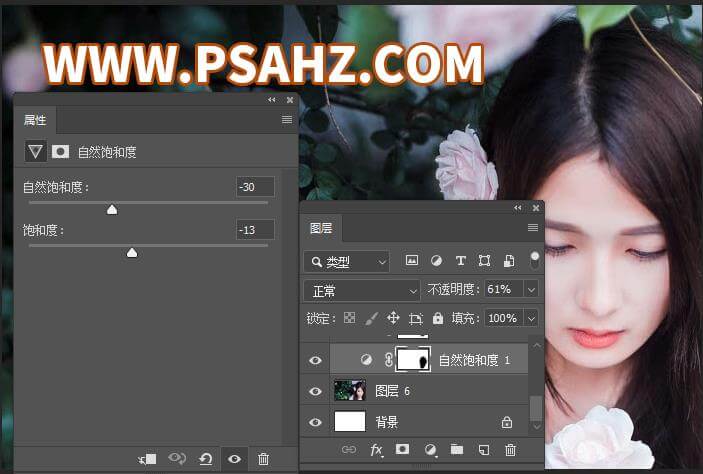
添加色彩平衡,调整阴影,6,-12,-4,图层不透明度为53%
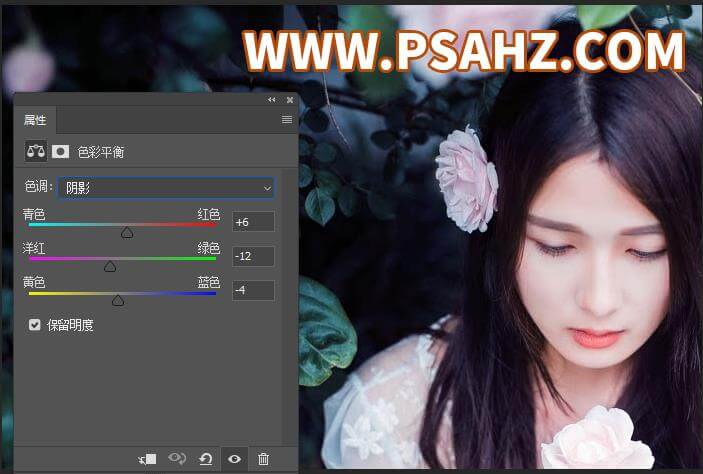
调中间调-36,6,33
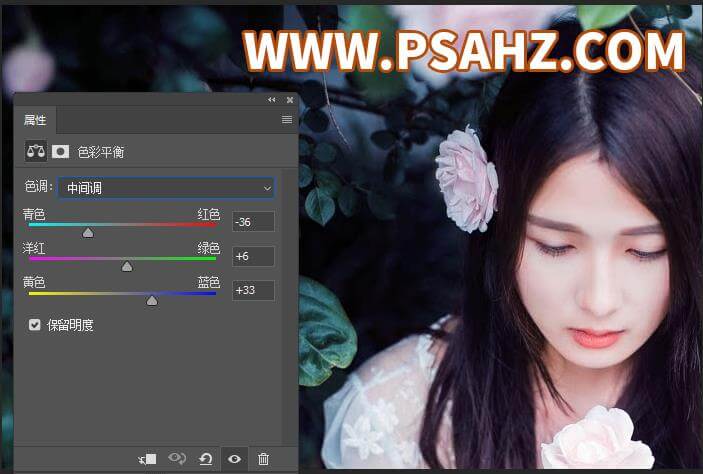
调整高光26,10,1
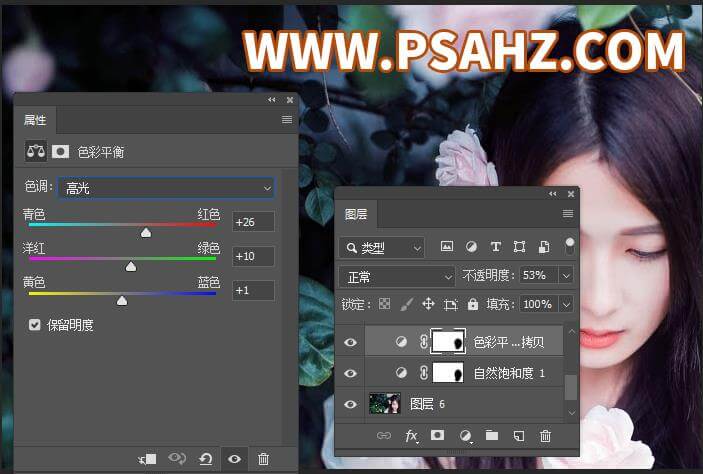
建立色相/饱和度图层,全图2,16,-2
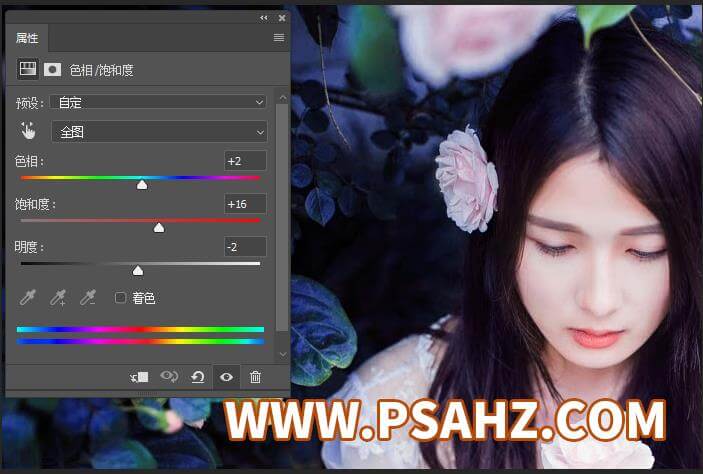
调整红色,-12,-24,5
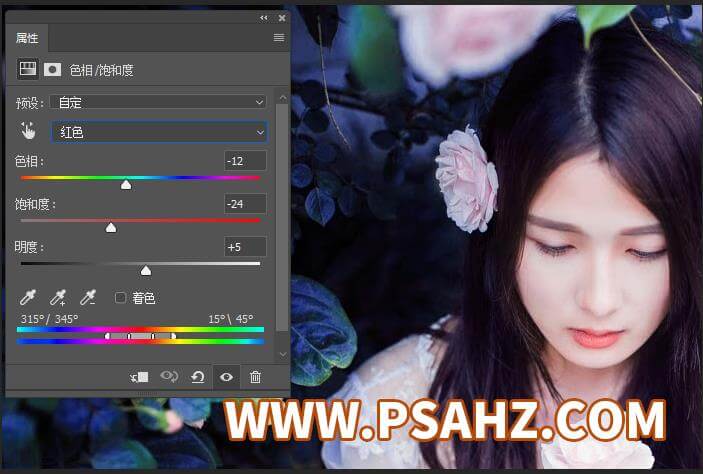
调整青色,32,19,-3
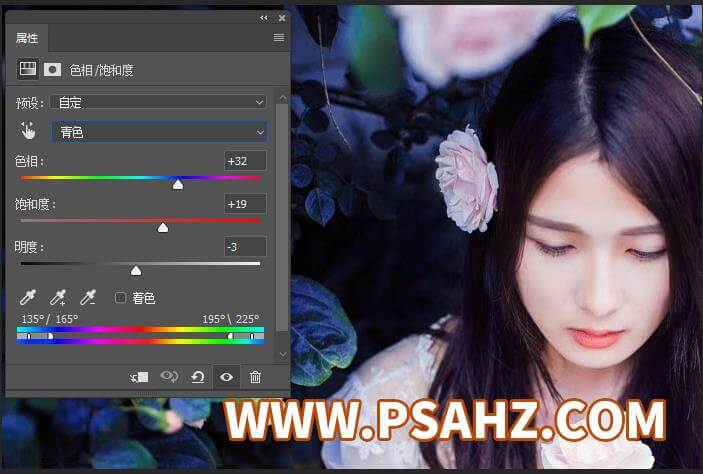
建立亮度/对比度剪切蒙版,亮度-19,对比度-30
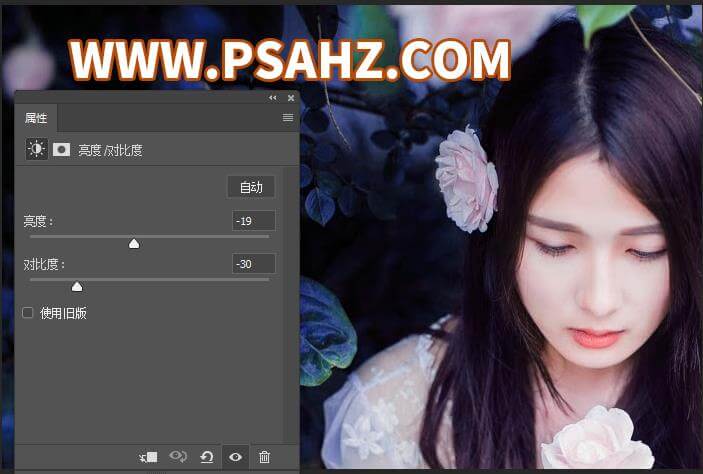
CTRL+ALT+SHIFT+e盖印图层,图层模式为滤色,不透明度为66%

CTRL+ALT+SHIFT+e盖印图层,执行滤镜-锐化-智能锐化
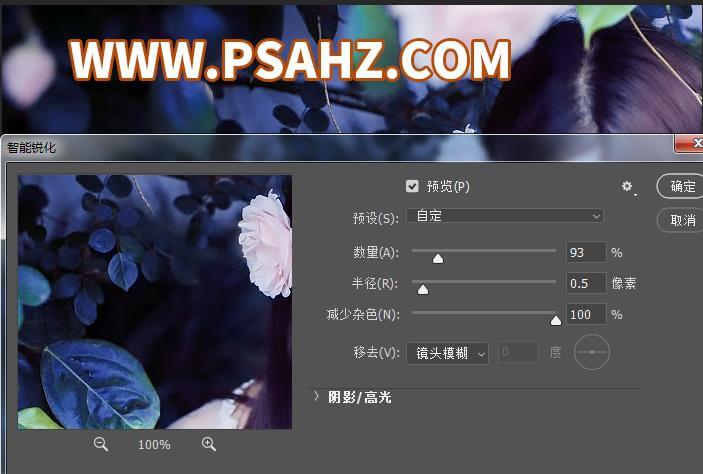
最后完成效果

加载全部内容