创意合成海底梦幻效果的玫瑰花海 PS合成教程
PS创意合成实例教程 人气:0

1、打开花卉图片,由于作者没有提供原始素材大家可以去网上找相关素材,下图是本站编辑网上找的素材,然后把我们需要的一部分花取出来,当做背景。


2、然后新建图层,设置前景色和背景色为#002156和黑色,然后使用渐变工具填充图层,效果如下:
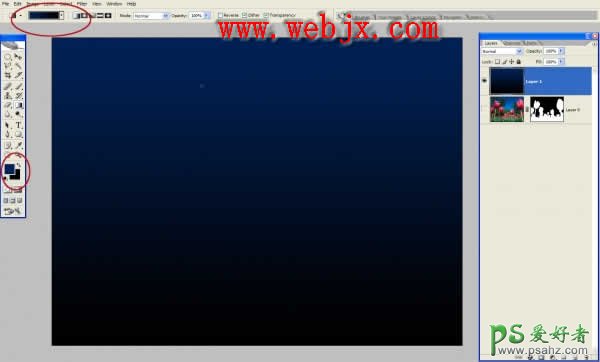
3、切换到通道面板,新建立一个通道,按D重设背景和前景,然后执行分层云彩滤镜,按CTRL+F重复几次,然后按 CTRL+T 变形,直到像海水形状为止,效果如下:
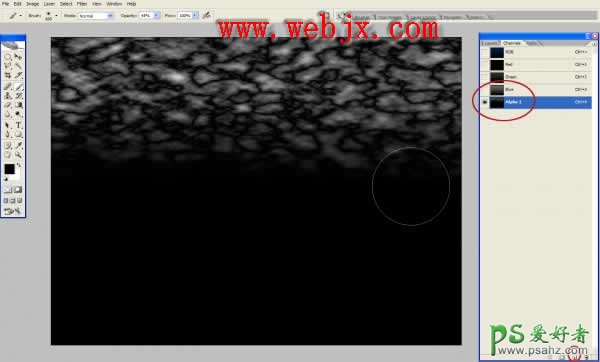
4、样方法再创建一个通道,然后执行铬黄滤镜,细节0,平滑度10,使用软笔刷修饰边缘效果如下:
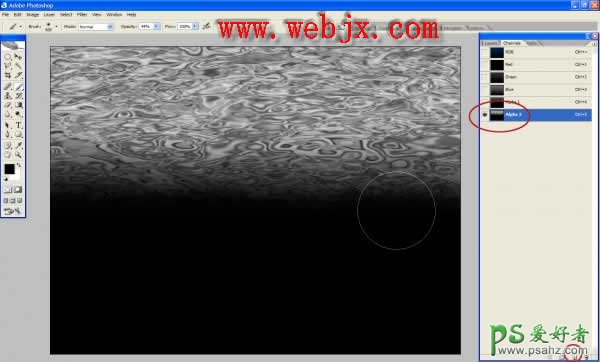
5、回到图层面板,新建立一个水的图层,然后回到通道面板,按Ctrl然后单击Alpha1通道,可以按Ctrl+L调整调整亮度,然后回到图层,选择水图层,填充为水深蓝色,然后设置图层模式为叠加,效果如下:
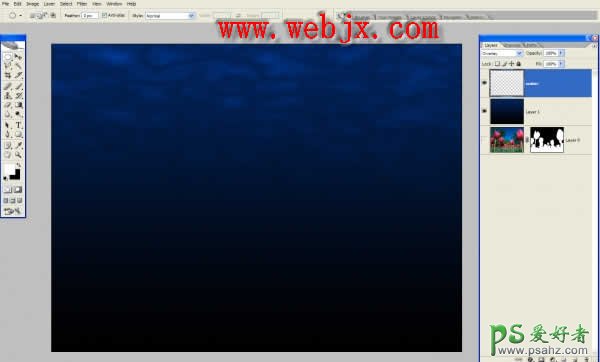
6、在建立一个新图层,然后回到通道面板,按Ctrl后单击Alpha2通道,然后选择新建的图层,填充选区为白色,图层模式设置为叠加。
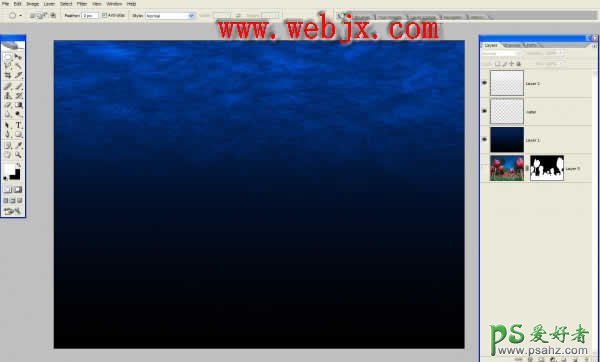
7、下面我们再建立一个新图层,然后设置一些光线,使用最原始的方法,柔笔刷和白色自己做吧!

8、新建立一个图层,然后载入ALPHA1通道选区,然后执行径向模糊滤镜,设置如下:数量:100,模糊方式:缩放,品质:最好。当然可以按Ctrl+T调整形状,用柔软大笔刷擦除一些生硬的边缘,复制图层,然后合并所有光线图层,效果如下:

9、移动光线层到2个水的图层下面,效果如下:

10、最小化目前的文档,然后创建一个600 * 600像素黑背景文档,然后新建一个图层,填充为黑色。然后执行镜头光晕滤镜,设置如下:
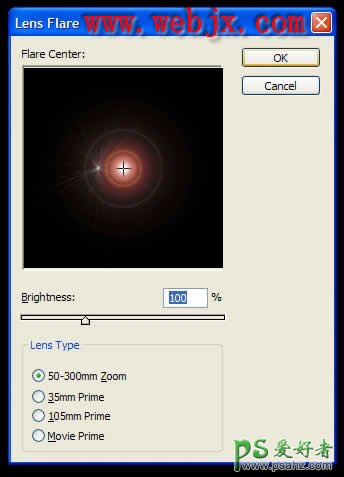
11、然后按CTRL+T旋转45度角,复制图层,最终效果如下:
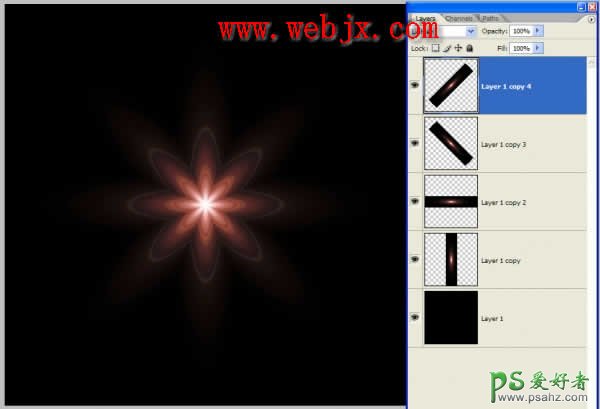
12、拼合所有图层。

13、按Ctrl+T使每个拐角增加一些,然后执行波浪滤镜,设置如下:
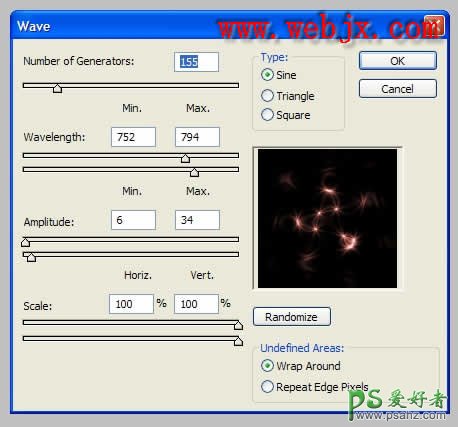
14、然后扭曲,设置346度,效果如下:

15、上面方法,重复三次,其中一次设置角度为-346,效果如下:
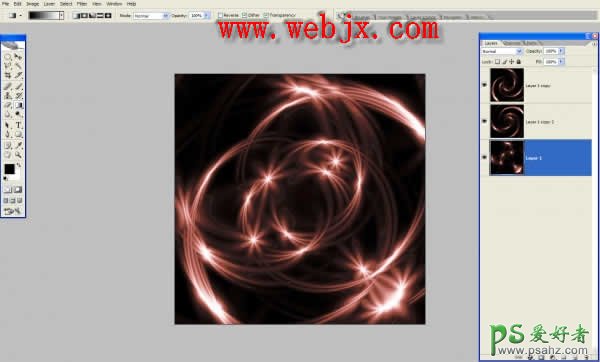
16、拼合图层,然后去色,效果如下:

17、调整色阶提高亮度和对比度,效果如下:

21、新建立色相和饱和度调整层,设置色相:205,饱和度:-20,明度:0,效果如下:

22、Ctrl + Click 选择蒙板选区,然后按Ctrl+Shift+I反选,填充为白色,设置图层样式:

设置如下:
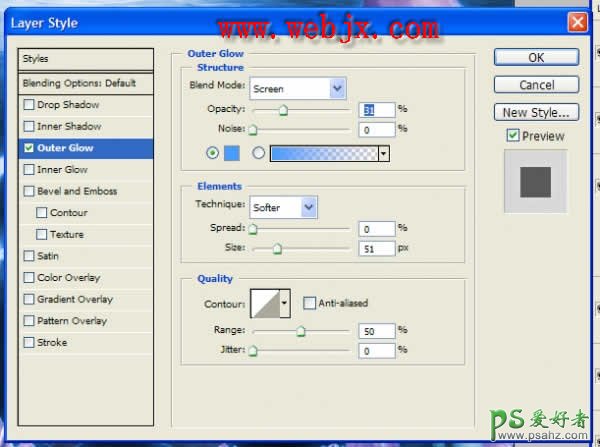
最终效果:

加载全部内容