PS渐变工具应用学习教程(工具箱) 第十七课
admin 人气:4第十七课:PS渐变工具应用学习教程(工具箱)
制作思路:
使用渐变工具的径向渐变制作圆环,在用羽化后的选区工具擦除掉多余的部分。最后合成到素材上即可。
效果图:

1.先新建一个500X500像素的文档(文件/新建)。
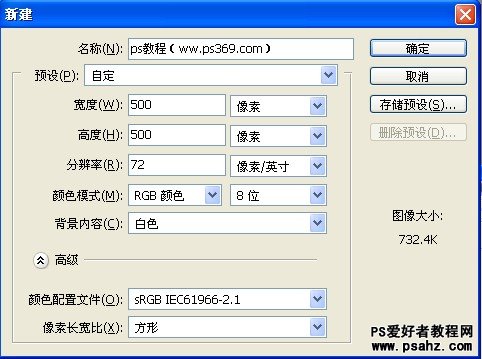
2.双击图层,把图层改变成普通层。
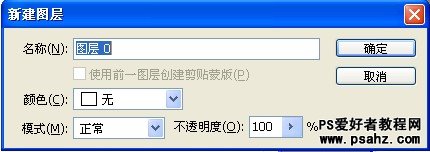
改变后图层上的小锁不见了。

3.在工具箱选择渐变工具。

4.在属性栏双击渐变条,打开渐变编辑器。

5.设置渐变编辑器的颜色(如下动画)。

6.做好后确定,在工具栏中选择径向渐变。
线性渐变 :从起点到终点做线状渐变。
径向渐变 :从起点到终点做放射状渐变。
角度渐变 :从起点到终点做逆时针渐变。
对称渐变 :从起点到终点做对称直线渐变。
菱形渐变 :从起点到终点做菱形渐变。

7.然后,按住SHIFT键在画布上拉选(如下动画)
注:有时可能拉出的效果不好,请多拉几次,按CTRL+Z返回上一步。
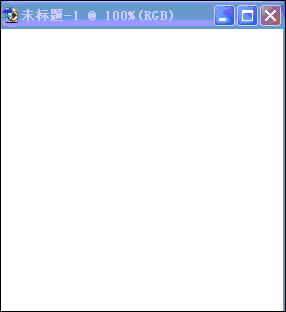
8.在工具栏选择魔棒工具
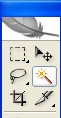
去掉属性栏连续按钮

9.在红色部分点击,这样彩虹就选出来了。
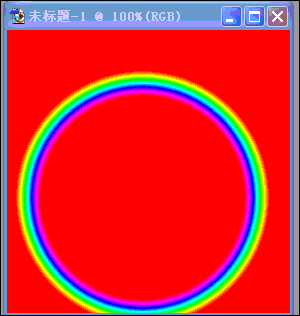
10.在菜单栏点击编辑/羽化(快捷CTRL+D),羽化5个像素,然后删除。
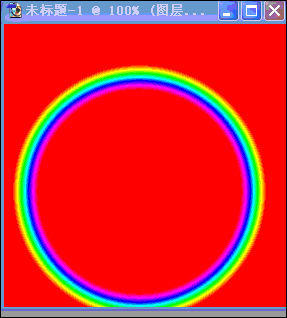
11.在工具栏选择矩开选区工具,在彩虹下半部分拉出选区,并删除。
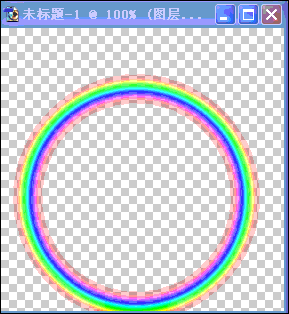
12.这样彩虹就做好了,然后打开一个想要放彩虹的照片。

13.在工具箱中选择移动工具,把彩虹拖进来。

14.按使用自由变换(CTRL+T)调整好彩虹的位置和大小.
注:进入自由变换,拖动八个小方框即可改变大小。详细使用会在菜单栏中进行讲解~

15.按回车确定变换,设置图层混合模式为"柔光" 并适当调整不透明度。

16.最后用我们之前学的橡皮擦工具擦除多余的部分就可以了。

★理论教学----油漆桶工具和渐变工具
photoshop渐变工具
photoshop的渐变工具内含两个工具,它们分别是渐变工具、油漆桶工具,这个工具的快捷键是字母G。

photoshop的渐变工具
油漆桶工具: 为单击处色彩相近并相连的区域填色或图案。



填充前 用前景色填充后 用图案填充后
油漆桶工具的任务栏包括:填充、图案、模式、不透明度、容差、消除锯齿、连续的、所有图层。

填充:可选择用前景或用图案填充。只有选择用图案填充时,其后面的图案这一项才可选。
图案:存放着定义过的可供选择填充的图案。
模式:选择填充时的色彩混合方式。
不透明度:调整填充时的不透明度。
容差、消除锯齿、连续的和所有图层等选项的使用都与魔法橡皮的使用相同。
渐变工具:
使用这个工具可以创造出多种渐变效果,使用时,首先选择好渐变方式和渐变色彩,用鼠标在图像上单击起点,拖拉后再单击选中终点,这样一个渐变就做好了,我们用拖拉线段的长度和方向来控制渐变效果。
渐变工具的任务栏包括:色彩、渐变工具、模式、不透明度、相反、仿色和透明区域。

1、色彩:选择和编辑渐变的色彩。双击条状色彩会出现渐变编辑器对话框。

2、渐变工具:包括5种。
线性渐变 :从起点到终点做线状渐变。
径向渐变 :从起点到终点做放射状渐变。
角度渐变 :从起点到终点做逆时针渐变。
对称渐变 :从起点到终点做对称直线渐变。
菱形渐变 :从起点到终点做菱形渐变。
3、模式:填充时的色彩混合方式。
4、相反:调换渐变色的方向。
5、仿色:勾选此项会使渐变更平滑。
6、透明区域:只有勾选此项,不透明度的设定才会生效。
如何建立与编辑渐变。
1、选中渐变工具。
2、调出“渐变编辑器”对话框。
建立新的渐变,在名称后面输入名字,然后单击“新建”。
编辑现有的,在列表中选择你想要编辑的色彩,可以为色彩重命名,只需在名称中输入新名字。
3、单击渐变轴下方左侧的小方块,决定开始的渐变颜色,这时颜色变为可选,小方块上面的三角也变黑,表示它处于编辑中。我们可以通过以下方法选取色彩:
单击颜色中的色彩调出“拾色器”,选择色彩,单击好。
单击“色彩选框左侧的小方块,出现一个菜单,在其中可以选择用前景色、用背景色、用滴管在图像上取色。
4、单击渐变轴下方右侧的小方块,决定结束的渐变颜色。
5、调整起点或终点的位置可采用下列两种方法:
用鼠标点住小方块在渐变轴上拖动。
选中小方块,在位置栏中输入数字,范围是0~100%。0为渐变轴的最左端,100%为最右端。
6、要调整中间点,只虚用鼠标拖动菱形点,或在位置栏中填入适当的数值。
7、想要在渐变中填入中间色彩,只需在渐变轴下方单击,即自动生成一个小方块,其色彩和位置的设定同起点和终点,拖动它离开渐变轴便消除了这个点。
8、一切都设定好后,单击好。
编辑渐变的不透明度
调处渐变编辑器对话框,单击渐变轴上面左侧的小方块,调节起点的不透明度,在不透明度栏中输入0~100%之间的数值,单击渐变轴上面右侧的小方块,调节终点的不透明度。要调节起点和终点的位置,可点住小方块在渐变轴上拖动或直接在位置中输入数值。要调整透明度的中间点,可电中小菱形沿渐变轴拖动或选中小菱形后直接在“位置”中输入数值。要想要在其中加入中间点,只需在渐变轴上面单击,会自动产生一个小方块,其不透明度和位置的调节同前,一切设定好后,单击“好”。
加载全部内容