学习打印输出图形更为方便的工作空间—布局 CAD基础教程
腾龙设计 人气:0

图14-72 打印效果
(1)执行“文件”→“打开”命令,打开本书附带光盘\Chapter-14\“图纸打印.dwg”文件,如图14-73所示。

图14-73 图形源文件
(2)在绘图区域的下方单击“布局1”标签,进入“布局1”图纸空间,如图14-74所示。

图14-74 进入“布局1”图纸空间
(3)选择系统自动产生的视口,然后按键将其删除,如图14-75所示。
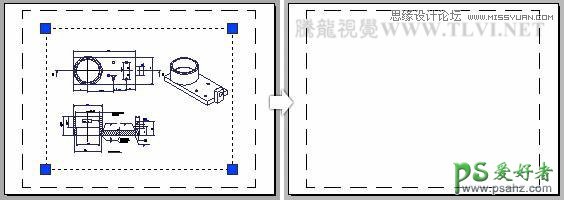
图14-75 删除视口
(4)执行“文件”→“页面设置管理器”命令,在打开的“页面设置管理器”对话框中单击“新建”按钮,在弹出的“新建页面设置”对话框中保持默认设置,如图14-76所示。

图14-76 “新建页面设置”对话框
(5)单击“确定”按钮,打开“页面设置-布局1”对话框,参照图14-77所示设置打印机名称、图纸尺寸、打印比例和图形方向等页面参数。
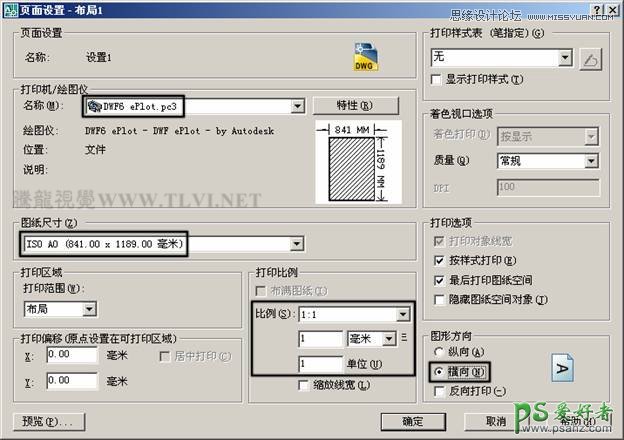
图14-77 设置打印页面
(6)单击“确定”按钮,返回到“页面设置管理器”对话框,将创建的新页面“设置1”置为当前,如图14-78所示。

图14-78 设置当前页面
(7)单击“关闭”按钮,结束命令。图11-79所示为设置后的布局显示效果。

图14-79 当前布局效果
(8)执行“插入”→“块”命令,插入本书附带光盘\Chapter-14\“图框.dwg”文档中的图框,如图14-80所示。设置完毕后单击“确定”按钮插入此图框,效果如图14-81所示。

图14-80 插入图框
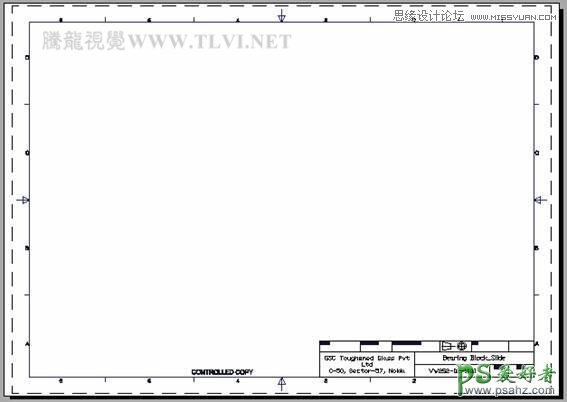
图14-81 插入图框效果
注意:用户在设置图框的缩放比例时,一定要根据图纸尺寸的可打印区域进行设置,否则图框的某些部分将打印不出来。
(9)执行“视图”→“视口”→“多边形视口”命令,依次捕捉图框内边框的角点,创建一个多边形视口,如图14-82所示。
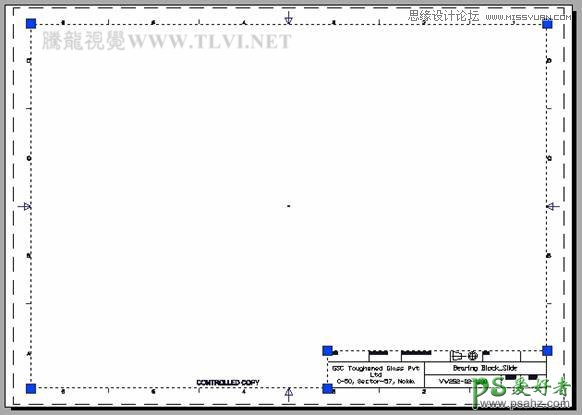
图14-82 创建多边形视口
(10)在状态栏中单击“图纸”按钮,激活刚创建的视口,视口边框线变为粗线状态,如图14-83所示。
技巧:用户也可以移动光标至多边形视口内的任意位置,然后双击鼠标,激活该视口。如果想要返回图纸空间,可以在“布局1”布局空间内双击多边形视口外任意位置。
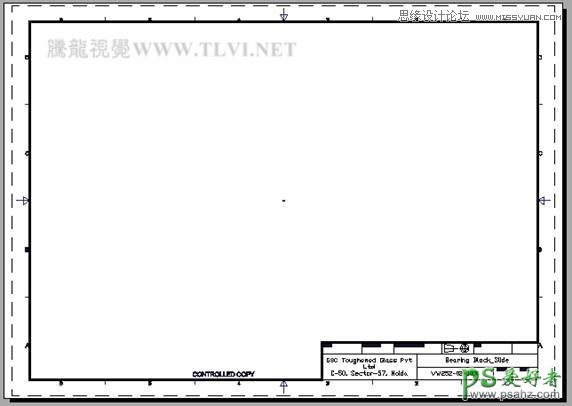
图14-83 激活多边形视口
(11)打开“视口”工具栏,然后在工具栏右侧的列表框内输入2.5:1,如图14-84所示。
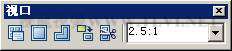
图14-84 设置视口比例
(12)调整视口比例后的效果如图14-85所示。
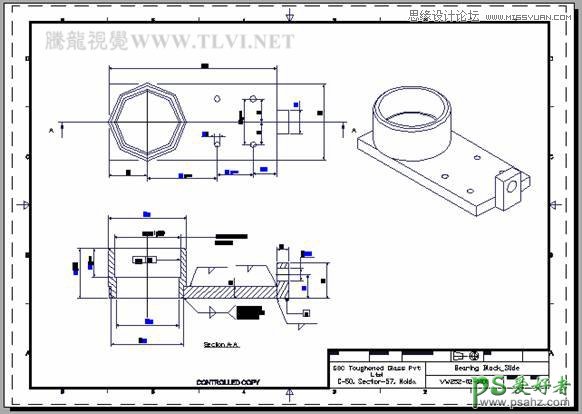
图14-85 调整比例后的效果
提示:如果图形没有处在视口的中心位置,用户也可以通过“实时平移”工具来调整视口内图形的位置。
(13)单击状态栏上的“模型”按钮,返回到图纸空间。执行“文件”→“打印”命令,或者单击“标准”工具栏上的

“打印”按钮,打开如图14-86所示的“打印-布局1”对话框。
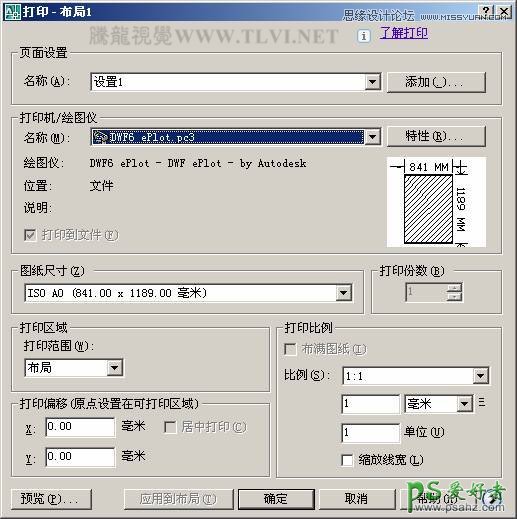
图14-86 “打印”对话框
(14)单击对话框左下角的“预览”按钮,对图形进行打印预览,效果如图14-87所示。
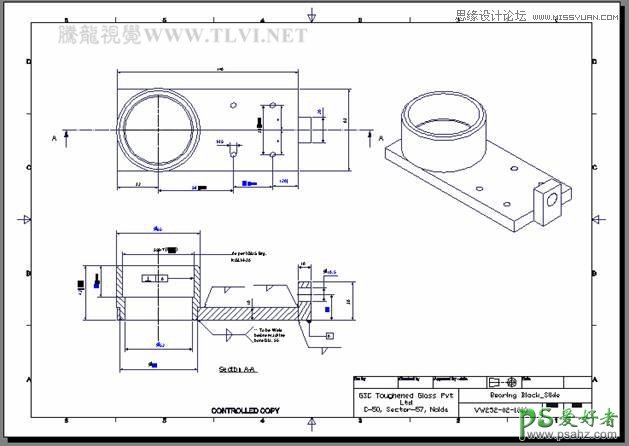
图14-87 打印预览
(15)单击工具栏中的

“关闭预览窗口”按钮,或者按下键盘上的键退出预览状态,返回到“打印-布局1”对话框。在该对话框中单击“确定”按钮,打开“浏览打印文件”对话框,如图14-88所示,在该对话框中设置打印文件的保存路径及文件名称。

图14-88 设置打印文件路径和名称
(16)单击“保存”按钮,可将此平面图输出到相应的图纸上。最后将当前文件另命名并存储为“实例159.dwg”。
加载全部内容