利用通道选区及蒙版来快速抠出漂亮的音符火焰图标 ps抠火焰教程
音符火焰图标 人气:0ps抠火焰教程:利用通道选区及蒙版来快速抠出漂亮的音符火焰图标,通常火焰效果比较明显的图像,其背景都比较暗,这样火焰将会更加明显。本文讲解的ps抠火焰主要使用到载入通道选区和蒙版来完成。左边是ps抠火焰的原图,右边是将火焰抠取出来,更换红黑径向渐变背景呈现的效果。

下面是具体的ps抠火焰的操作步骤:
1)打开左边的原始素材图像文件。
2)按下快捷键Ctrl+J 三次,复制当前图层,分别生成“图层1”、“图层1 副本”和“图层1 副本2”,接着单击“图层1”,使其成为当前图层,然后执行“窗口>通道”命令,打开“通道”面板,并单击选中“红”通道。 3)按住Ctrl 键不放,单击“红”通道的缩览图,即可将该通道的颜色载入为选区,接着在“图层”面板中单击“添加图层蒙版”按钮,添加图层蒙版,如下图所示。

4)按照上面相同的方法,单击“图层1 副本”,使其成为当前图层,然后按住Ctrl 键不放,单击“绿”通道,载入该通道选区到图像中,如下图所示。
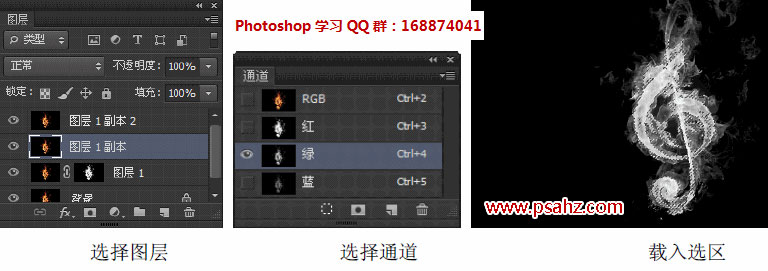
5)单击“添加图层蒙版”按钮,添加图层蒙版,接着单击“图层1副本2”,使其成为当前图层,然后单击“蓝”通道,如下图所示。
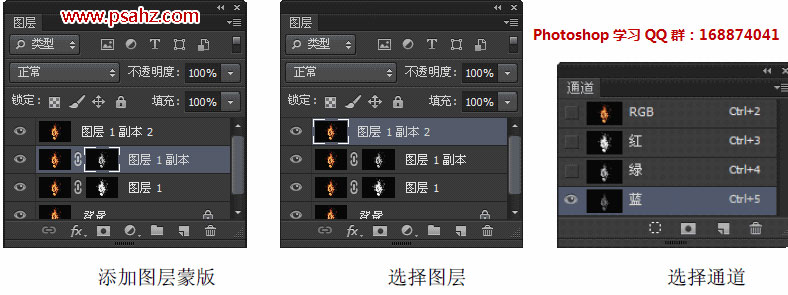
6)按住Ctrl 键不放,单击“蓝”通道,载入该通道选区,然后单击“添加图层蒙版”按钮,添加图层蒙版。
7)单击“背景”图层,使其成为当前图层,然后单击“创建新图层”按钮,新建“图层2”,接着单击渐变工具,在属性栏中单击渐变色块,打开“渐变编辑器”对话框,在下方滑块位置设置渐变色为从红色到黑色的渐变,完成设置后单击“确定”按钮,确定设置其渐变色,并在属性栏中单击“径向渐变”按钮,在该图层中,通过拖曳,将渐变色应用到该图层中,使火焰的背景改变颜色,最终的效果就是文章开始截图右边所呈现的模样。
至此,ps抠火焰教程步骤就结束了,希望同学们在跟着操作的时候,多琢磨一下步骤所表述的含义。
加载全部内容
 爱之家商城
爱之家商城 氢松练
氢松练 Face甜美相机
Face甜美相机 花汇通
花汇通 走路宝正式版
走路宝正式版 天天运动有宝
天天运动有宝 深圳plus
深圳plus 热门免费小说
热门免费小说