Photoshop给阳台上自拍的美少妇写真照调出流行的秋季紫红色调
紫红色 人气:0Photoshop给阳台上自拍的美少妇写真照调出流行的秋季紫红色调,紫红色也是一种比较流行的秋季色,虽然没有橙黄色那么鲜艳,却也保留淡淡的暖调,给人更加柔和的感觉。深得广大P图爱好者的喜欢。最终效果

原图

一、打开原图素材,创建色相/饱和度调整图层,选择黄色,再用吸管吸取背景树叶的颜色调整,参数设置如图1,效果如图2。这一步把树叶的颜色转为橙黄色。


二、创建可选颜色调整图层,对红、黄、白、中性、黑色进行调整,参数设置如图3 - 7,效果如图8。这一步增加图片的红色。
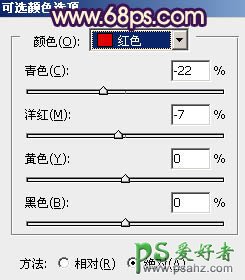
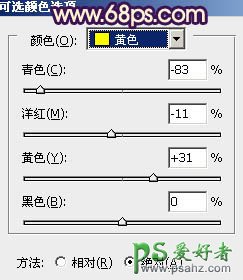
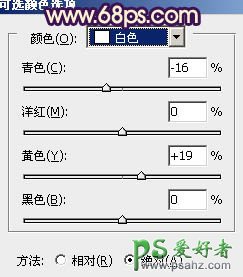
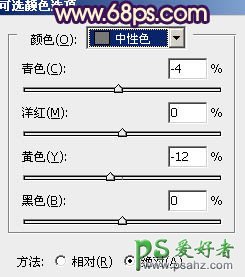
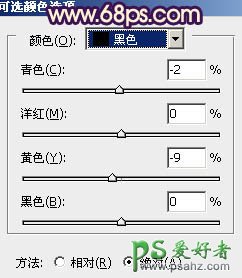

三、创建曲线调整图层,对绿,蓝进行调整,参数设置如图9,10,效果如图11。这一步增加暗部的蓝色。
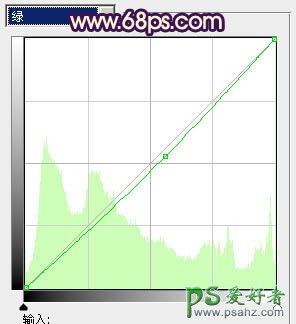
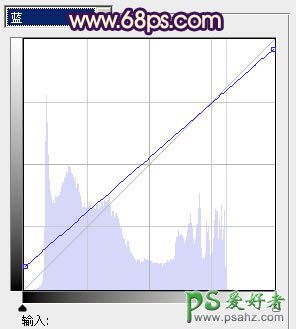

四、创建可选颜色调整图层,对红、黄、白、黑进行调整,参数设置如图12 - 15,效果如图16。这一步增加高光部分的红色。
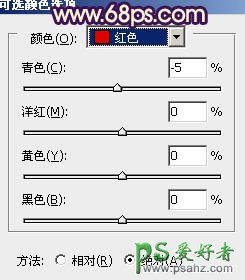
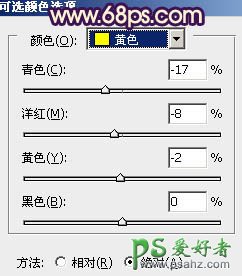
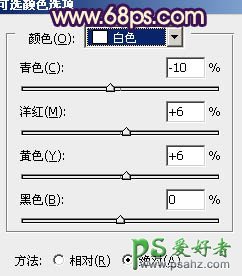
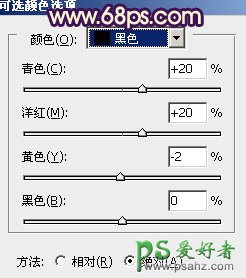

五、按Ctrl + J 把当前可选颜色调整图层复制一层,加强整体颜色,效果如下图。

六、创建色彩平衡调整图层,对阴影,高光进行调整,参数设置如图18,19,效果如图20。这一步微调高光及暗部的颜色。



七、人物脸部有点偏色,需要简单修复一下。把背景图层复制一层,按Ctrl + Shift + ] 置顶。按住Alt键添加图层蒙版,用白色画笔把人物脸部擦出来。效果如下图。

八、调出当前蒙版选区,用调色工具微调一下脸部的颜色,跟主色融合即可。数值自定。

九、新建一个图层,按Ctrl + Alt + Shift + E 盖印图层。简单给左上角增加一些高光,再适当柔化处理,大致效果如下图。

十、创建色相/饱和度调整图层,适当降低全图饱和度,参数设置如图24,效果如图25。
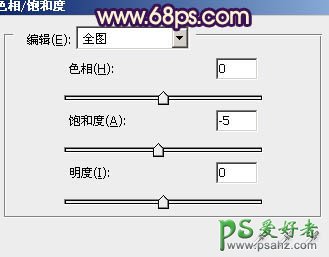

十一、新建一个图层,混合模式改为“滤色”,把前景颜色设置为:#8C3153,用画笔把下图选区部分涂上前景色。确定后适当降低图层不透明度。这一步给图片增加一下补色。

最后微调一下颜色,完成最终效果。

加载全部内容
 爱之家商城
爱之家商城 氢松练
氢松练 Face甜美相机
Face甜美相机 花汇通
花汇通 走路宝正式版
走路宝正式版 天天运动有宝
天天运动有宝 深圳plus
深圳plus 热门免费小说
热门免费小说