SpringMVC的工程搭建 SpringMVC的工程搭建步骤实现
Ai清 人气:0想了解SpringMVC的工程搭建步骤实现的相关内容吗,Ai清在本文为您仔细讲解SpringMVC的工程搭建 的相关知识和一些Code实例,欢迎阅读和指正,我们先划重点:SpringMVC,工程搭建,SpringMVC项目搭建,下面大家一起来学习吧。
一、创建项目
1、新建一个项目名为:springmvc-demo-yuyongqing
右键项目名选择Add Framework Support
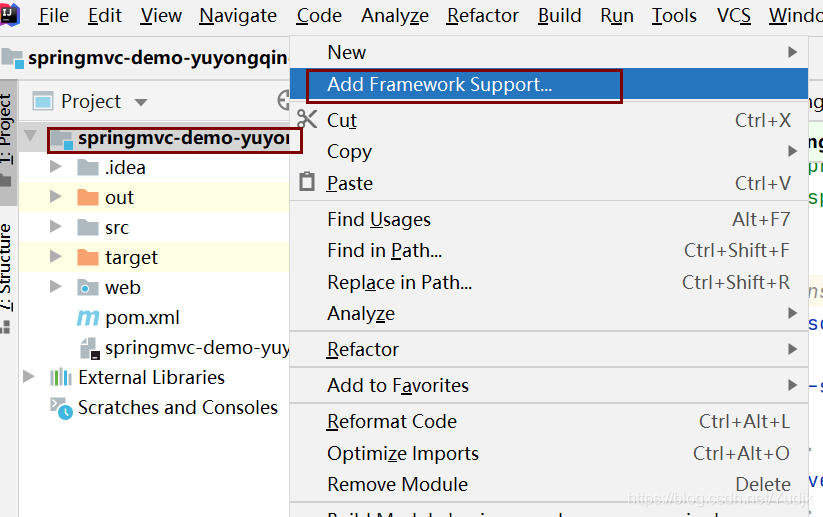
2、选择Web Application
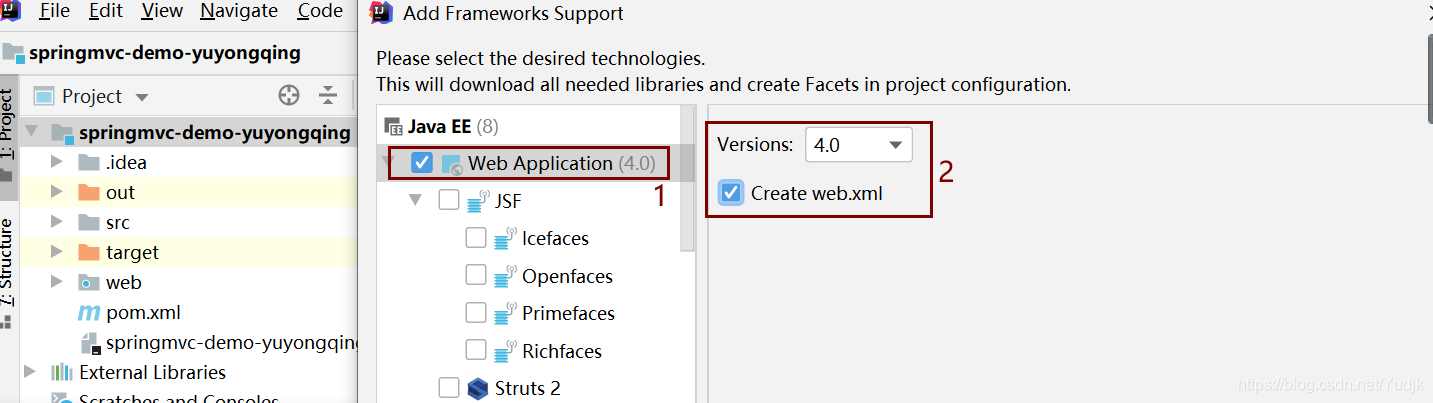
3、配置SpringMVC
pom.xml
<dependencies> <dependency> <groupId>junit</groupId> <artifactId>junit</artifactId> <version>4.13.2</version> <scope>test</scope> </dependency> <dependency> <groupId>org.springframework</groupId> <artifactId>spring-webmvc</artifactId> <version>5.2.13.RELEASE</version> </dependency> <dependency> <groupId>javax.servlet</groupId> <artifactId>servlet-api</artifactId> <version>2.5</version> </dependency> <dependency> <groupId>javax.servlet</groupId> <artifactId>javax.servlet-api</artifactId> <version>4.0.1</version> <scope>provided</scope> </dependency> </dependencies>
刷新maven后再加入如下图所示代码
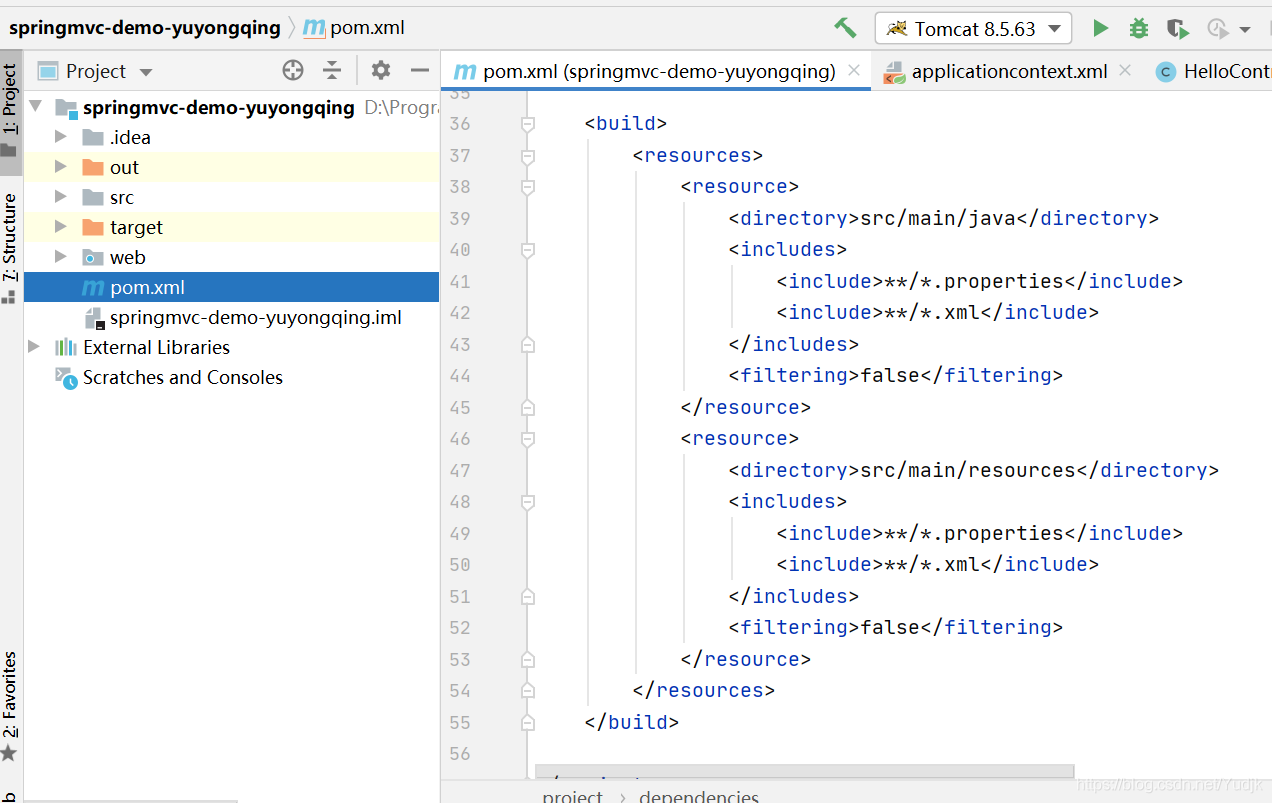
<build> <resources> <resource> <directory>src/main/java</directory> <includes> <include>**/*.properties</include> <include>**/*.xml</include> </includes> <filtering>false</filtering> </resource> <resource> <directory>src/main/resources</directory> <includes> <include>**/*.properties</include> <include>**/*.xml</include> </includes> <filtering>false</filtering> </resource> </resources> </build>
二、配置核心文件
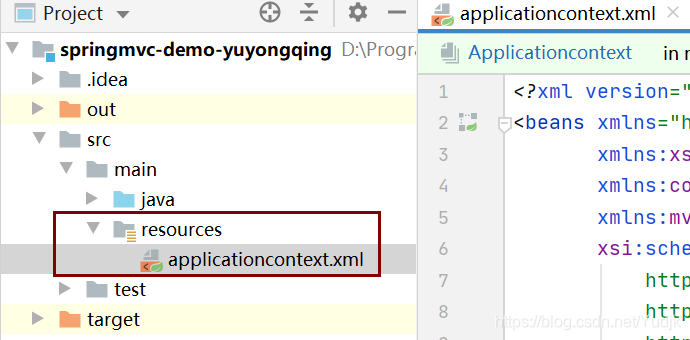
1、
<?xml version="1.0" encoding="UTF-8"?> <beans xmlns="http://www.springframework.org/schema/beans" xmlns:xsi="http://www.w3.org/2001/XMLSchema-instance" xmlns:context="http://www.springframework.org/schema/context" xmlns:mvc="http://www.springframework.org/schema/mvc" xsi:schemaLocation="http://www.springframework.org/schema/beans http://www.springframework.org/schema/beans/spring-beans.xsd http://www.springframework.org/schema/context https://www.springframework.org/schema/context/spring-context.xsd http://www.springframework.org/schema/mvc https://www.springframework.org/schema/mvc/spring-mvc.xsd "> <!-- bean definitions here -->
2、添加SpringMVC配置内容
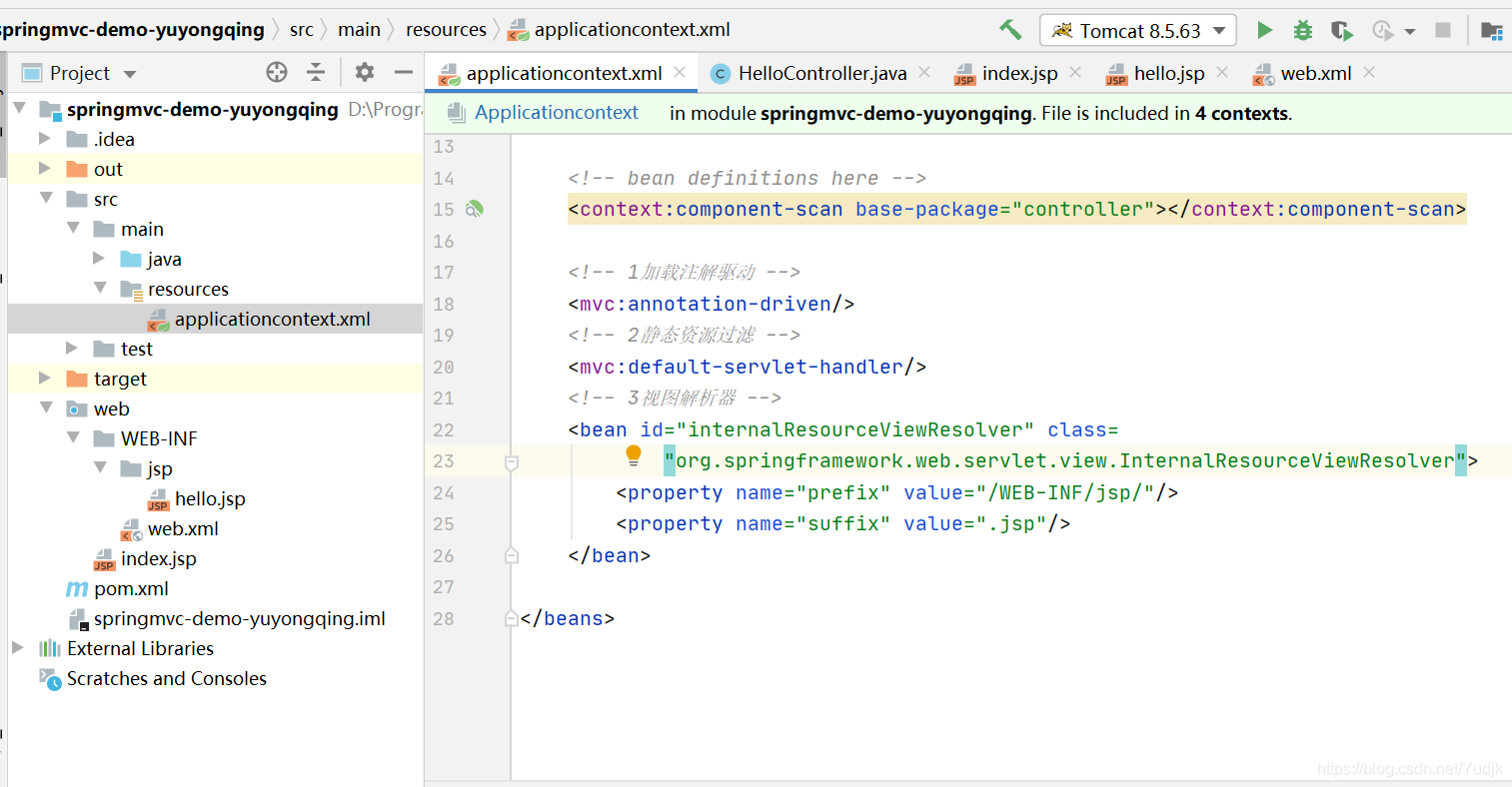
<!-- 自动扫描包,让指定包下的注解生效,由IOC容器统一管理 --> <context:component-scan base-package="controller"/> <!-- 1加载注解驱动 --> <mvc:annotation-driven/> <!-- 2静态资源过滤 --> <mvc:default-servlet-handler/> <!-- 3视图解析器 --> <bean id="internalResourceViewResolver" class= "org.springframework.web.servlet.view.InternalResourceViewResolver"> <property name="prefix" value="/WEB-INF/jsp/"/> <property name="suffix" value=".jsp"/> </bean>
3、Controller层
新建一个HelloController类
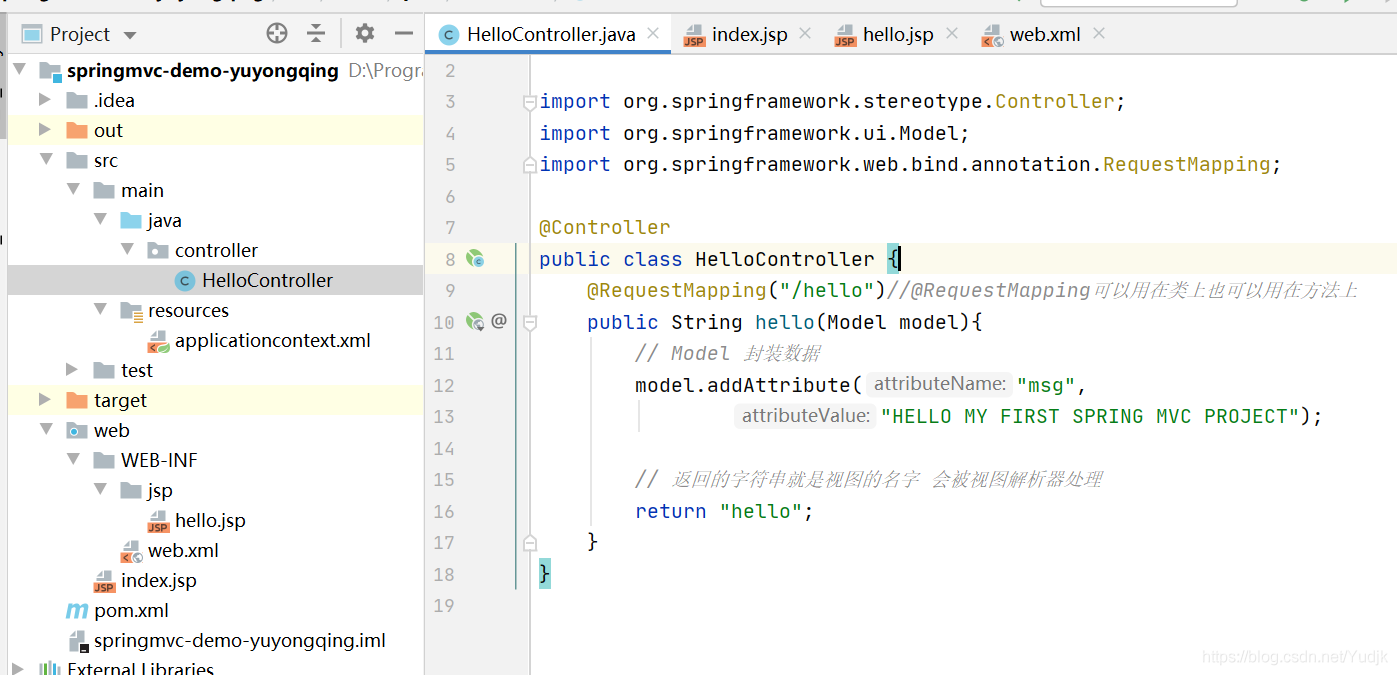
package controller;
@Controller
public class HelloController {
@RequestMapping("/hello")
public String hello(Model model){
// Model 封装数据
model.addAttribute("msg","HELLO MY FIRST SPRING MVC PROJECT");
// 返回的字符串就是视图的名字 会被视图解析器处理
return "hello";
}
}
4、JSP
在JSP包下新建hello.jsp

<%@ page contentType="text/html;charset=UTF-8" language="java" %>
<html>
<head>
<title>Title</title>
</head>
<body>
${msg}
</body>
</html>
三、web.xml
1、配置前端控制器
<!-- 配置前端控制器 --> <servlet> <servlet-name>springmvc</servlet-name> <servlet-class>org.springframework.web.servlet.DispatcherServlet</servlet-class>
2、配置初始化参数
<!-- 配置初始化参数 --> <init-param> <param-name>contextConfigLocation</param-name> <param-value>classpath:applicationcontext.xml</param-value> </init-param>
3、设置启动级别
<!-- 设置启动级别 --> <load-on-startup>1</load-on-startup> </servlet>
4、设置SpringMVC拦截请求
<!-- 设置SpringMVC拦截请求 --> <servlet-mapping> <servlet-name>springmvc</servlet-name> <url-pattern> / </url-pattern> <!--拦截除.jsp的请求--> </servlet-mapping>
5、乱码过滤
<!-- 乱码过滤 --> <filter> <filter-name>encodingFilter</filter-name> <filter-class>org.springframework.web.filter.CharacterEncodingFilter</filter-class> <init-param> <param-name>encoding</param-name> <param-value>utf-8</param-value> </init-param> </filter> <filter-mapping> <filter-name>encodingFilter</filter-name> <url-pattern>/*</url-pattern> </filter-mapping>
6、运行web
打包
File→Project Structure
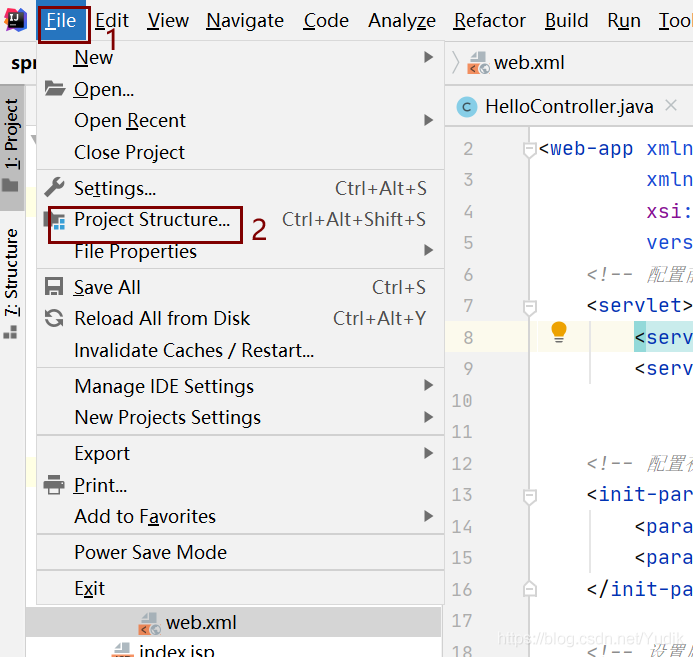
删除默认的包


点ok→ok
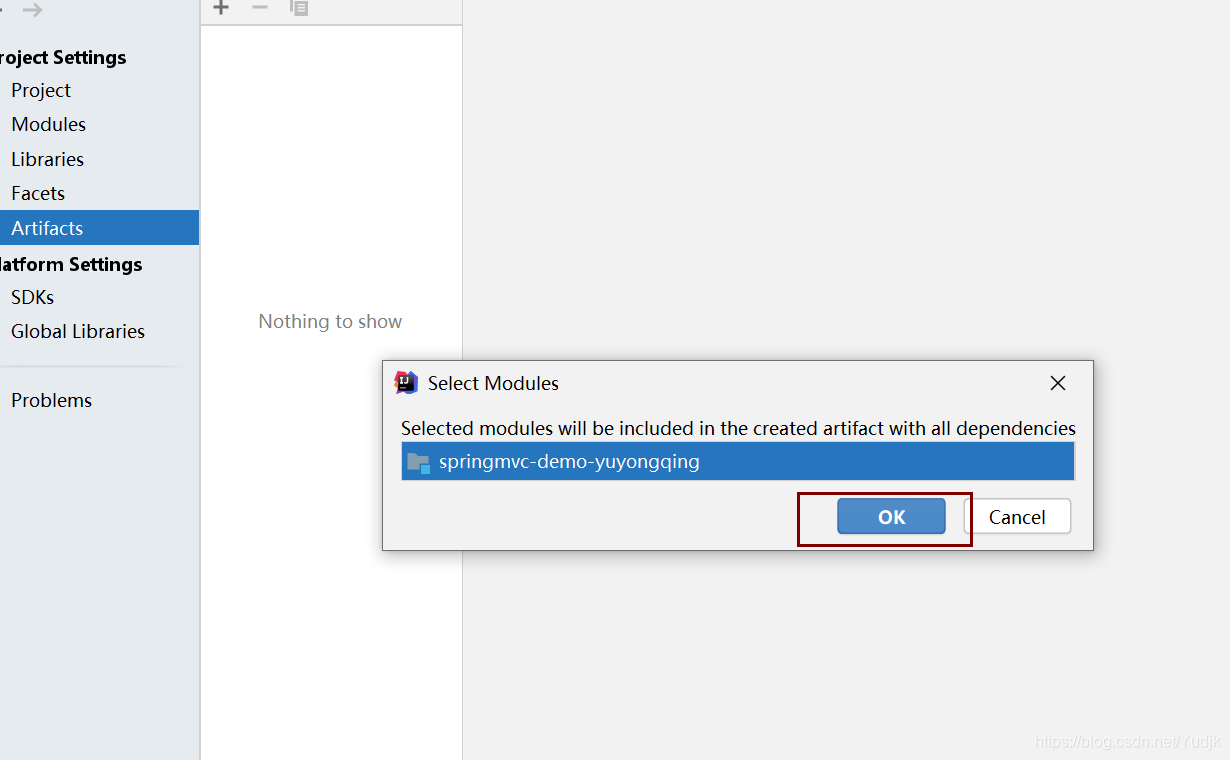
四、配置TomCat
1、点击 Add Configuration… 进入运行配置框
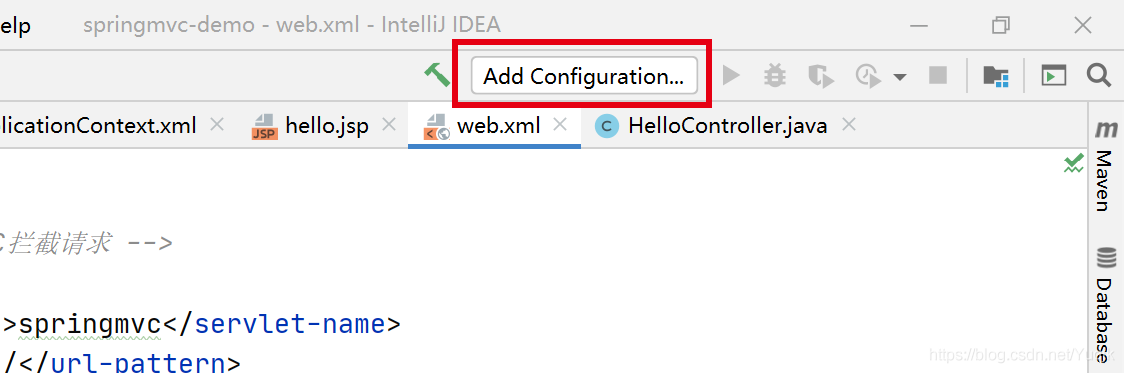
2、点 + 选择Tomcat Server 下的 Local
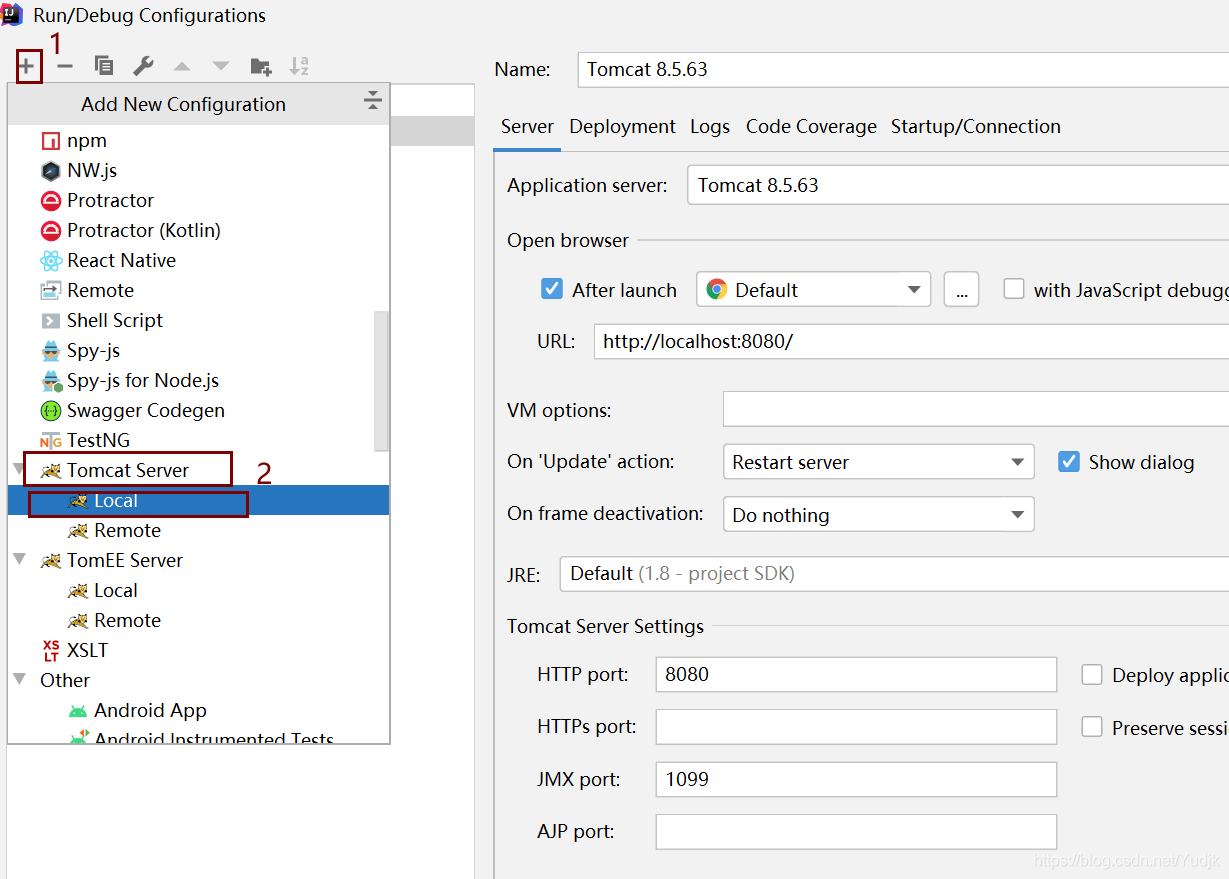
3、点击 Configure 选择我们自己的TomCat

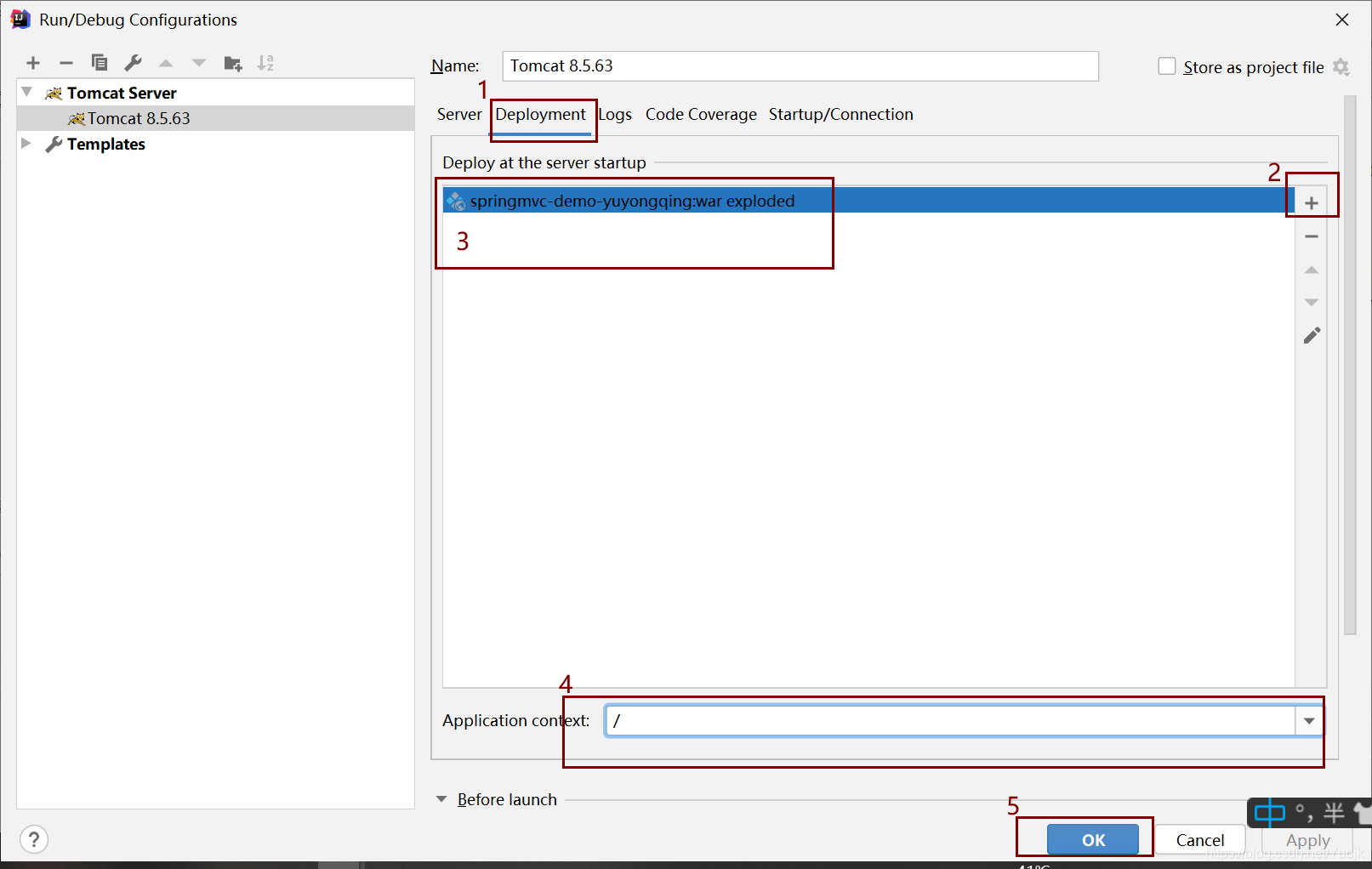
五、运行TomCat
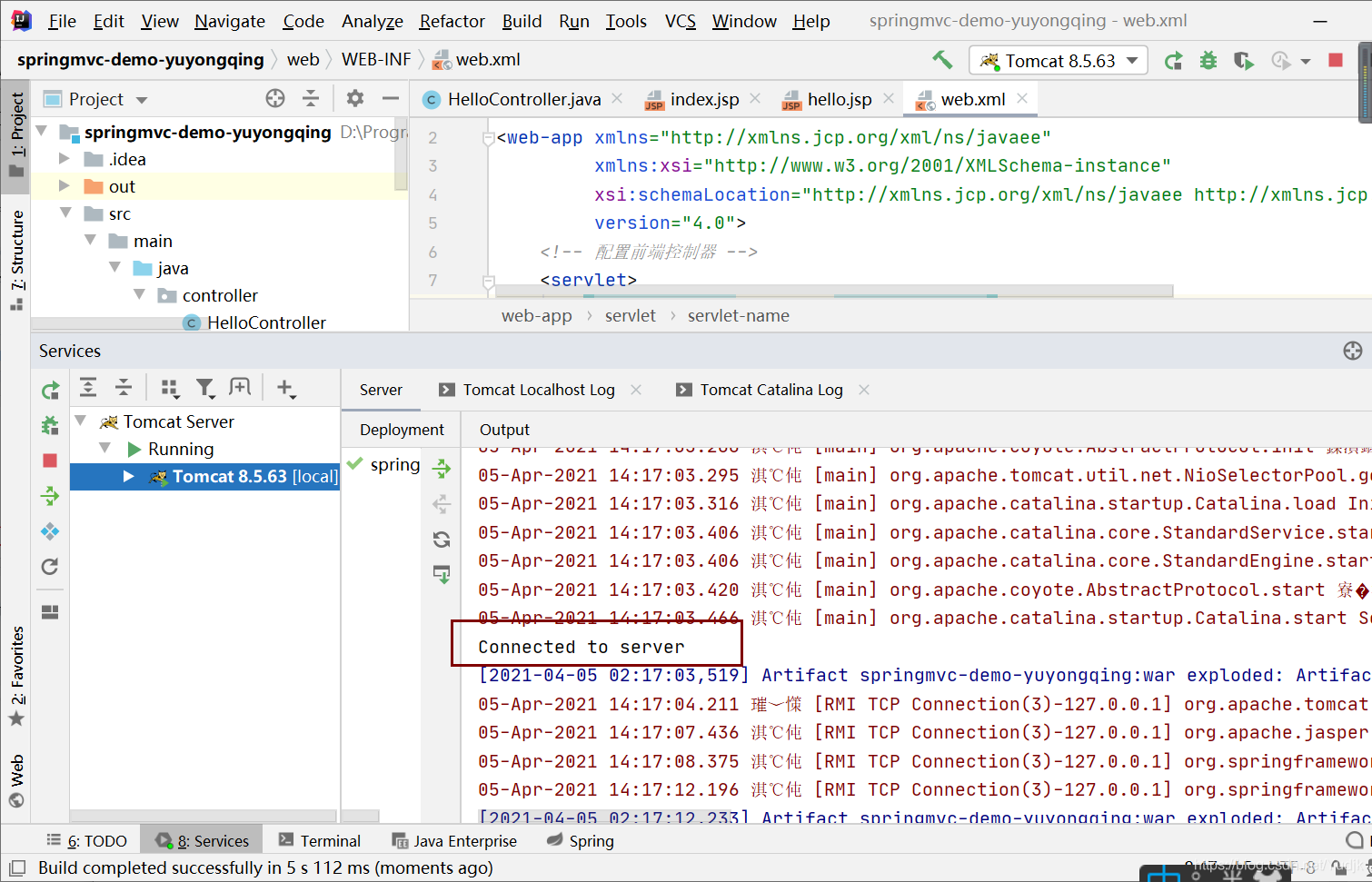
在浏览器输入http://localhost:8080/hello
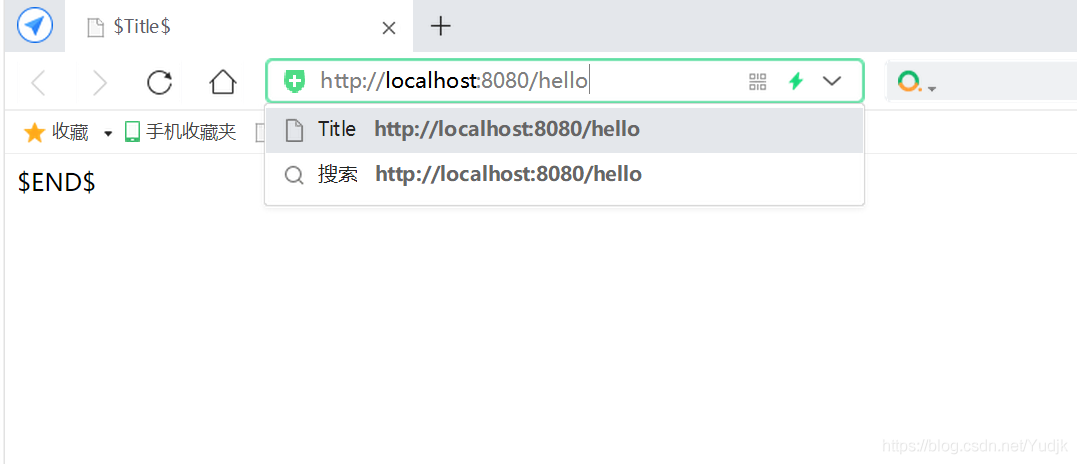
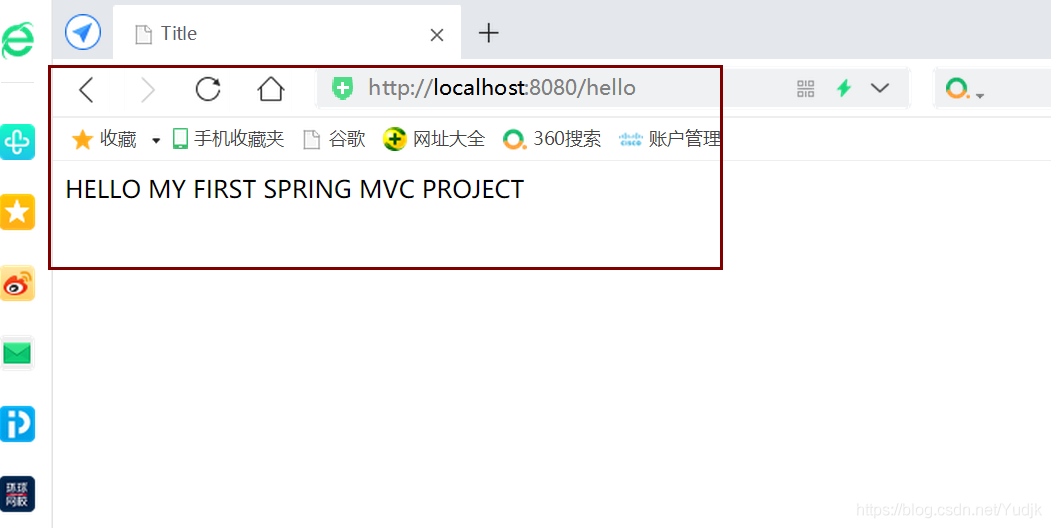
加载全部内容