布艺风格质感文字,绣花字体 Photoshop制作布帖效果的文字
爱尚学 人气:0Photoshop制作布帖效果的文字,布艺风格质感文字,绣花字体。本教程的操作特别简单,用到了通道及滤镜高斯模糊及描边工具的使用。
效果图:

新建画布,700*500像素,分辨率72,颜色模式RGB,输入你喜欢的文字,这里是PS爱好者
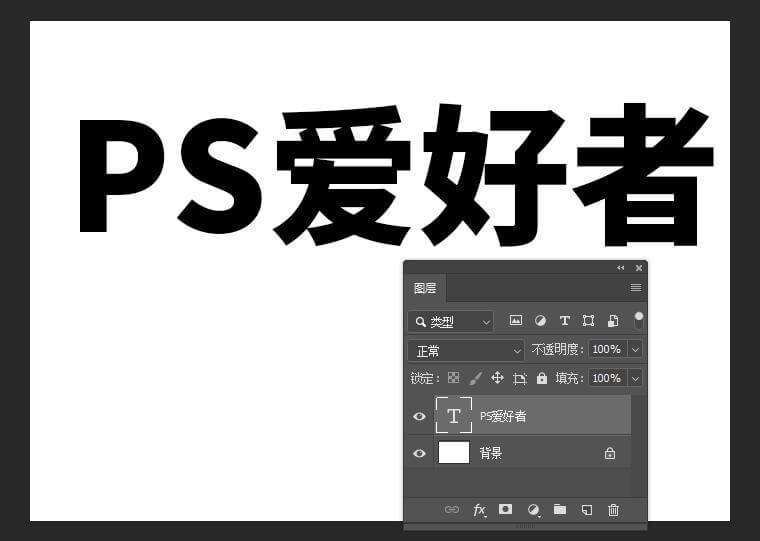
合并图层,来到通道面板,将蓝色通道拷贝
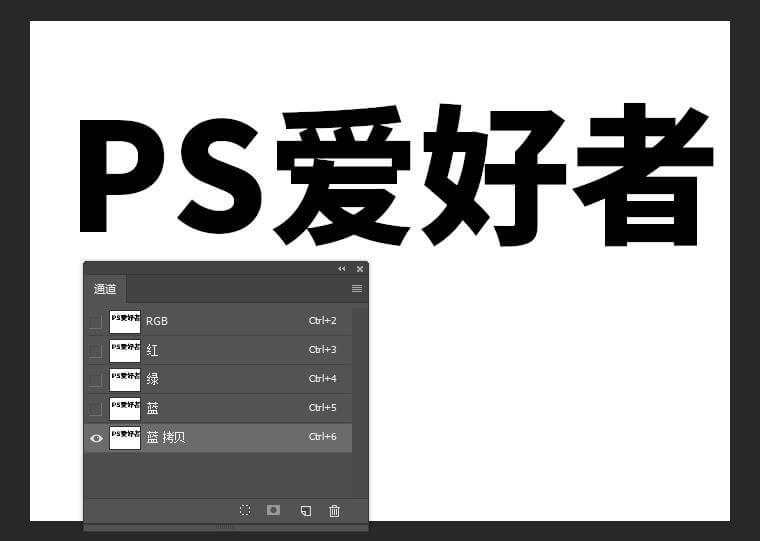
将蓝色通道复本反相
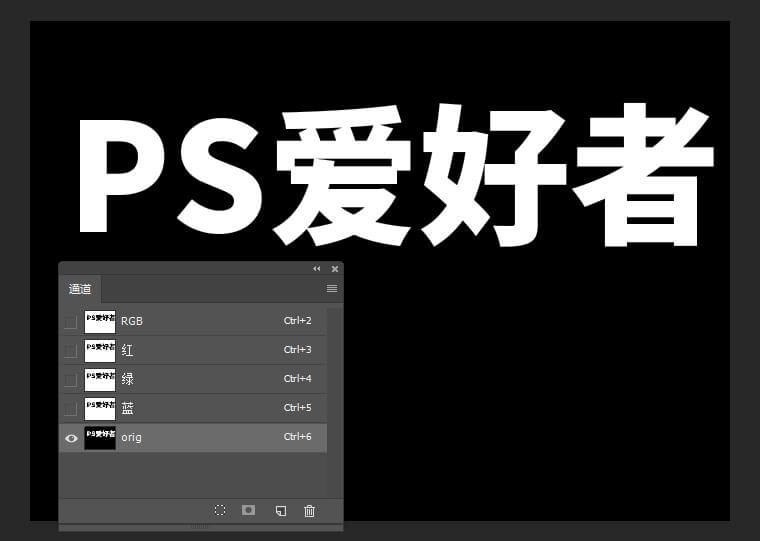
回到RGB通道,将背景填充为深蓝色
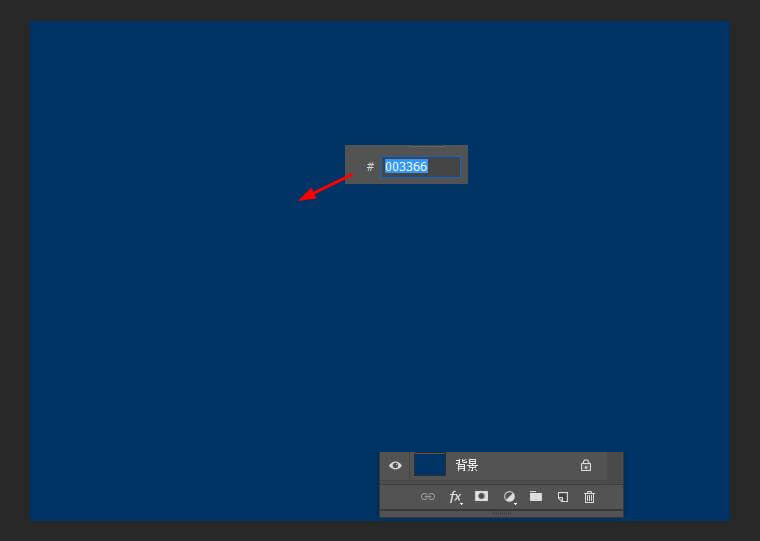
添加滤镜-滤镜库-素描-半调图案,大小1,对比度5,图案类型:直线
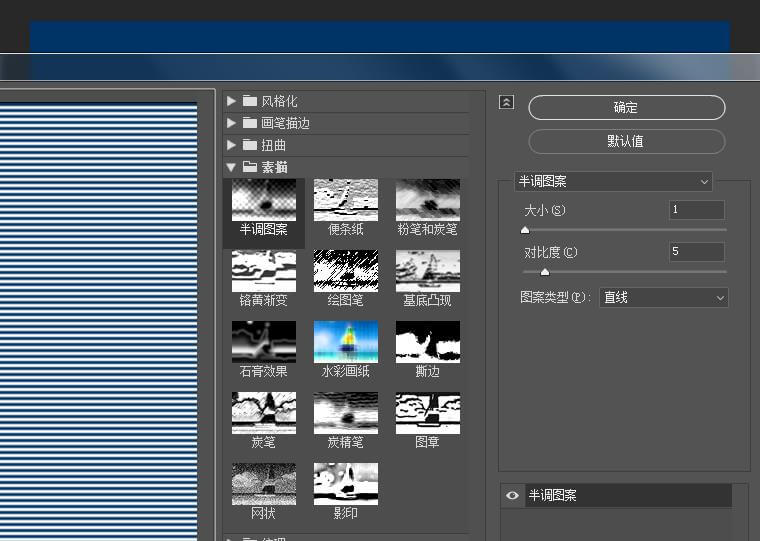
SHIFT+CTRL+F渐隐,不透明度25%
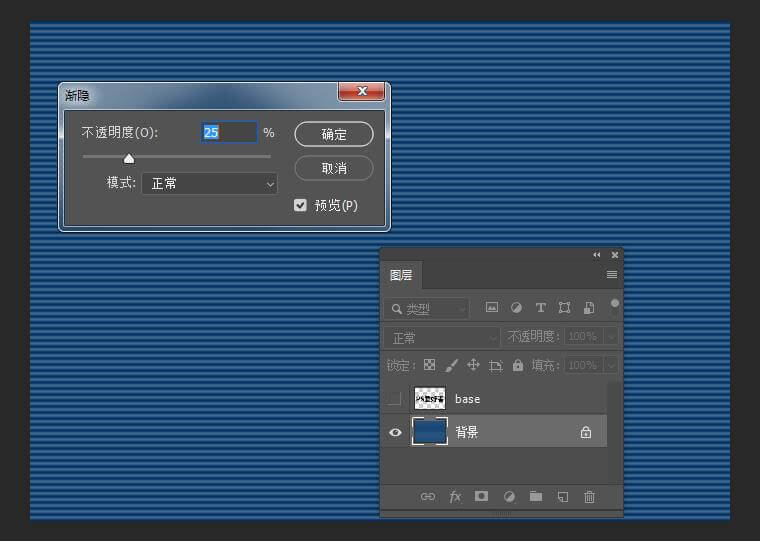
添加滤镜-杂色-添加杂色,数量5,平均分布 单色
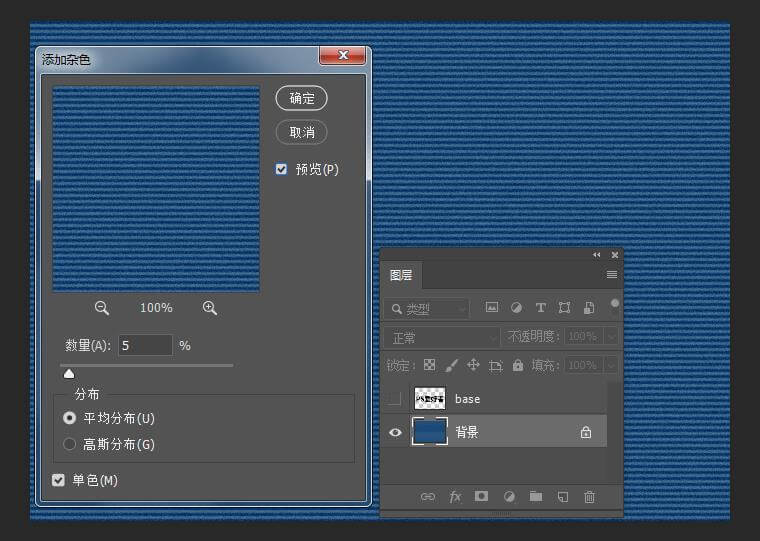
通过通道调出文字选区,回到图层,新建一层,描边8像素,白色
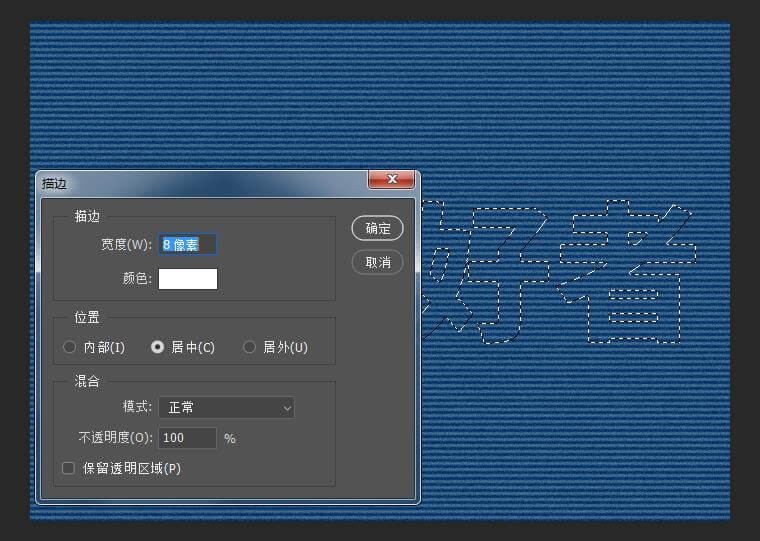
添加滤镜-模糊-高斯模糊,半径8像素,取消选区
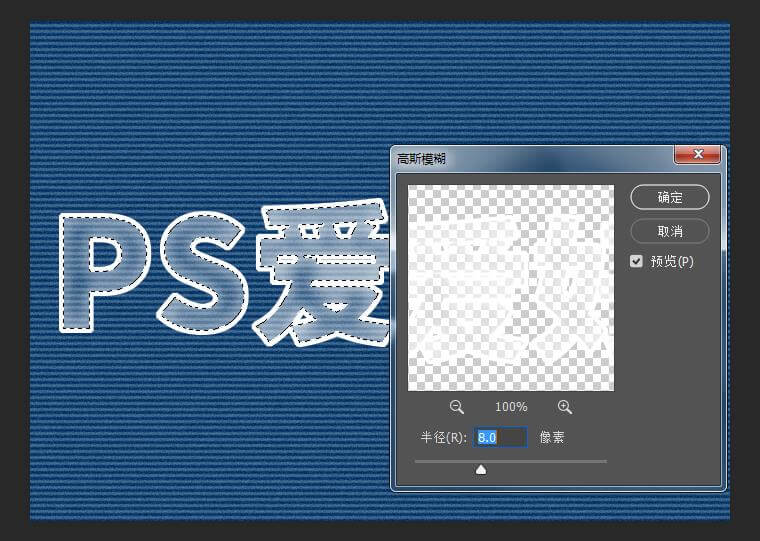
通过通道调出文字选区,回到图层,再新建一层,描边6像素,白色
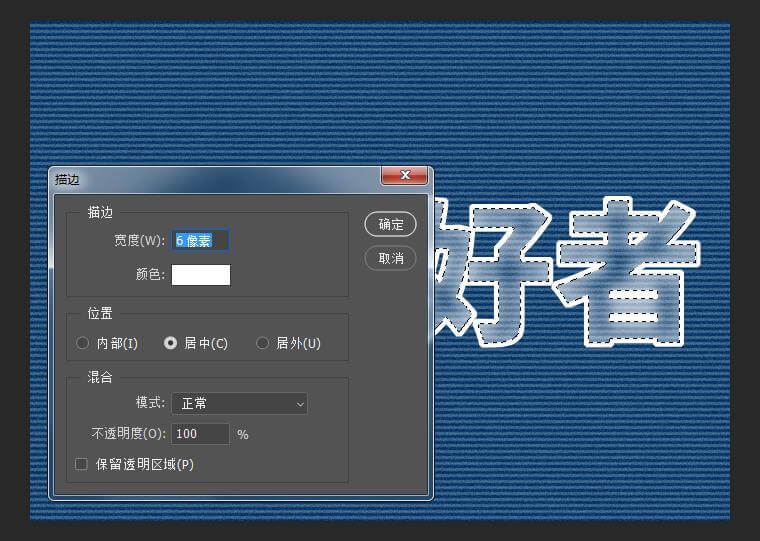
添加滤镜-模糊-高斯模糊,半径8像素,
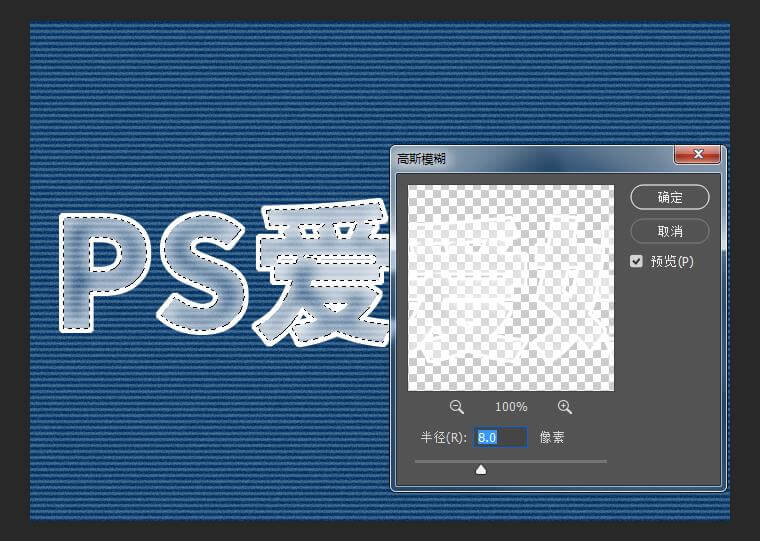
羽化半径1,反选删除
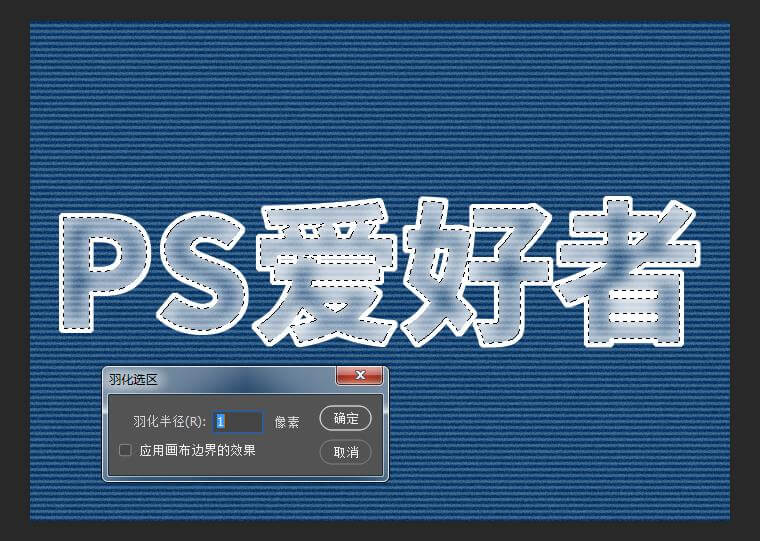
通过通道调出文字选区,回到图层,在背景图层上新建一层,描边6像素,黑色
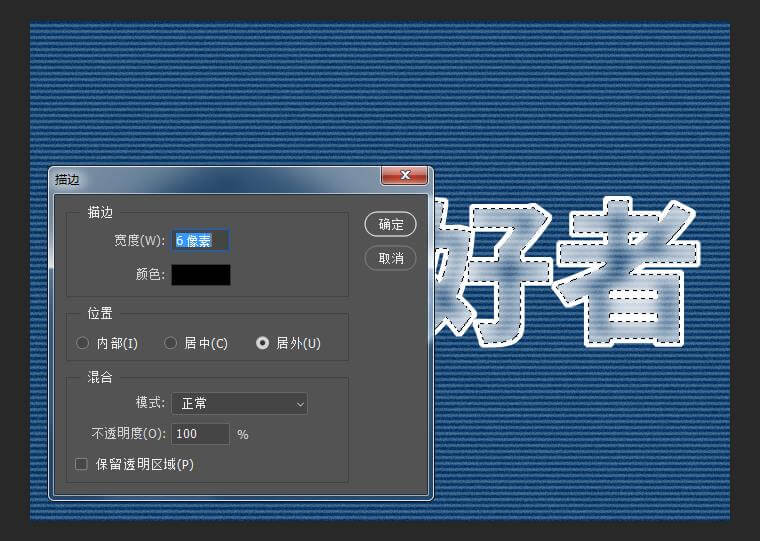
添加滤镜-模糊-高斯模糊,半径1像素,

拷贝背景图层,旋转90度,放满画布,调出文字选区
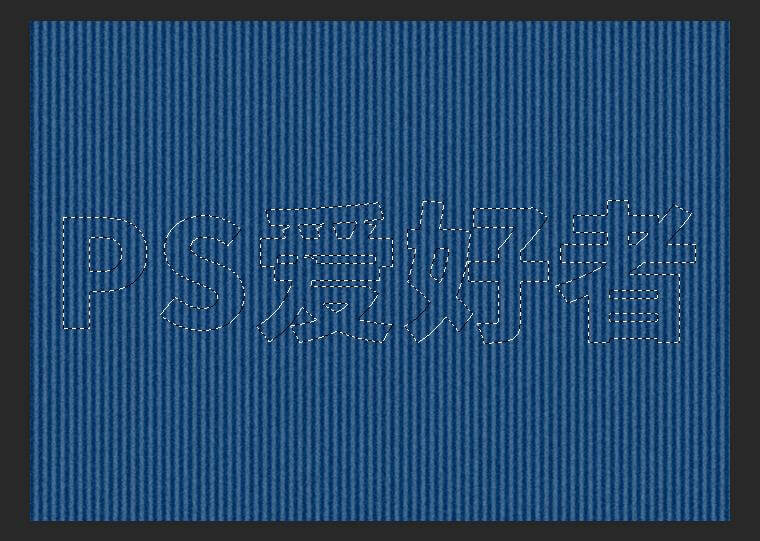
添加蒙版
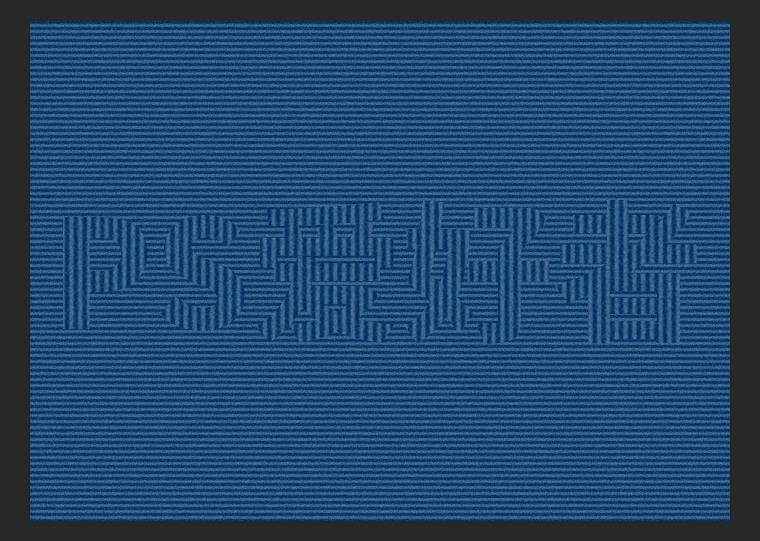
将黑色描边图层模式改为柔光
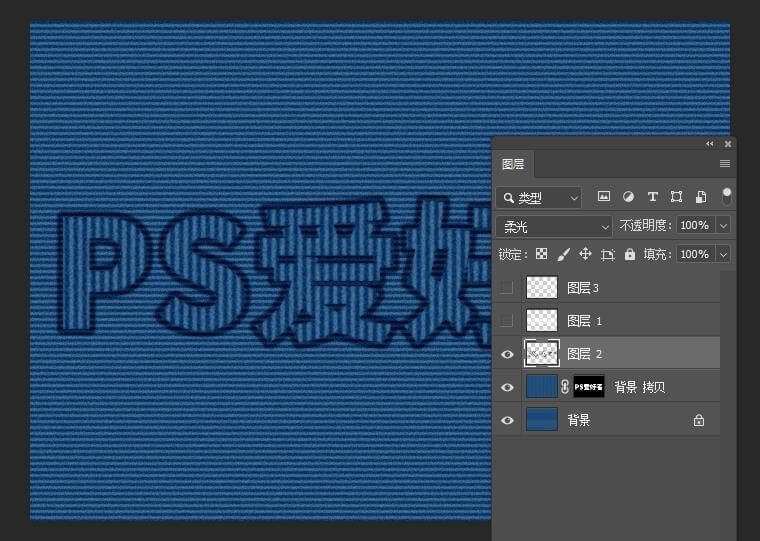
黑色描边上面的一层,图层模式为叠加
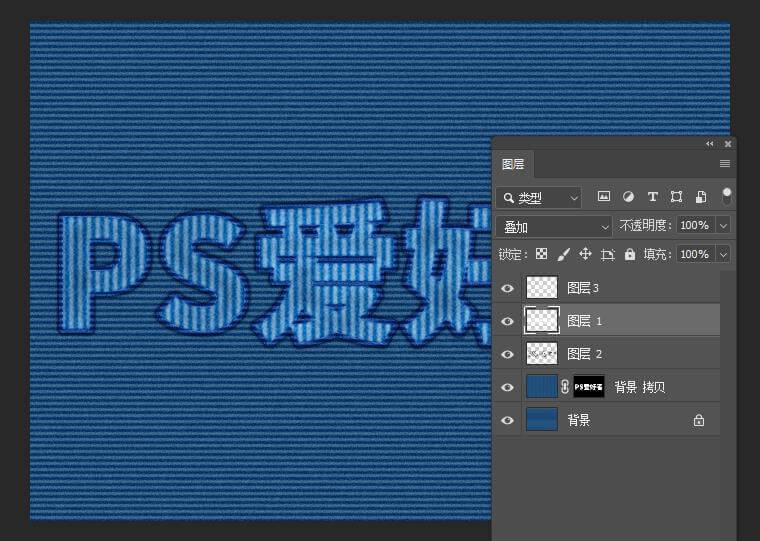
最上一层的图层模式为柔光
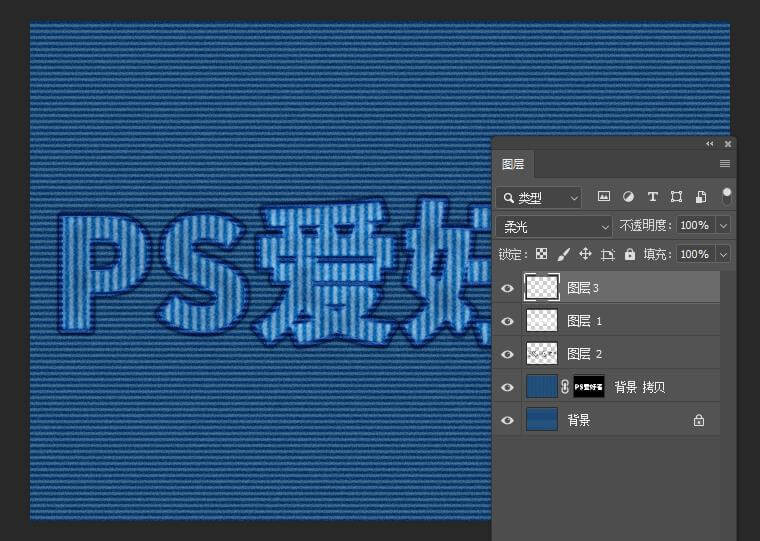
最后完成效果,如图:

加载全部内容