漂亮的星际文字 PS文字特效教程 设计漂亮的太空场景文字
制作漂亮的星际文字 人气:0
PS文字特效教程:设计漂亮的太空场景文字,漂亮的星际文字,本教程综合介绍星际文字特效制作方法。好的文字效果往往需要特定的环境光来渲染,再加上一些特殊的装饰元素,效果才出众。最终效果

1、创建1000*400黑色画布,利用Nasalization字体,写入文字效果。

2、设置文字层图层样式。
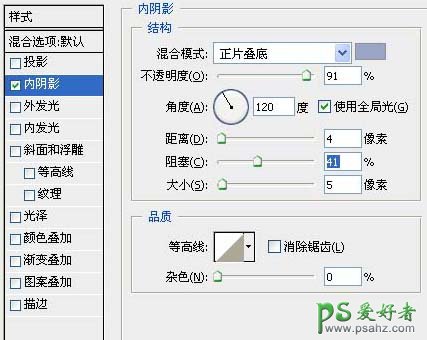

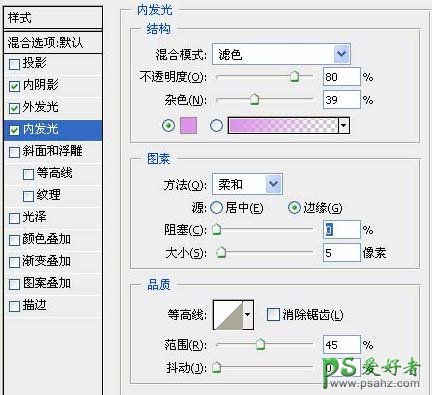
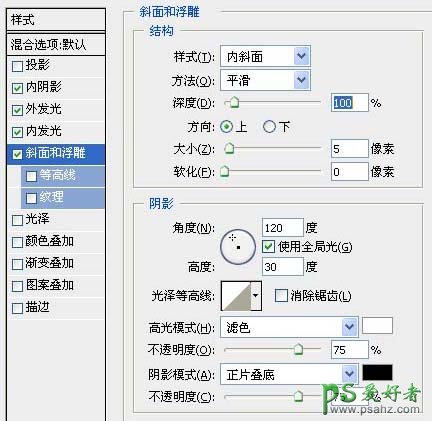
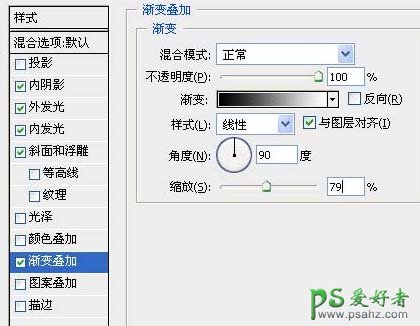
得到如下效果:

3、按住Ctrl并点击文字层获得选区,创建新图层并命名为“繁星”,用黑色填充选区,将繁星层稍向右下方移动。

4、滤镜 >> 杂色 >> 添加杂色。
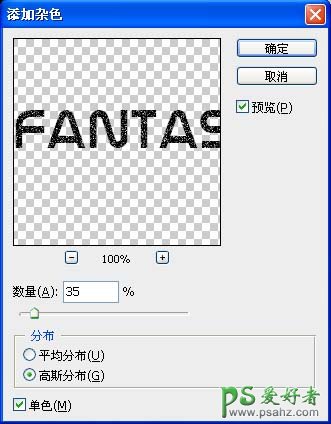
5、将繁星层的图层混合模式设为“柔光”。

6、创建新图层,选择9px柔角笔刷,并按下图设置。
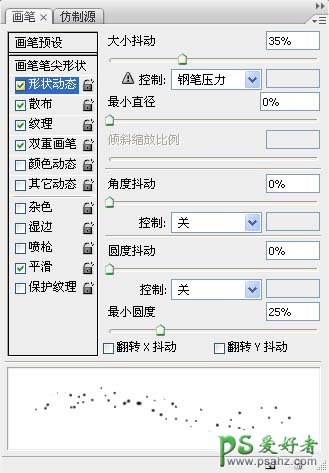
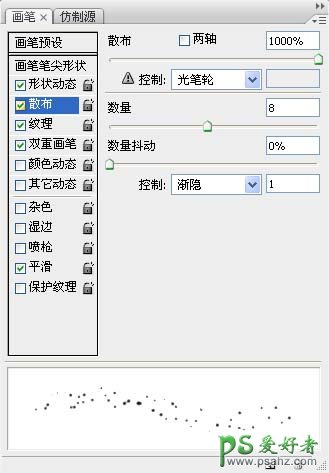
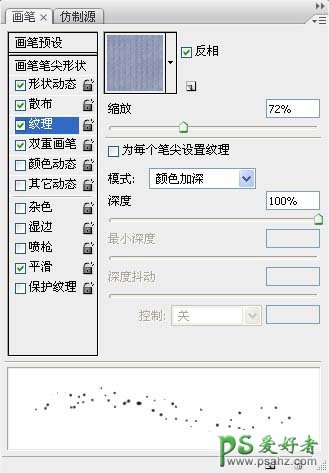
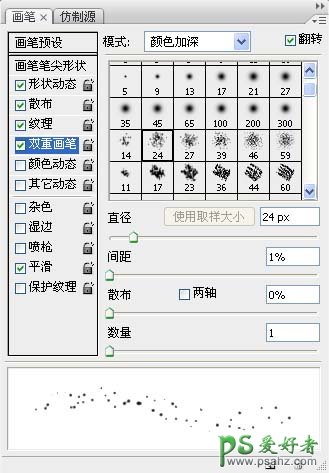
应用笔刷获得如下效果:

7、在背景层上方创建新图层,选择套索工具,羽化设为20,建立如下选区。

8、用黑色填充选区,并将前景色设为白色,背景色设为黑色,滤镜 >> 渲染 >> 云彩。按下Ctrl + L打开色阶面板并按下图设置。

9、将图层填充设为80%。

10、添加渐变叠加得到最终效果。

加载全部内容