利用PS设计云雾漂移动画实例教程 GIF图片制作教程
GIF图片制作教程 人气:0
GIF图片制作教程:利用PS设计云雾漂移动画实例教程,制作云雾动画之前需要先把云雾做出来,可以使用素材,也可以用PS自带的云彩滤镜来制作。然后再根据自己的需要设置云雾的飘逸方向,并做成动画即可。最终效果
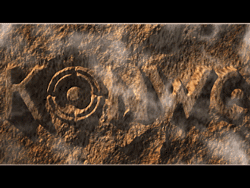
1、打开素材图片。

2、新建图层,画选区填色效果如图。

3、制作一个镜头晕影效果,让画面的四个角变暗下来。
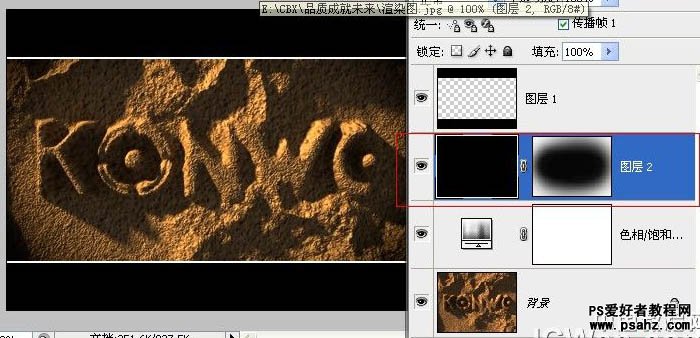
4、打些文字。

5、新建一个文件。

6、做几次分层云彩,效果满意为止。白云如果太多了就用曲线调一下。
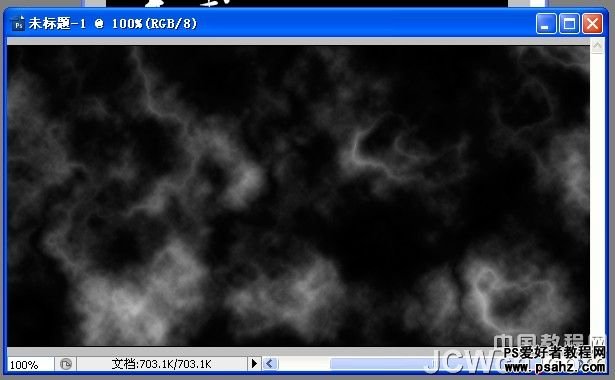
7、将去彩拖入,图层模式为滤色,注意图层顺序,和画布左侧贴齐。
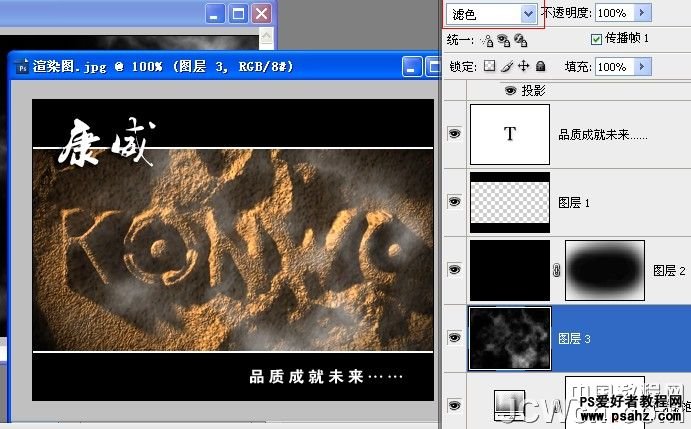
8、窗口菜单中调出动画面版。

9、单击新建一个帧,时间设置为0.2秒。
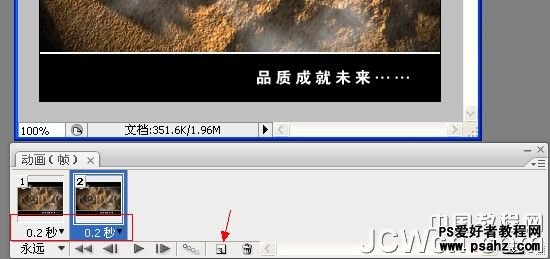
10、选中第二帧,选云彩的图层向左移动。

11、添加过渡帧。
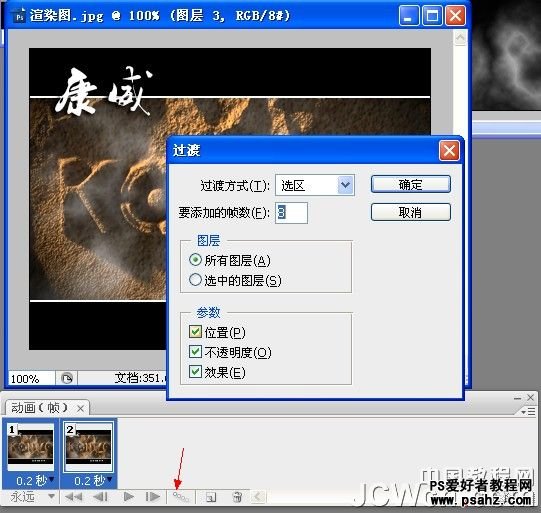
12、存储为WEB格式。
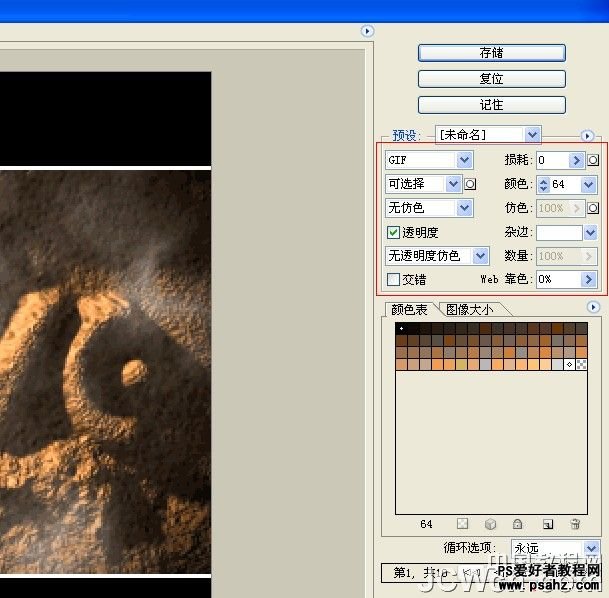
最终效果:
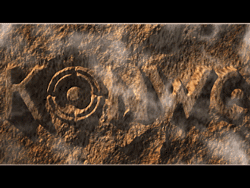
加载全部内容