学习给夏日清新美女外景照进行抠图换背景 PS通道抠图教程
昀恒 人气:0

原图

1、分析通道。打开原图素材大图,进入通道面板,观察一下各通道,绿通道相对发丝与背景色差比较大,比较适合用来抠图;按Ctrl + A 把绿通道全选,按Ctrl + C 复制。

2、点RGB通道,返回图层面板;新建一个图层,按Ctrl + V 把通道粘贴进来,然后命名为“绿通道”,如下图。

3、我们在图层面板来操作通道,这样比在通道里面要灵活很多,不仅可以创建观察图层,也可以用调整图层来调整明暗;创建曲线调整图层,增加明暗对比,参数及效果如下图。
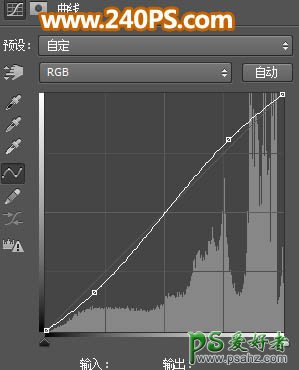

4、调节局部明暗。创建色阶调整图层,参数设置如下图;确定后把蒙版填充黑色,然后把前景色设置为白色;选择画笔工具,画笔不透明度设置为50%,然后用画笔把左侧边缘部分的头发区域涂出来,如下图。

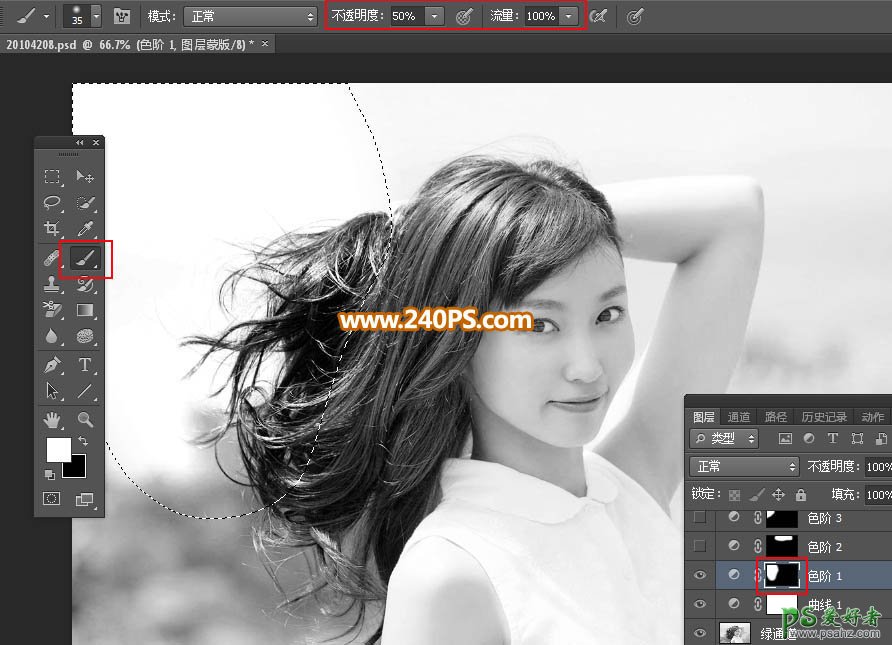

5、创建色阶调整图层,参数设置如下图;确定后把蒙版填充黑色,再用柔边白色画笔把顶部区域头发涂出来,如下图。


6、创建色阶调整图层,参数设置如下图;确定后把蒙版填充黑色,再用柔边白色画笔把左侧边缘局部头发区域涂出来。
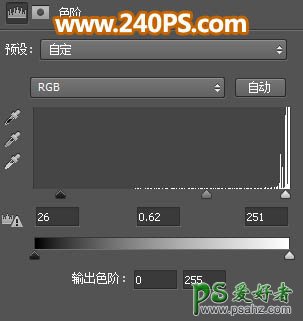
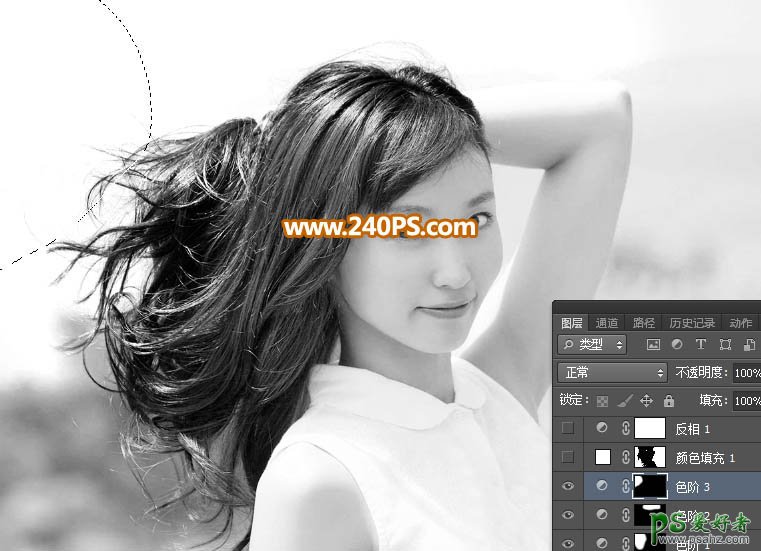
7、创建纯色填充图层,颜色设置为白色,确定后把蒙版填充黑色,如下图。

8、顶部区域的头发基本去除了背景,只有左下角部分的头发比较难处理;选择工具工具,先把边缘的背景抠出,如下图。
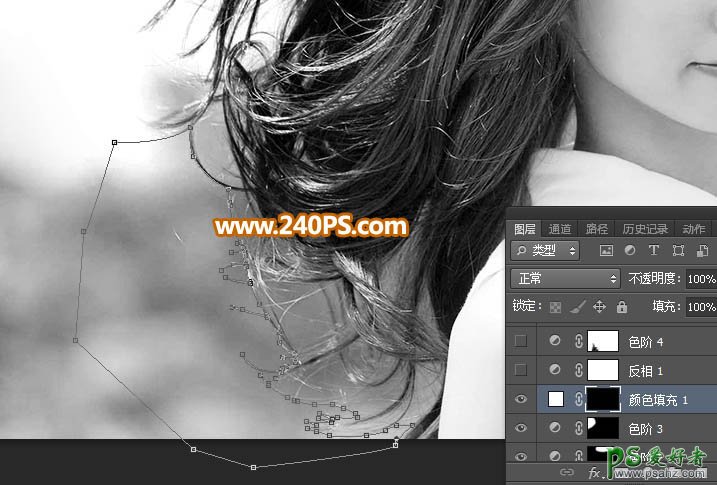
9、按Ctrl + 回车把路径转为选区,然后在蒙版上填充白色,取消选区后如下图。

10、再用钢笔及画笔工具把头发空隙部分填充白色,如下图。

11、头发以外的部分也也在蒙版上填充白色,如下图。

12、创建“反相”调整图层,效果如下图。

13、创建色阶调整图层,参数设置如下图,确定后用透明度为10%的柔边黑色画笔把左下角部分的头发涂出来。
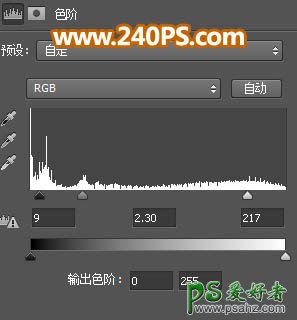
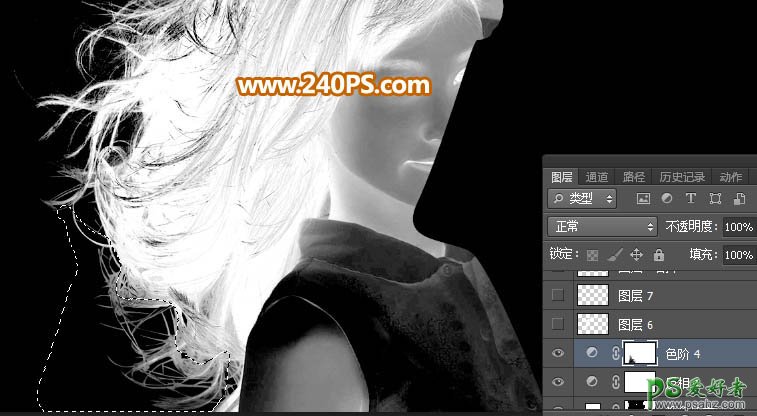
14、新建一个图层,把前景色设置为白色,然后用透明度为10%的柔边画笔把头发中间区域涂白,如下图。

15、局部有不满意的部分可以再细化一下,效果如下图。

16、新建一个图层,按Ctrl + Alt + Shift + E 盖印图层,如下图。

17、按Ctrl + A 把当前图层全选,按Ctrl + C 复制,按Ctrl + D 取消选区。

18、把背景图层复制一层,按Ctrl + Shift + ] 置顶,如下图。
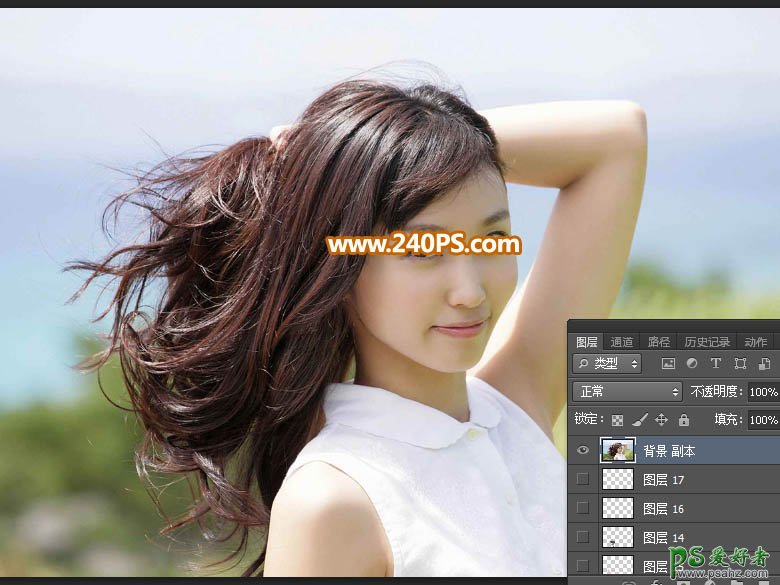
19、给当前图层添加图层蒙版;再按住Alt键 + 鼠标左键点击蒙版缩略图,如下图。

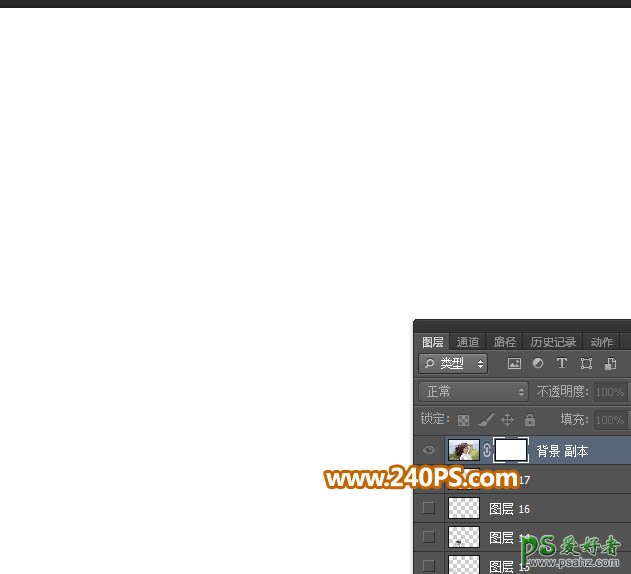
20、按Ctrl + V 粘贴,再按Alt键 + 鼠标左键点击蒙版缩略图,回到图层状态,效果如下图。

21、在当前图层下面新建一个图层,用油漆桶工具填充淡蓝色#BDDBE6,如下图。
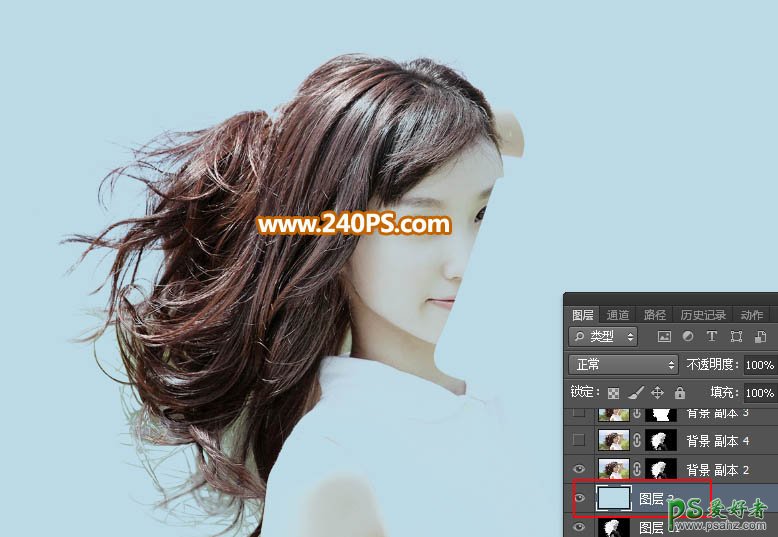
22、选择抠出的头发图层,按Ctrl + J 复制一层,效果如下图。
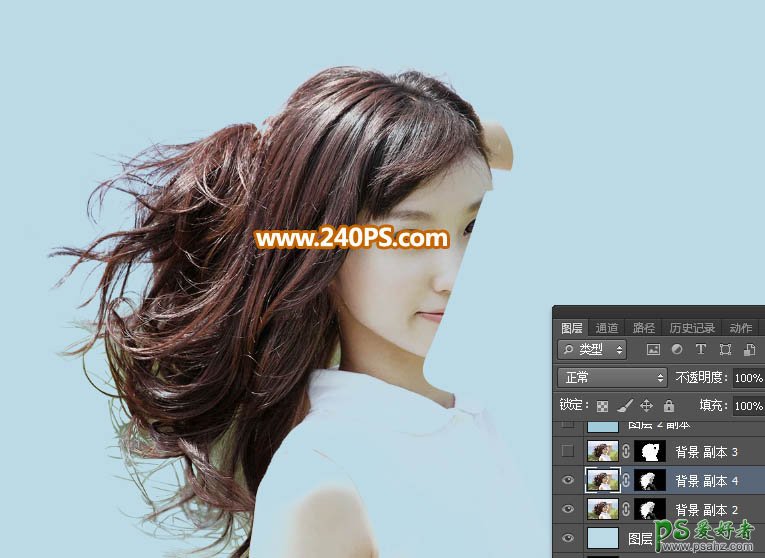
23、抠出人物主体。把背景图层复制一层,按Ctrl + Shift + ] 置顶,用钢笔工具把人物主体抠出,转为选区后添加图层蒙版,如下图。

24、这是现在的效果。

25、最后一步就是更换背景色,不能直接更换背景色,需要慢慢调整,如下图。

最终效果:

加载全部内容