photoshop调出黑暗之光美女艺术照特效教程
PS美女艺术照调色实例 人气:0
PS美女艺术照调色实例教程,photoshop调出黑暗之光美女艺术照特效教程。
最终效果图

原图

1、打开原图,按Ctrl+J复制图层,然后执行高斯模糊,设置如下图所示。
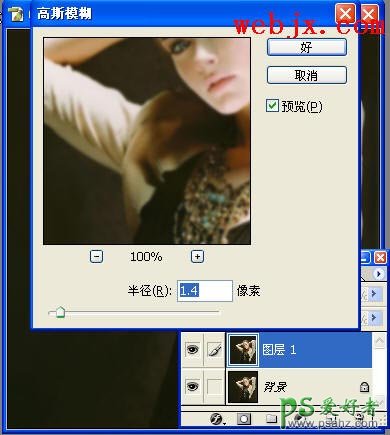
2、然后去色。
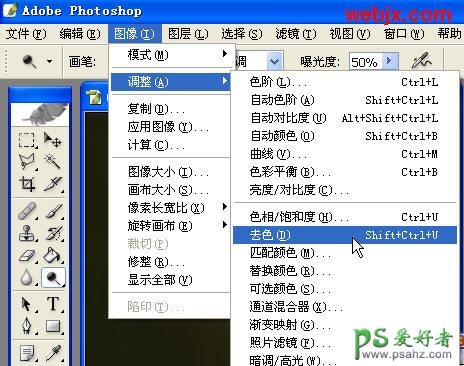
3、然后把图层模式变为正片叠底。

4、拼合图层,然后使用减淡工具把人物涂抹出来。

5、效果如下。

6、然后建立一个调整层,设置如下。
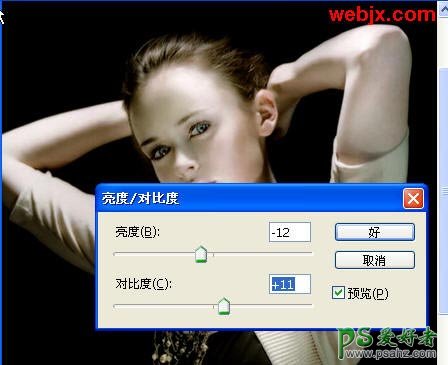
7、建立曲线调整层。
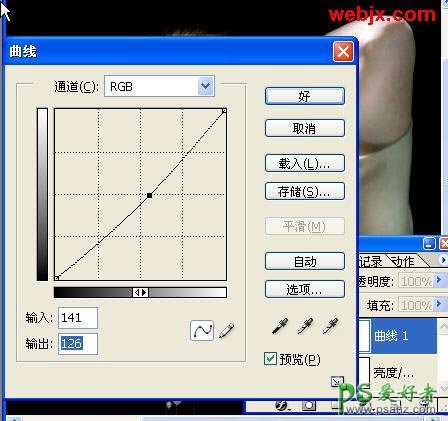
8、最后再建立色阶调整层。

具体设置数值和照片有关!效果如下所示。

加载全部内容