photoshop制作抽象效果的彩色光带壁纸图片
彩色光带壁纸图片 人气:0

1、新建一个壁纸大小的文档如1024 * 768像素。背景填充黑色。新建一个图层,用钢笔勾出图1所示的选区,按Ctrl + Alt + D 羽化50个像素后填充深蓝色:#217797,取消选区后加上图层蒙版,用黑色画笔把右边部分稍微涂抹一下,效果如图2。
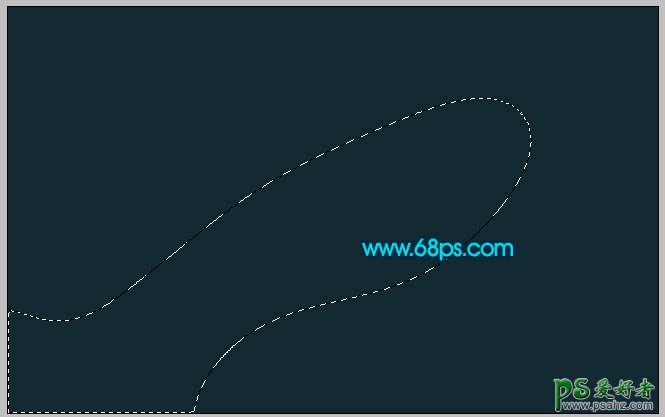
<图1>

<图2>
2、新建一个图层,用钢笔个勾出下图所示的选区,填充黑色。

<图3>
3、新建一个图层,用钢笔勾出下图所示的选区,填充深绿色:#15420E。

<图4>
4、新建一个图层,按Ctrl + Alt + G 与前一个图层编组。然后在当前图层下面新建一个图层,用钢笔勾出下图所示的选区,羽化10个像素后填充绿色:#55EF01。
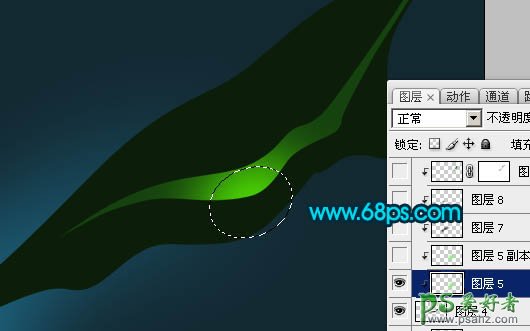
<图5>
5、新建一个图层,用钢笔勾出下图所示的选区,羽化25个像素后填充黑色。

<图6>
6、新建一个图层,用钢笔勾出下图所示的选区,填充颜色:#248103,边缘部分稍微用加深工具加深一下。
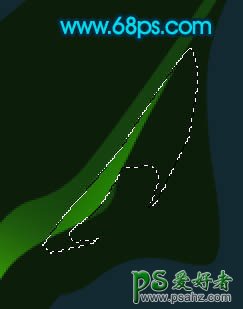
<图7>
7、新建一个图层,用钢笔勾出下图所示的选区,选择画笔工具涂上一些红色及绿色,效果如图9。

<图8>

<图9>
8、在图层的最上面新建一个图层,用钢笔勾出下图所示的选区,填充红色:#B43E01。
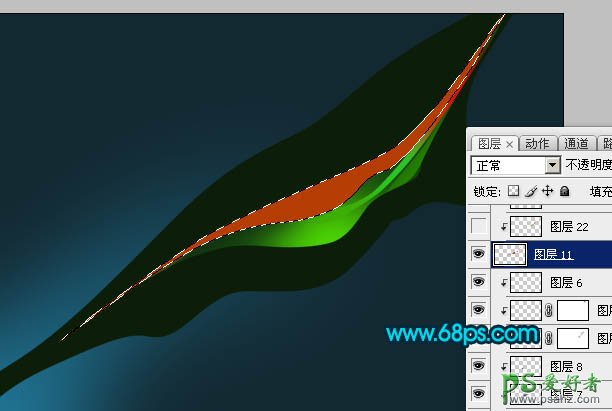
<图10>
9、新建一个图层,按Ctrl + Alt + G 与前一图层编组。然后在当前图层下面新建一个图层,用钢笔勾出图11所示的选区,选择画笔工具,把选区部分涂上黄绿色,效果如图12。

<图11>

<图12>
10、新建一个图层,用钢笔勾出下图所示的选区,用黑色画笔把顶部涂暗一点,效果如下图。
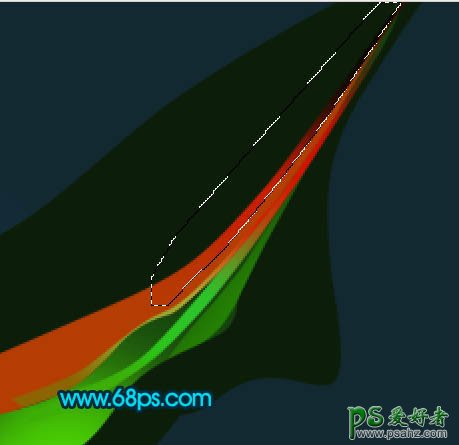
<图13>
11、新建一个图层,用钢笔勾出下图所示的选区,羽化6个像素后填充颜色:#745205。

<图14>
12、新建一个图层,用钢笔勾出下图所示的选区,羽化15个像素后填充黑色。

<图15>
13、新建一个图层,用钢笔勾出下图所示的选区,选择画笔工具把右边涂上较深的黄绿色。

<图16>
14、新建一个图层,用钢笔勾出下图所示的选区,羽化10个像素后填充颜色:#5AFBAE。
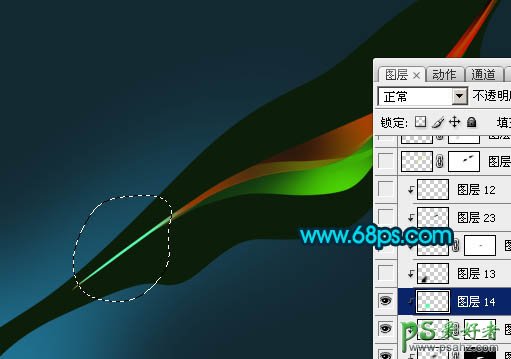
<图17>
15、新建一个图层,用钢笔勾出下图所示的选区,羽化15个像素后填充黑色。

<图18>
16、新建一个图层,用钢笔勾出下图所示的选区,填充橙黄色:#FDFA6E。

<图19>
17、新建一个图层,用钢笔勾出下图所示的选区,填充橙黄色:#F0A5956,用加深工具把边缘部分涂暗一点。效果如图21。

<图20>

<图21>
19、在图层的最上面新建一个图层,用钢笔勾出下图所示的选区,填充深蓝色:#095775。

<图22>
20、新建一个图层,按Ctrl + Alt + G 与前一图层编组。然后在当前图层下面新建一个图层,用钢笔勾出下图所示的选区,填充颜色:#0B475E。
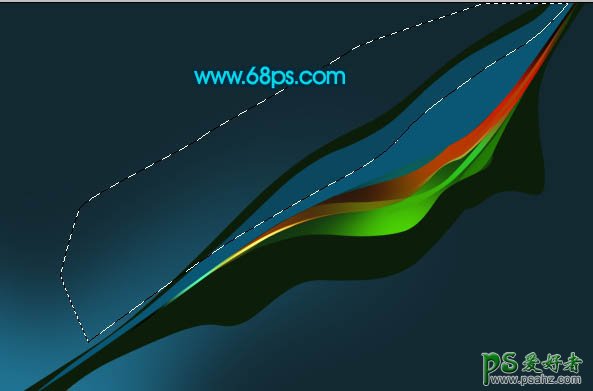
<图23>
21、新建一个图层,分别勾出图24,25所示的选区,羽化10个像素后填充颜色:#29BAD5。

<图24>

<图25>
22、新建一个图层,用钢笔勾出下图所示的选区,填充颜色:#12AFCE。

<图26>
23、用钢笔勾出下图所示的选区,用加深及减淡工具把两端稍微涂点明暗关系,效果如下图。

<图27>
24、再用加深工具把当前图层边缘部分涂暗一点,效果如下图。

<图28>
25、新建一个图层,用钢笔勾出下图所示的选区,填充颜色:#147A8A,拜年呀部分稍微加深一点。

<图29>
26、新建一个图层,用钢笔工具勾出边缘高光部分的选区,加上较亮的颜色。
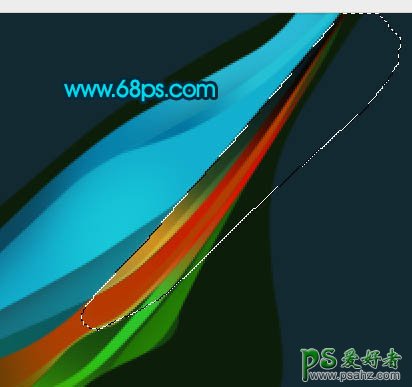
<图30>
27、在图层的最上面新建一个图层,再适当加上一些高光,效果如图31,32。

<图31>

<图32>
27、创建亮度/对比度调整图层,参数设置如图33,效果如图34。

<图33>

<图34>
最后调整一下细节,再适当加上一些纹理背景,完成最终效果。

加载全部内容
 爱之家商城
爱之家商城 氢松练
氢松练 Face甜美相机
Face甜美相机 花汇通
花汇通 走路宝正式版
走路宝正式版 天天运动有宝
天天运动有宝 深圳plus
深圳plus 热门免费小说
热门免费小说